HP স্মার্ট প্রিন্টার স্থিতি অজানা: Win11 10 এ ত্রুটি কীভাবে ঠিক করবেন
Hp Smart Printer Status Unknown How To Fix The Error In Win11 10
যদি এইচপি স্মার্ট আপনাকে উইন্ডোজ 11/10-এ প্রিন্টার স্ট্যাটাসের অজানা ত্রুটি দেখায়, তাহলে এই বিরক্তিকর সমস্যাটি সমাধান করতে আপনার কী করা উচিত? আপনি প্রদত্ত সমাধানগুলি অনুসরণ করলে এটি ঠিক করা সহজ মিনি টুল এই পোস্টে এখন, কার্যকর সমস্যা সমাধানের টিপস পেতে পড়া চালিয়ে যাওয়া যাক।HP স্মার্ট প্রিন্টার স্থিতি অজানা৷
HP Smart হল একটি অ্যাপ যা আপনাকে আপনার HP প্রিন্টারগুলির সাথে ছবি এবং নথি স্ক্যান, প্রিন্ট এবং শেয়ার করতে দেয়৷ আপনি আপনার Windows PC, Mac, এবং iOS/Android ডিভাইসে এই অ্যাপটি ইনস্টল করতে পারেন।
সম্পর্কিত পোস্ট: এইচপি স্মার্ট অ্যাপটি কীভাবে ডাউনলোড, ইনস্টল এবং ব্যবহার করবেন
আপনার Windows 10/11 কম্পিউটারে HP স্মার্ট খোলার এবং ব্যবহার করার সময়, আপনি 'প্রিন্টার স্ট্যাটাস অজানা' বলে একটি হলুদ বাক্স দেখতে পাবেন। এই ক্ষেত্রে, আপনি আপনার প্রিন্টারের সাথে যোগাযোগ করার জন্য এই অ্যাপটি পেতে পারবেন না। এই ত্রুটিটি ঘটলেও, আপনার প্রিন্টার কখনও কখনও ওয়েব বা অন্যান্য অ্যাপ্লিকেশন থেকে কোনো সমস্যা ছাড়াই মুদ্রণ করতে পারে।
ফার্মওয়্যার বা ড্রাইভার, অ্যান্টিভাইরাস বিধিনিষেধ এবং আরও অনেক কিছুর কারণে HP প্রিন্টারের স্থিতি অজানা দেখা যাচ্ছে। এর পরে, আমরা আপনাকে এই ত্রুটিটি কীভাবে ঠিক করতে হবে সে সম্পর্কে গাইড করব।
এইচপি স্মার্টে অজানা প্রিন্টার স্থিতি কীভাবে ঠিক করবেন
এইচপি স্মার্ট ডায়াগনস্টিক সম্পাদন করুন
এইচপি স্মার্ট অ্যাপে, ডায়াগনোজ অ্যান্ড ফিক্স নামক একটি বৈশিষ্ট্য আপনাকে কিছু সমস্যার সমাধান করতে সাহায্য করতে পারে। HP স্মার্ট প্রিন্টার অবস্থা অজানা থেকে ভুগছেন, এই প্রোগ্রাম খুলুন, আলতো চাপুন নির্ণয় করুন এবং ঠিক করুন নিচের বাম কোণায় আইকন। যদি এটি কোনও সমস্যা খুঁজে না পায় তবে নীচের অন্যান্য সংশোধনগুলি ব্যবহার করা চালিয়ে যান।
প্রিন্টারের ফার্মওয়্যার আপডেট করুন
HP পর্যায়ক্রমে তার প্রিন্টারগুলির জন্য বাগ এবং ত্রুটিগুলি ঠিক করার জন্য ফার্মওয়্যার আপডেট প্রকাশ করে এবং আপনাকে আপনার প্রিন্টারগুলির সম্পূর্ণ ব্যবহার করতে সহায়তা করে৷ ফার্মওয়্যার পুরানো হলে, আপনি HP প্রিন্টার স্থিতি অজানা ত্রুটির মধ্যে চালাতে পারেন। সুতরাং, এই পদক্ষেপগুলির মাধ্যমে ফার্মওয়্যার আপডেট করতে যান:
ধাপ 1: একটি ওয়েব ব্রাউজার খুলুন এবং দেখুন HP অফিসিয়াল ড্রাইভার এবং সফটওয়্যার ডাউনলোড করুন পৃষ্ঠা
ধাপ 2: ট্যাপ করুন প্রিন্টার এবং আপনার প্রিন্টারের নাম লিখুন।
ধাপ 3: খুঁজতে নিচে স্ক্রোল করুন ফার্মওয়্যার , এটি প্রসারিত করুন এবং ডাউনলোড করার জন্য আপনার প্রিন্টারের সর্বশেষ সংস্করণটি চয়ন করুন৷
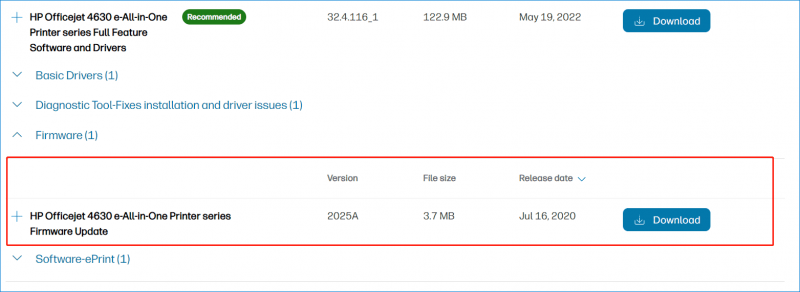
ধাপ 4: এই ডাউনলোড করা ফাইলটি চালান এবং তারপরে প্রিন্টার ফার্মওয়্যার আপডেট করতে অন-স্ক্রীন নির্দেশাবলী অনুসরণ করুন।
তারপর, HP স্মার্ট প্রিন্টারের অবস্থা অজানা অদৃশ্য হয়ে যেতে পারে। যদি না হয়, অন্য উপায় চেষ্টা করুন.
এইচপি স্মার্ট রিসেট করুন
কখনও কখনও সমস্যাটি HP স্মার্ট এর সাথে সম্পর্কিত হয়, যার ফলে প্রিন্টারের স্থিতি অজানা থাকে। এই সমস্যাটি সমাধান করতে, আপনি এই অ্যাপটিকে আপনার প্রিন্টার চিনতে দেওয়ার জন্য মেরামত বা রিসেট করার চেষ্টা করতে পারেন৷
ধাপ 1: টিপুন জয় + আমি সেটিংস খুলতে।
ধাপ 2: উইন্ডোজ 10-এ যান অ্যাপস > অ্যাপস এবং ফিচার . Windows 11-এ নেভিগেট করুন অ্যাপস > ইনস্টল করা অ্যাপ .
ধাপ 3: সনাক্ত করুন এইচপি স্মার্ট , ক্লিক উন্নত বিকল্প , এবং তারপর ক্লিক করুন মেরামত বা রিসেট .
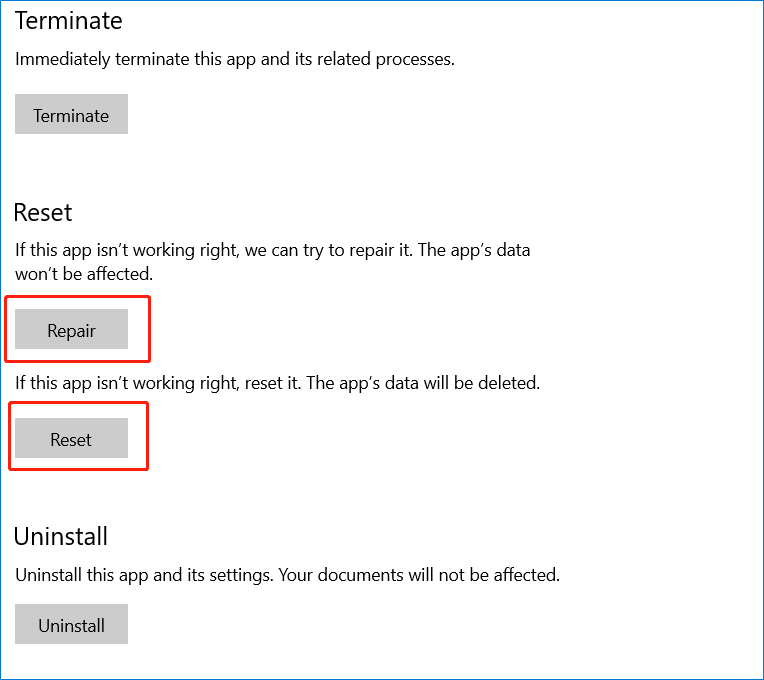
অ্যান্টিভাইরাস সফ্টওয়্যার অক্ষম করুন
অ্যান্টিভাইরাস সফ্টওয়্যার কখনও কখনও উইন্ডোজ অ্যাপগুলিকে চলতে বাধা দেয়। এটি আপনার প্রিন্টারের সাথে হস্তক্ষেপ করলে, এটি HP স্মার্ট প্রিন্টারের স্থিতি অজানা ট্রিগার করতে পারে। নির্দেশিকা অনুসরণ করে আপনি এই সফ্টওয়্যারটিকে নিষ্ক্রিয় করতে পারেন - [সমাধান] কিভাবে Win 10 এ উইন্ডোজ ডিফেন্ডার অ্যান্টিভাইরাস নিষ্ক্রিয় করবেন .
পরামর্শ: আমরা আপনাকে কিছু প্রিন্ট করার পরে অ্যান্টিভাইরাস সফ্টওয়্যার পুনরায় সক্রিয় করার পরামর্শ দিই কারণ ভাইরাসগুলি আপনার পিসিকে আক্রমণ করতে পারে এবং গুরুতর ফলাফলের কারণ হতে পারে। এছাড়াও, আপনি চালানোর জন্য চয়ন করতে পারেন MiniTool ShadowMaker ডেটা ক্ষতি এড়াতে পিসিতে আপনার গুরুত্বপূর্ণ ফাইলগুলি ব্যাক আপ করুন।MiniTool ShadowMaker ট্রায়াল ডাউনলোড করতে ক্লিক করুন 100% পরিষ্কার ও নিরাপদ
আপনার প্রিন্টার পুনরায় ইনস্টল করুন
যদি প্রিন্টার নিজেই ভুল হয়ে যায়, অজানা প্রিন্টার স্থিতি ত্রুটি প্রদর্শিত হতে পারে। তারপর, আপনি সমস্যা সমাধানের জন্য প্রিন্টার পুনরায় ইনস্টল করতে পারেন.
ধাপ 1: যান কন্ট্রোল প্যানেল > হার্ডওয়্যার এবং সাউন্ড (বিভাগ দ্বারা দেখুন) > ডিভাইস এবং প্রিন্টার .
ধাপ 2: প্রভাবিত প্রিন্টার খুঁজুন, এটিতে ডান-ক্লিক করুন এবং নির্বাচন করুন ডিভাইস অপসারণ .
ধাপ 3: টিপুন উইন + আর খুলতে চালান , টাইপ printui.exe /s , এবং ক্লিক করুন ঠিক আছে .
ধাপ 4: অধীনে ড্রাইভার ট্যাব, HP প্রিন্টার ড্রাইভার সনাক্ত করুন এবং আলতো চাপুন অপসারণ . পরবর্তী, ক্লিক করুন প্রয়োগ করুন > ঠিক আছে .
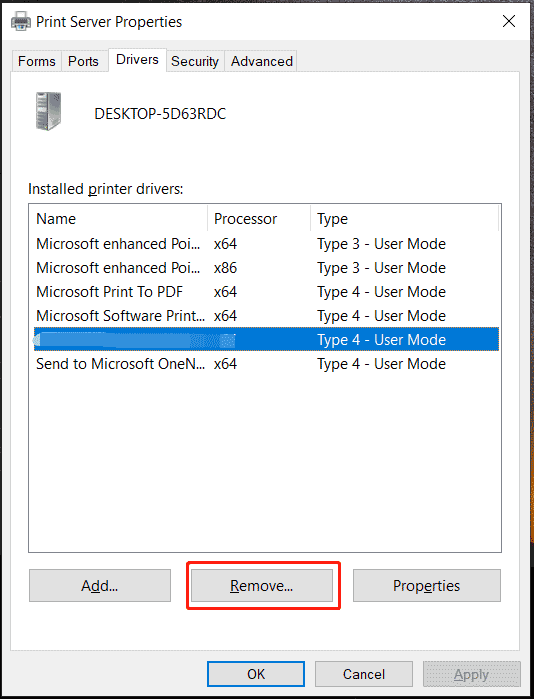
ধাপ 5: তারপর, টাইপ করুন c:/programdata মধ্যে চালান উইন্ডো এবং ক্লিক করুন ঠিক আছে .
ধাপ 6: HP বা Hewlett-Packard ফোল্ডার খুঁজুন এবং এটি সরান।
ধাপ 7: আপনার পিসি পুনরায় চালু করুন এবং প্রিন্টার পুনরায় সংযোগ করুন।
রায়
উইন্ডোজ 11/10-এ HP স্মার্ট প্রিন্টারের স্থিতি অজানা সমাধান করার জন্য এই 5টি সাধারণ উপায়। আপনি যদি এই হতাশাজনক সমস্যায় জর্জরিত হন, তাহলে সহজেই সমস্যা থেকে মুক্তি পেতে এই পদ্ধতিগুলি ব্যবহার করে দেখুন।
![কীভাবে আউটলুক অবরুদ্ধ সংযুক্তি ত্রুটিটি ঠিক করবেন? [মিনিটুল নিউজ]](https://gov-civil-setubal.pt/img/minitool-news-center/63/how-fix-outlook-blocked-attachment-error.png)


![আমি কেন আমার অ্যান্ড্রয়েডে পাঠ্য বার্তা পাঠাতে পারি না? ফিক্সগুলি এখানে [মিনিটুল নিউজ]](https://gov-civil-setubal.pt/img/minitool-news-center/29/why-can-t-i-send-text-messages-my-android.png)


![উইন্ডোজ 10 এ কার্নেল পাওয়ার 41 টির ত্রুটি? এখানে পদ্ধতিগুলি! [মিনিটুল টিপস]](https://gov-civil-setubal.pt/img/backup-tips/28/meet-kernel-power-41-error-windows-10.png)



![সিস্টেমটি পুনরুদ্ধার করার 4 টি উপায় ত্রুটি স্থিতি_ত্যাগ করুন [মিনিটুল নিউজ]](https://gov-civil-setubal.pt/img/minitool-news-center/90/4-ways-system-restore-error-status_wait_2.png)



![ডাব্লুডি ইজিস্টোর ভিএস আমার পাসপোর্ট: কোনটি ভাল? একটি গাইড এখানে! [মিনিটুল টিপস]](https://gov-civil-setubal.pt/img/backup-tips/55/wd-easystore-vs-my-passport.jpg)
![[সলভ] কীভাবে ইউএসবি ড্রাইভ ঠিক করবেন উইন্ডোজ //৮/১০ তে খোলা যাবে না [মিনিটুল টিপস]](https://gov-civil-setubal.pt/img/data-recovery-tips/14/how-fix-usb-drive-cannot-be-opened-windows-7-8-10.png)

![পাওয়ারশেল.এক্সই ভাইরাস কী এবং এর থেকে মুক্তি কীভাবে পাওয়া যায়? [মিনিটুল টিপস]](https://gov-civil-setubal.pt/img/backup-tips/01/what-is-powershell-exe-virus.png)
![আইফোন/অ্যান্ড্রয়েড/ল্যাপটপে একটি ব্লুটুথ ডিভাইস কীভাবে ভুলে যাবেন? [মিনি টুল টিপস]](https://gov-civil-setubal.pt/img/news/00/how-to-unforget-a-bluetooth-device-on-iphone/android/laptop-minitool-tips-1.png)
![মাইক্রোসফ্ট গেমস ইনস্টল করে কোথায়? উত্তরটি এখানে সন্ধান করুন [মিনিটুল নিউজ]](https://gov-civil-setubal.pt/img/minitool-news-center/15/where-does-microsoft-store-install-games.jpg)