উইন্ডোজ 10 রোটেশন লক গ্রেড আউট? এখানে সম্পূর্ণ স্থিরতা! [মিনিটুল নিউজ]
Windows 10 Rotation Lock Greyed Out
সারসংক্ষেপ :
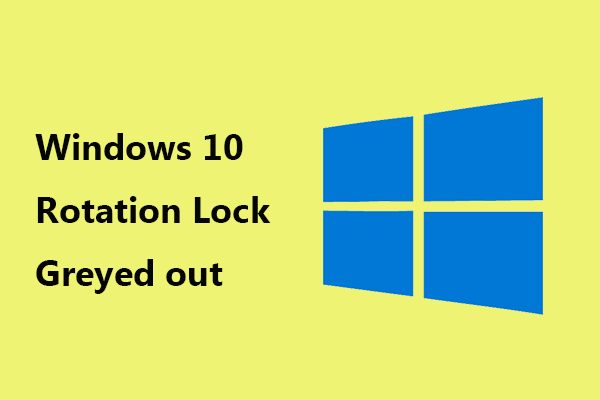
পিসি এবং ট্যাবলেট ডিভাইসের জন্য, উইন্ডোজ 10 অনুকূলিত করা হয়েছে এবং দুটি মোডের মধ্যে স্যুইচ করার জন্য রোটেশন লক বৈশিষ্ট্যটি গুরুত্বপূর্ণ। তবে কখনও কখনও আপনি ঘূর্ণন লকটি গ্রেড আউট ইস্যুটি অনুভব করতে পারেন। তাহলে, কীভাবে সমস্যাটি সমাধান করবেন? আপনি এই পোস্ট থেকে সমাধানগুলি পেতে পারেন মিনিটুল ।
উইন্ডোজ 10 রোটেশন লকটি গ্রেড আউট
আপনার যদি রূপান্তরযোগ্য ট্যাবলেট বা পিসি থাকে তবে উইন্ডোজ 10 স্বয়ংক্রিয়ভাবে করতে পারে প্রদর্শনটি ঘোরান । ঘূর্ণন লকটি আপনার স্মার্টফোনের স্বয়ংক্রিয়-ঘোরানো বিকল্পের মতো। এটি আপনার স্ক্রীনটিকে লকটি অক্ষম করা বা সক্ষম করা আছে তার উপর নির্ভর করে ওরিয়েন্টেশন পরিবর্তন করতে বাধা দেয়।
যাইহোক, কখনও কখনও আপনি বিকল্পটি ধুসর হয়ে যায় এবং সেই ঘূর্ণনটি ডিভাইসে কাজ করা বন্ধ করে দেয়। এমনকি বিকল্পটি অদৃশ্য হয়ে যেতে পারে। মেশিনটি রিবুট করা সাহায্য করবে না। এই সমস্যাটি সাধারণত এইচপি, আসুস, সারফেস ইত্যাদি কম্পিউটারে ঘটে।
গ্রেটেড আবর্তিত লক হওয়ার মূল কারণটি যথাযথ সেটিংসের অভাব। এটি কোনও হার্ডওয়্যার বা সফ্টওয়্যার সমস্যা নয় তবে সেটিংস বা ব্যবহারের সমস্যা এবং এটি সহজেই ঠিক করা যায়।
উইন্ডোজ 10 রোটেশন লকের জন্য সংশোধনগুলি ধূসর
প্রতিকৃতি মোড সক্ষম করুন
সমাধানগুলির মধ্যে একটি হ'ল পোর্ট্রেট মোডে আপনার স্ক্রিনটি ঘোরানো। ঘূর্ণিত লকটি গ্রেড আউট ঠিক করার জন্য গাইডটি অনুসরণ করুন:
পদক্ষেপ 1: টিপে টিপুন উইন্ডোজ সেটিংস খুলুন শুরু> সেটিংস ।
পদক্ষেপ 2: যান সিস্টেম> প্রদর্শন , সনাক্ত ওরিয়েন্টেশন এবং চয়ন করুন প্রতিকৃতি ।
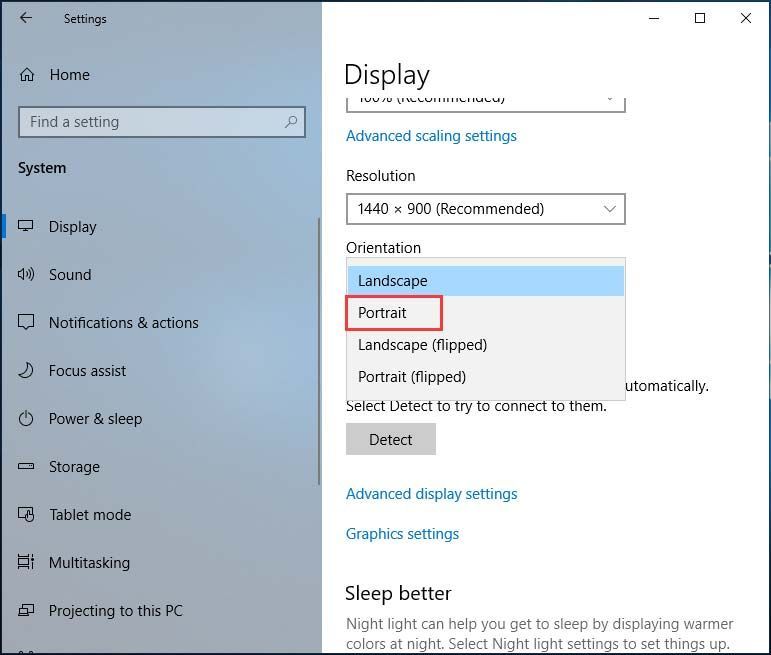
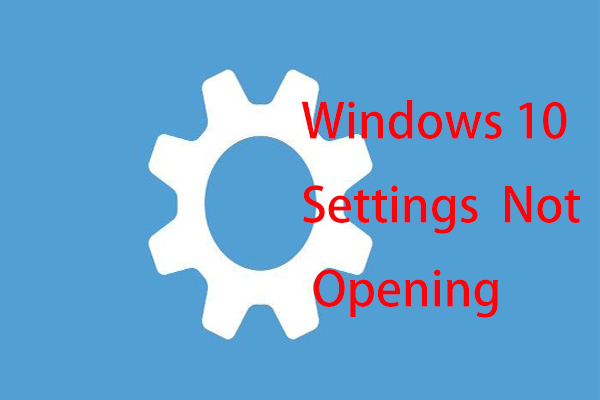 উইন্ডোজ 10 সেটিংস অ্যাপটি খুলছে না তখন কী করবেন?
উইন্ডোজ 10 সেটিংস অ্যাপটি খুলছে না তখন কী করবেন? সেটিংস অ্যাপটি কি উইন্ডোজ 10 এ খুলছে না? আপনি সেটিংস অ্যাক্সেস করতে না পারলে কী করবেন? এই পোস্টটি আপনাকে এই সমস্যার সমাধানের জন্য কিছু সমাধান দেয়।
আরও পড়ুনটেন্ট মোডে আপনার মেশিনটি ব্যবহার করুন
কিছু ডেল ইন্সপায়রন ব্যবহারকারীরা ঘোরানো লকটির একমাত্র সমাধানটি খুঁজে পেয়েছিলেন ডিভাইসটিকে টেন্ট মোডে রেখে দেওয়া put ডিসপ্লে যদি উল্টো দিকে হয় তবে তা ঠিক আছে। তারপরে, উইন্ডোজ অ্যাকশন সেন্টারে যান এবং আপনি দেখতে পাবেন যে রোটেশন লক কাজ করছে। আপনার ডিভাইসটি সঠিকভাবে ঘোরার জন্য এটি বন্ধ করুন।
ট্যাবলেট মোডে স্যুইচ করুন
কিছু ব্যবহারকারী বলেছিলেন যে টেবিল মোডে স্যুইচ করা ধূসর বা ঘোরানো রোটেশন লক বোতামটি দিয়ে সমস্যাগুলি সমাধান করতে সহায়ক হতে পারে। যাও আক্রমণ কেন্দ্র এবং ক্লিক করুন ট্যাবলেট মোড । এছাড়াও, আপনি যেতে পারেন সেটিংস> সিস্টেম> ট্যাবলেট মোড ।
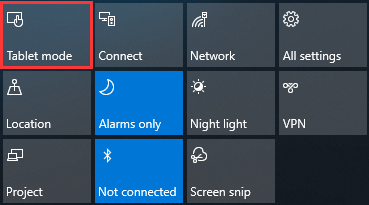
 উইন্ডোজ 10 ট্যাবলেট মোড আটকে আছে? সম্পূর্ণ সমাধান এখানে!
উইন্ডোজ 10 ট্যাবলেট মোড আটকে আছে? সম্পূর্ণ সমাধান এখানে! উইন্ডোজ 10 কি ট্যাবলেট মোডে আটকে আছে? ট্যাবলেট মোড থেকে উইন্ডোজ 10 কীভাবে পাবেন? এই পোস্টটি আপনাকে পিসিটি স্বাভাবিক দৃশ্যে ফিরে আসার পদ্ধতিগুলি প্রদর্শন করবে।
আরও পড়ুনকীবোর্ড সংযোগ বিচ্ছিন্ন করুন
যদি আপনি দেখতে পান যে আপনার ডেল এক্সপিএস এবং সারফেস প্রো 3 (2-ইন-1 ডিভাইস) এ রোটেশন লকটি গ্রেটেড হয় তবে আপনি নিজের কীবোর্ড সংযোগ বিচ্ছিন্ন করার চেষ্টা করতে পারেন। এই ব্যবহারকারীদের মতে, রোটেশন লক ইস্যুটি ঠিক করতে এটি বেশ সহায়ক। অবশ্যই, আপনার যদি আলাদা 2-ইন -1 মেশিন থাকে তবে আপনিও চেষ্টা করতে পারেন।
ওয়াইএমসি পরিষেবা অক্ষম করুন
আপনার যদি কোনও লেনোভো যোগ ডিভাইস থাকে এবং রোটেশন লকটি ধুসর হয়ে যায় তা খুঁজে পাওয়া যায়, ওয়াইএমসি পরিষেবাটি অক্ষম করা সমস্যা সমাধানের পক্ষে ভাল সমাধান হতে পারে।
পদক্ষেপ 1: টিপুন উইন + আর , ইনপুট services.msc এবং ক্লিক করুন ঠিক আছে ।
পদক্ষেপ 2: ডাবল ক্লিক করুন ymc এবং সেট প্রারম্ভকালে টাইপ প্রতি অক্ষম ।
পদক্ষেপ 3: পরিবর্তনটি সংরক্ষণ করুন।
সর্বশেষ ওরিয়েন্টেশন রেজিস্ট্রি মান পরিবর্তন করুন
কিছু রেজিস্ট্রি মান পরিবর্তন করা রোটেশন লক ইস্যুটি ঠিক করার জন্য ভাল সমাধান।
পদক্ষেপ 1: উইন্ডোজ অনুসন্ধান বাক্সের মাধ্যমে রেজিস্ট্রি সম্পাদকটি খুলুন
পদক্ষেপ 2: যান HKEY_LOCAL_MACHINE OF সফ্টওয়্যার মাইক্রোসফ্ট উইন্ডোজ কারেন্ট ভার্সন অটো রোটেশন ।
পদক্ষেপ 3: ডান ক্লিক করুন লাস্ট ওরিয়েন্টেশন এবং মান ডেটা সেট করুন 0 ।
পদক্ষেপ 4: আপনি যদি দেখতে পান সেন্সরপ্রেসেন্ট কী, এর মান ডেটা 1 এ সেট করুন।
পদক্ষেপ 5: সমস্ত পরিবর্তনগুলি সংরক্ষণ করুন।
আপডেট ড্রাইভার প্রদর্শন
যদি মনিটরের জন্য ড্রাইভার আপডেট না করা হয় তবে উইন্ডোজ 10 রোটেশন লকটি গ্রেড আউট প্রদর্শিত হবে। সুতরাং, আপনাকে ডিসপ্লে ড্রাইভার আপডেট করতে হবে। এবং আপনি এই পোস্টটি উল্লেখ করতে পারেন - কীভাবে ডিভাইস ড্রাইভারগুলি উইন্ডোজ 10 আপডেট করবেন (2 উপায়) ।
ইন্টেল ভার্চুয়াল বোতাম ড্রাইভার মুছে ফেলুন
কিছু ব্যবহারকারী রিপোর্ট করেছেন যে রোটেশন লক সমস্যার অন্যতম কারণ হ'ল ইন্টেল ভার্চুয়াল বোতাম ড্রাইভার। ত্রুটি থেকে মুক্তি পেতে, আপনি ডিভাইস ম্যানেজারে ড্রাইভারটি আনইনস্টল করতে পারেন।
পদক্ষেপ 1: ডিভাইস ম্যানেজারে, সনাক্ত করুন ইন্টেল ভার্চুয়াল বাটন ড্রাইভার এবং এটি চয়ন করতে ডান ক্লিক করুন আনইনস্টল করুন ।
পদক্ষেপ 2: অপারেশন নিশ্চিত করুন।
শেষ
আবর্তিত লকটি গ্রেড আউট করার সাধারণ এবং সাধারণ সমাধানগুলি এখানে। যদি আপনি খুঁজে পান যে বৈশিষ্ট্যটি ধূসর হয়েছে, তবে উইন্ডোজ 10-তে সমস্যাটি সহজেই মুক্তি পেতে কেবল এই পদ্ধতিগুলি ব্যবহার করে দেখুন।
![কিভাবে MacBook লক করবেন [7 সহজ উপায়]](https://gov-civil-setubal.pt/img/news/C9/how-to-lock-macbook-7-simple-ways-1.png)
![আই / ও ডিভাইস ত্রুটিটি কী? I / O ডিভাইসের ত্রুটিটি আমি কীভাবে ঠিক করব? [মিনিটুল টিপস]](https://gov-civil-setubal.pt/img/data-recovery-tips/52/what-is-i-o-device-error.jpg)


![সিঙ্ক সেন্টার কী? উইন্ডোজ 10 এ এটি সক্ষম বা অক্ষম করবেন কীভাবে? [মিনিটুল টিপস]](https://gov-civil-setubal.pt/img/backup-tips/54/what-is-sync-center-how-enable.png)
![(রিয়েলটেক) ইথারনেট কন্ট্রোলার ড্রাইভার উইন্ডোজ 10 ডাউনলোড / আপডেট [মিনিটুল নিউজ]](https://gov-civil-setubal.pt/img/minitool-news-center/79/ethernet-controller-driver-windows-10-download-update.png)

![কিভাবে গেমিং পরিষেবা ত্রুটি 0x80073d26 উইন্ডোজ 10 ঠিক করবেন? [মিনি টুল টিপস]](https://gov-civil-setubal.pt/img/news/A4/how-to-fix-gaming-services-error-0x80073d26-windows-10-minitool-tips-1.jpg)
![ধাপে ধাপে গাইড: কীভাবে অরিজিন গেমসকে অন্য ড্রাইভে সরানো যায় [মিনিটুল টিপস]](https://gov-civil-setubal.pt/img/disk-partition-tips/40/step-step-guide-how-move-origin-games-another-drive.png)

![এটিএ হার্ড ড্রাইভ: এটি কী এবং কীভাবে এটি আপনার পিসিতে ইনস্টল করবেন [মিনিটুল টিপস]](https://gov-civil-setubal.pt/img/backup-tips/30/ata-hard-drive-what-is-it.jpg)


![গুগল ড্রাইভ কি আপলোড শুরু করতে আটকে আছে? সমাধান এখানে! [মিনিটুল নিউজ]](https://gov-civil-setubal.pt/img/minitool-news-center/38/is-google-drive-stuck-starting-upload.png)





