উইন্ডোজ 11 10-এ ধূসর ডিসপ্লে রেজোলিউশন কীভাবে ঠিক করবেন?
U Indoja 11 10 E Dhusara Disaple Rejoli Usana Kibhabe Thika Karabena
কিছু ব্যবহারকারী রিপোর্ট করেছেন যে তারা স্ক্রীন রেজোলিউশন পরিবর্তন করতে অক্ষম কারণ ডিসপ্লে রেজোলিউশনটি ধূসর হয়ে গেছে। থেকে এই পোস্ট মিনি টুল আপনার জন্য কিছু সমাধান উপস্থাপন. এখন, আপনার পড়া চালিয়ে যান।
আপনি যখন Windows 11-এ আপনার প্রাথমিক বা মাধ্যমিক ডিসপ্লের স্ক্রীন রেজোলিউশন পরিবর্তন করতে চান, তখন আপনি দেখতে পাবেন যে ডিসপ্লে রেজোলিউশন ড্রপ-ডাউন মেনুটি ধূসর হয়ে গেছে এবং ক্লিক করা যাবে না। এখানে 'ডিসপ্লে রেজোলিউশন গ্রে আউট' সমস্যার কিছু সমাধান রয়েছে।
ফিক্স 1: গ্রাফিক্স ড্রাইভার আপডেট করুন
আপনি গ্রাফিক্স ড্রাইভারের সর্বশেষ সংস্করণ ব্যবহার করছেন তা নিশ্চিত করতে হবে। আপনার যদি বেমানান, দূষিত, অনুপস্থিত বা পুরানো ড্রাইভার থাকে তবে আপনি 'ডিসপ্লে রেজোলিউশন গ্রে আউট' সমস্যাটি পূরণ করবেন। সমস্যা সমাধানের জন্য, আপনাকে ড্রাইভার আপডেট করতে হবে।
ধাপ 1: খুলুন চালান টিপে বক্স উইন্ডোজ + আর কী এবং টাইপ devmgmt.msc খুলতে ডিভাইস ম্যানেজার .
ধাপ 2: ডাবল-ক্লিক করুন প্রদর্শন অ্যাডাপ্টার এটি প্রসারিত করতে তারপর আপনার গ্রাফিক্স কার্ড ড্রাইভারের উপর ডান ক্লিক করুন এবং নির্বাচন করুন ড্রাইভার আপডেট করুন .

ধাপ 3: পপ-আপ উইন্ডোতে আপনি কীভাবে ড্রাইভার খুঁজতে চান তা আপনাকে জিজ্ঞাসা করা হবে। আপনি নির্বাচন করা উচিত আপডেট ড্রাইভার সফ্টওয়্যার জন্য স্বয়ংক্রিয়ভাবে অনুসন্ধান করুন এবং তারপর প্রক্রিয়াটি সম্পূর্ণ করতে নির্দেশাবলী অনুসরণ করুন।
ফিক্স 2: গ্রাফিক্স ড্রাইভার পুনরায় ইনস্টল করুন
আপনি 'ডিসপ্লে রেজোলিউশন গ্রে আউট' সমস্যা থেকে পরিত্রাণ পেতে গ্রাফিক্স ড্রাইভার পুনরায় ইনস্টল করার চেষ্টা করতে পারেন। এখানে পদক্ষেপ আছে.
ধাপ 1: খুলুন ডিভাইস ম্যানেজার আবার এবং যান প্রদর্শন অ্যাডাপ্টার .
ধাপ 2: আপনার ডিসপ্লে অ্যাডাপ্টার ড্রাইভারের ডান-ক্লিক করুন এবং নির্বাচন করুন আনইনস্টল করুন .
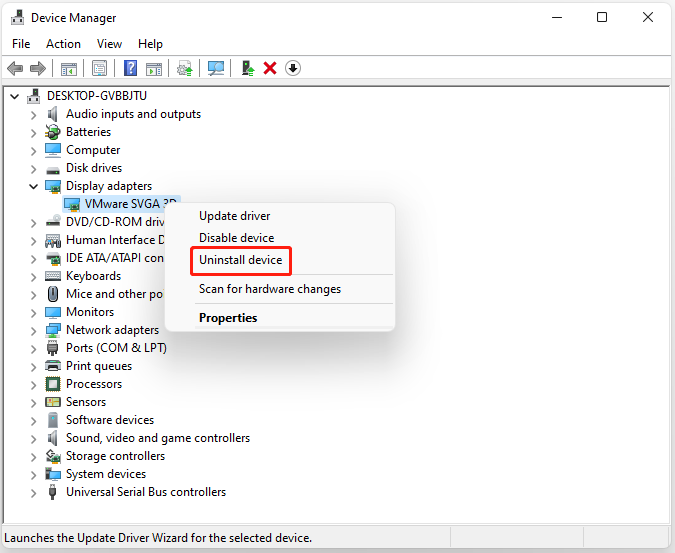
ধাপ 3: প্রক্রিয়াটি সম্পূর্ণ হওয়ার জন্য অপেক্ষা করুন।
ধাপ 4: এ ক্লিক করুন কর্ম ট্যাব, এবং নির্বাচন করুন হার্ডওয়্যার পরিবর্তনের জন্য স্ক্যান করুন .
ধাপ 5: তারপর আপনি আপনার প্রস্তুতকারকের ওয়েবসাইট থেকে সরাসরি সর্বশেষ ড্রাইভার ডাউনলোড করতে পারেন।
ফিক্স 3: সবচেয়ে সাম্প্রতিক উইন্ডোজ আপডেট আনইনস্টল করুন
সবচেয়ে সাম্প্রতিক উইন্ডোজ আপডেট আনইনস্টল করা Windows 11-এ 'ডিসপ্লে রেজোলিউশন গ্রে আউট' ত্রুটি দূর করতেও সহায়ক।
ধাপ 1: টিপুন উইন্ডোজ + আই খোলার জন্য কী সেটিংস আবেদন
ধাপ 2: যান উইন্ডোজ আপডেট > ইতিহাস আপডেট করুন .
ধাপ 3: অধীনে সম্পর্কিত সেটিংস অংশ, ক্লিক করুন আপডেট আনইনস্টল করুন বিকল্প
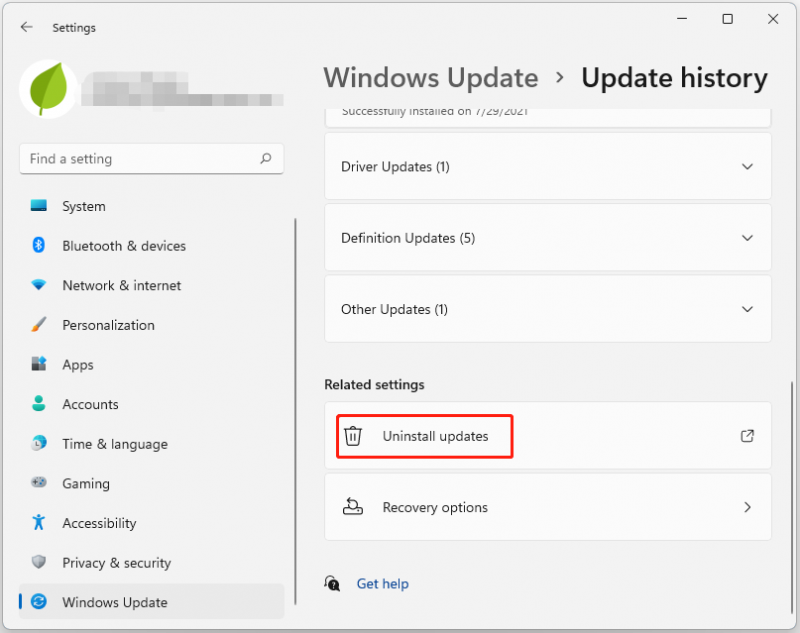
ধাপ 4: তারপর, আপনি আপডেট আনইনস্টল আনতে হবে. আপনি সম্প্রতি ইনস্টল করা প্যাচ সনাক্ত করুন এবং ক্লিক করুন আনইনস্টল করুন .
ফিক্স 4: SFC এবং DISM চালান
এখন, আপনি 'ডিসপ্লে রেজোলিউশন গ্রে আউট' সমস্যাটি ঠিক করতে SFC এবং DISM চালানোর চেষ্টা করতে পারেন। এটি কিভাবে করতে হয় তা এখানে:
ধাপ 1: প্রশাসক হিসাবে কমান্ড প্রম্পট চালু করুন।
ধাপ 2: টাইপ করুন sfc/scannow এবং টিপুন প্রবেশ করুন বার্তা প্রদর্শিত হওয়ার পরে। এই প্রক্রিয়া কিছু সময় লাগতে পারে. 'যাচাইকরণ 100% সম্পূর্ণ' বার্তাটি সম্পন্ন হওয়ার পরে দেখানো হবে।
ধাপ 3: টাইপ করুন dism.exe/Online/Cleanup-image/Restorehealth এবং টিপুন প্রবেশ করুন . তারপরে একটি বার্তা আসবে: 'অপারেশন সফলভাবে সম্পন্ন হয়েছে'।
ধাপ 4: শেষ পর্যন্ত, টাইপ করুন প্রস্থান করুন কমান্ড প্রম্পট উইন্ডো বন্ধ করতে।
ফিক্স 5: আপনার পিসি রিসেট করুন
যদি সমস্ত পদ্ধতি কাজ না করে, আপনার পিসি রিসেট করা আপনার সম্মুখীন হওয়া সমস্ত সমস্যার সমাধান করবে। সুতরাং, আপনি যদি উইন্ডোজ 11 রিসেট করতে চান তবে আপনি এই পোস্টটি উল্লেখ করতে পারেন - কিভাবে Windows 11 রিসেট করবেন? [ধাপে ধাপে নির্দেশিকা] .
যেমনটি সুপরিচিত, একটি কম্পিউটারকে ফ্যাক্টরি রিসেট করার ফলে Windows 11-এর তথ্য মুছে যাবে বা Windows-এর সিস্টেম পার্টিশনের সবকিছু মুছে যাবে। সুতরাং, উইন্ডোজ 11 ফ্যাক্টরি রিসেট করার আগে ডেটা নিরাপদ রাখতে আপনাকে একটি বাহ্যিক হার্ড ড্রাইভে সমস্ত গুরুত্বপূর্ণ ফাইল ব্যাক আপ করতে হবে।
ফাইল ব্যাক আপ করতে, পেশাদার ব্যাকআপ সফ্টওয়্যার - MiniTool ShadowMaker দৃঢ়ভাবে সুপারিশ করা হয়.
চূড়ান্ত শব্দ
সংক্ষেপে, এই পোস্টটি 'ডিসপ্লে রেজোলিউশন গ্রে আউট' ত্রুটিটি ঠিক করার 5 টি উপায় দেখিয়েছে। আপনি যদি একই ত্রুটি জুড়ে আসেন, এই সমাধান চেষ্টা করুন. আপনার যদি আরও ভাল সমাধান থাকে তবে আপনি মন্তব্য জোনে শেয়ার করতে পারেন।



![ফোরজা হরাইজন 5 লোডিং স্ক্রীন এক্সবক্স/পিসিতে আটকে গেছে [মিনি টুল টিপস]](https://gov-civil-setubal.pt/img/news/94/forza-horizon-5-stuck-on-loading-screen-xbox/pc-minitool-tips-1.jpg)







![M.2 বনাম আল্ট্রা এম 2: পার্থক্য কী এবং কোনটি আরও ভাল? [মিনিটুল টিপস]](https://gov-civil-setubal.pt/img/disk-partition-tips/07/m-2-vs-ultra-m-2-what-s-difference.jpg)
![উইন্ডোজ 10 থেকে কীভাবে বিজ্ঞাপনগুলি সরানো যায় - চূড়ান্ত গাইড (2020) [মিনিটুল নিউজ]](https://gov-civil-setubal.pt/img/minitool-news-center/24/how-remove-ads-from-windows-10-ultimate-guide.jpg)
![উইন্ডোজ 11/10/8/7 এ ভার্চুয়াল অডিও কেবল ডাউনলোড করবেন কীভাবে? [মিনি টুল টিপস]](https://gov-civil-setubal.pt/img/news/39/how-to-download-virtual-audio-cable-on-windows-11/10/8/7-minitool-tips-1.png)




![উইন 10 [মিন্টুল নিউজ] এ মাইক্রোসফ্ট অ্যাকাউন্ট সমস্যা সম্পর্কিত বিজ্ঞপ্তিটি কীভাবে বন্ধ করবেন?](https://gov-civil-setubal.pt/img/minitool-news-center/72/how-stop-microsoft-account-problem-notification-win10.png)
![উইন্ডোজ 10 এ রিসাইকেল বিন দুর্নীতিগ্রস্থ? তথ্য পুনরুদ্ধার করুন এবং এটি ঠিক করুন! [মিনিটুল টিপস]](https://gov-civil-setubal.pt/img/data-recovery-tips/37/recycle-bin-corrupted-windows-10.jpg)