ত্রুটি কোড 23 এর সাথে ম্যাক্রিয়াম রিফ্লেক্ট ব্যাকআপ ব্যর্থ কিভাবে ঠিক করবেন
How To Fix Macrium Reflect Backup Failed With Error Code 23
এমন অভিযোগ করেছেন অনেক ব্যবহারকারী ম্যাকরিয়াম রিফ্লেক্ট ব্যাকআপ ত্রুটি কোড 23 এর সাথে ব্যর্থ হয়েছে উইন্ডোজ 11/10 এ। ম্যাকরিয়াম রিফ্লেক্ট এরর কোড 23 এর কারণ কি? কিভাবে এটা মেরামত করা যেতে পারে? এই পোস্টে, মিনি টুল এই প্রশ্নগুলি বিস্তারিতভাবে অন্বেষণ করবে।
ম্যাকরিয়াম প্রতিফলন একটি সুপরিচিত ডিস্ক ক্লোনিং এবং সিস্টেম ইমেজিং ইউটিলিটি যা আপনার ফাইলগুলি ব্যাক আপ করতে, সিস্টেমের ছবি তৈরি করতে এবং উইন্ডোজ পিসিতে হার্ড ডিস্ক/এসএসডি ক্লোন করতে পারে। অনেক লোক তাদের কম্পিউটারকে সুরক্ষিত রাখতে এই সরঞ্জামটি ব্যবহার করে। যাইহোক, কখনও কখনও এটি ব্যাক আপ করার সময় বিভিন্ন ত্রুটি কোডে চলে যেতে পারে, যেমন ' ম্যাকরিয়াম রিফ্লেক্ট এমএফটি দুর্নীতিগ্রস্ত ত্রুটি কোড 6 ', ' ম্যাকরিয়াম রিফ্লেক্ট ক্লোন ব্যর্থ ত্রুটি 9 ”, এবং Macrium Reflect ডিস্ক ত্রুটি কোড 23 থেকে পড়তে অক্ষম।
সম্প্রতি, Macrium Reflect ব্যাকআপ এরর কোড 23 অনেক ফোরাম এবং সম্প্রদায়ে উত্তাপের সাথে আলোচনা করা হয়েছে, যেমন elevenforum, tomshardware, Macrium, ইত্যাদি। এটি Macrium ফোরাম থেকে একটি:
ত্রুটি কোড 23 (সাইক্লিক রিডানডেন্সি চেক) সহ ম্যাকরিয়াম রিফ্লেক্ট রিড ব্যর্থ হয়েছে। আমার কিছু পার্টিশন ক্লোন করতে সমস্যা হচ্ছে। আমি Windows 10-এ একটি 2TB Samsung 980 Pro m.2 ড্রাইভের পার্টিশন অন্য ডিস্কে অনুলিপি করার চেষ্টা করছি, কিন্তু তারপর এটি খুব দ্রুত বলে 'ক্লোন ব্যর্থ হয়েছে - ত্রুটি 9 - পড়া ব্যর্থ হয়েছে - 23 - ডেটা ত্রুটি (চক্রীয় রিডানডেন্সি চেক)।' কেউ কি দয়া করে আমাকে সাহায্য করবেন, অনুগ্রহ করে? https://forum.macrium.com/72651/Clone-failed-Error-0-Read-failed-23-Data-error-cyclic-redundancy-check
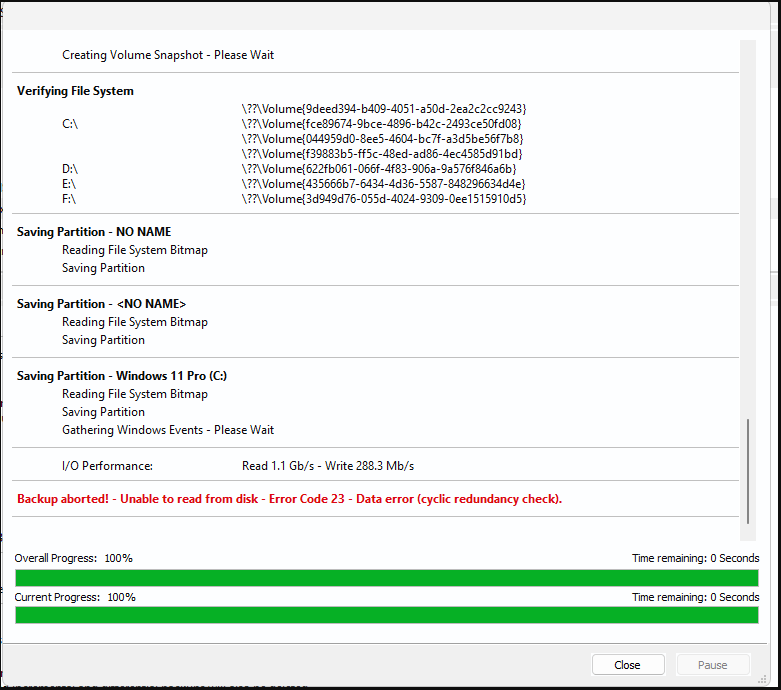
ম্যাকরিয়াম প্রতিফলিত ত্রুটি কোড 23 এর কারণ কি
অনেক ফোরাম থেকে বিস্তৃত ব্যবহারকারীর রিপোর্ট তদন্ত করার পরে, ম্যাক্রিয়াম রিফ্লেক্ট এরর কোড 23 বিভিন্ন পরিস্থিতিতে ঘটতে পারে। এখানে সাধারণ আছে:
- মামলা 1 : Macrium Reflect ক্লোন ব্যর্থ ত্রুটি কোড 23 (সাইক্লিক রিডানডেন্সি চেক) প্রধানত একটি হার্ড ডিস্ককে অন্য ডিস্কে অনুলিপি/ক্লোন করার সময় বা সিস্টেম ব্যাক আপ করার সময় উপস্থিত হয়।
- মামলা 2 : একটি বুটযোগ্য সিস্টেম ইমেজ তৈরি করার সময় ত্রুটি কোড 23 (চক্রীয় রিডানডেন্সি চেক) সহ ম্যাকরিয়াম রিফ্লেক্ট রিড ব্যর্থ হয়েছে।
- মামলা 3: ম্যাকরিয়াম রিফ্লেক্ট ডিস্ক ত্রুটি কোড 23 থেকে পড়তে অক্ষম (চক্রীয় রিডানডেন্সি চেক) প্রধানত একটি সম্পূর্ণ সিস্টেম চিত্র তৈরি করার সময় বা একটি ব্যাকআপ চিত্র থেকে পুনরুদ্ধার করার সময় ঘটে।
Macrium Reflect CRC এরর কোড 23 এর কারণ কি? একটি জরিপ অনুযায়ী, ত্রুটি কোড প্রায়ই সম্পর্কিত হয় খারাপ খাত উৎস ডিস্কে। এছাড়াও, অন্যান্য কারণগুলি যেমন দূষিত ব্যাকআপ ইমেজ, ভাঙ্গা সিস্টেম ফাইল, একটি ঢিলা তারের সংযোগ, এমনকি অ্যান্টিভাইরাস সফ্টওয়্যার হস্তক্ষেপও Macrium Reflect Macrium Reflect ব্যাকআপ এরর কোড 23 এর জন্য দায়ী।
ত্রুটি কোড 23 এর সাথে ব্যর্থ হওয়া ম্যাকরিয়াম রিফ্লেক্ট ব্যাকআপটি কীভাবে ঠিক করবেন
উইন্ডোজ 11/10-এ Macrium Reflect CRC এরর কোড 23 কিভাবে ঠিক করবেন? এখানে আমরা সম্ভাব্য কারণগুলির বিশ্লেষণের ভিত্তিতে 6টি সম্ভাব্য সমস্যা সমাধানের পদ্ধতির সংক্ষিপ্ত বিবরণ দিচ্ছি। ত্রুটিটি ঠিক না হওয়া পর্যন্ত আপনি তাদের ক্রমানুসারে চেষ্টা করবেন।
পরামর্শ: অন্যান্য সামান্য জটিল সমাধানের দিকে যাওয়ার আগে, আপনার স্টোরেজ ডিভাইস এবং কম্পিউটারের মধ্যে কেবলটি সঠিকভাবে সংযুক্ত থাকার পরামর্শ দেওয়া হচ্ছে। এছাড়াও, নিশ্চিত করুন যে আপনার কাছে Macrium Reflect এর সর্বশেষ সংস্করণ আছে।# 1. ম্যাকরিয়াম রিফ্লেক্টের একটি বিকল্প ব্যবহার করুন
ম্যাকরিয়াম রিফ্লেক্ট ক্লোন ব্যর্থ ত্রুটি কোড 23 এড়াতে প্রথম এবং সহজ সমাধান হল একটি বিকল্প ব্যাকআপ টুল ব্যবহার করা, বিশেষ করে যদি আপনাকে অনুরোধ করা হয় হার্ড ড্রাইভ ক্লোন করুন অথবা একটি Windows 10/11 সিস্টেম ব্যাকআপ ইমেজ তৈরি করুন। ম্যাকরিয়াম রিফ্লেক্টের জন্য এখানে 2টি বিকল্প টুল রয়েছে। আপনি আপনার প্রয়োজন অনুযায়ী একটি চয়ন করতে পারেন.
বিকল্প 1: MiniTool পার্টিশন উইজার্ড ব্যবহার করুন
একটি হার্ড ডিস্ক অন্য একটিতে অনুলিপি/ক্লোন করার সময় আপনি যদি Macrium Reflect-টি ডিস্ক ত্রুটি কোড 23 থেকে পড়তে অক্ষম হন, তাহলে MiniTool পার্টিশন উইজার্ড ব্যবহার করা একটি ভাল পছন্দ। এটি একটি পেশাদার ডিস্ক ব্যাকআপ ইউটিলিটি যা পুরো ডিস্কটি অনুলিপি করতে পারে, SSD তে শুধুমাত্র OS স্থানান্তর করুন , এবং Windows 10/11-এ পার্টিশন কপি করুন। তাছাড়া, এটা পারে ডেটা ক্ষতি ছাড়াই MBR কে GPT তে রূপান্তর করুন , MBR পুনর্নির্মাণ, হারানো তথ্য পুনরুদ্ধার, পার্টিশন হার্ড ড্রাইভ , ইত্যাদি
MiniTool পার্টিশন উইজার্ড ডেমো ডাউনলোড করতে ক্লিক করুন 100% পরিষ্কার ও নিরাপদ
ধাপ 1. এর প্রধান ইন্টারফেস প্রবেশ করতে MiniTool প্রোগ্রাম খুলুন, ডিস্ক মানচিত্র থেকে উৎস হার্ড ড্রাইভ নির্বাচন করুন, এবং ক্লিক করুন কপি ডিস্ক বাম অ্যাকশন প্যানেল থেকে। আপনি যদি শুধু Windows OS ব্যাক আপ করতে চান, আপনি নির্বাচন করতে পারেন OS-কে SSD/HD-এ স্থানান্তর করুন উইজার্ড শুধুমাত্র OS পার্টিশন কপি করতে।
ধাপ ২. পপ-আপ উইন্ডোতে, লক্ষ্য হার্ড ডিস্ক নির্বাচন করুন এবং ক্লিক করুন পরবর্তী যেতে. তারপর ক্লিক করুন হ্যাঁ আরও নিশ্চিত করতে লক্ষ্য ডিস্কে কোন গুরুত্বপূর্ণ তথ্য নেই।
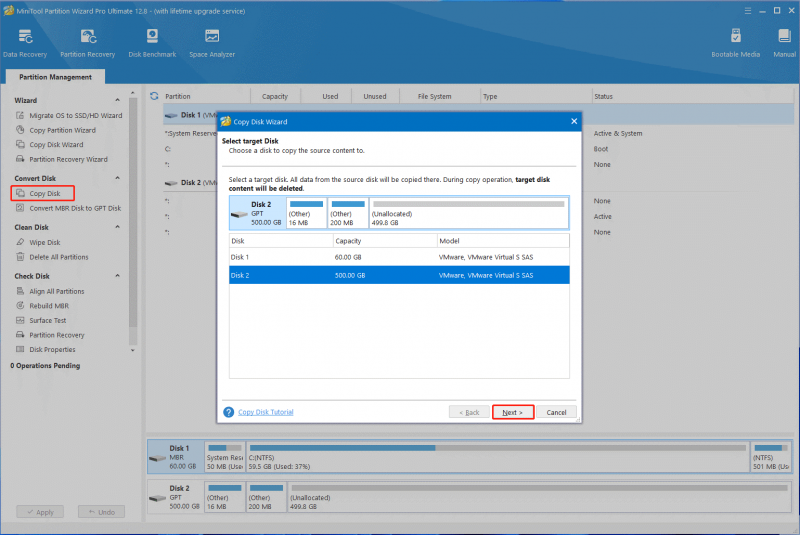
ধাপ 3. আপনার প্রয়োজনের উপর ভিত্তি করে অনুলিপি বিকল্পটি নিশ্চিত করুন এবং ক্লিক করুন পরবর্তী . আপনি যদি একটি MBR ডিস্ক ব্যবহার করেন তবে আপনি ডিফল্ট বিকল্পগুলি অপরিবর্তিত রাখতে পারেন।
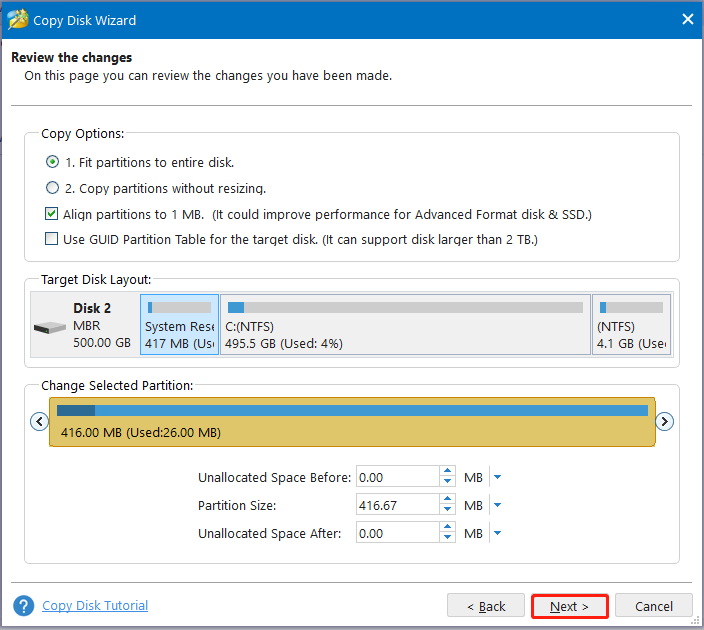
ধাপ 4। এখন, আপনি গন্তব্য ডিস্ক থেকে কীভাবে বুট করবেন সে সম্পর্কে আপনাকে অনুরোধ করার জন্য একটি নোট দেখতে পাবেন। ক্লিক করুন শেষ করুন কপি নিশ্চিত করতে।
পরামর্শ: আপনি যদি নতুন ডিস্ক থেকে বুট করতে চান, আপনি পড়ে BIOS সেটিংস কনফিগার করতে পারেন এই গাইড .ধাপ 5। অবশেষে, ক্লিক করুন আবেদন করুন অনুলিপি অপারেশন চালানোর জন্য.
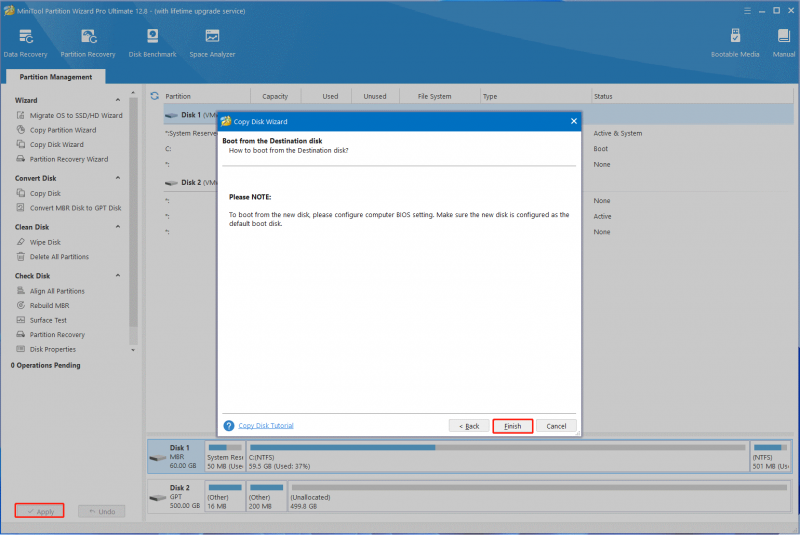
বিকল্প 2: MiniTool ShadowMaker ব্যবহার করুন
ম্যাকরিয়াম রিফ্লেক্ট ব্যাকআপ ত্রুটি কোড 23 এর সাথে ব্যর্থ হয়েছে যখন একটি সিস্টেম ইমেজ তৈরি অথবা একটি ব্যাকআপ থেকে পুনরুদ্ধার করা, MiniTool ShadowMaker আপনাকে সমস্যার সমাধান করতে সাহায্য করতে পারে৷ এটি একটি শক্তিশালী ব্যাকআপ টুল যা সহজেই সিস্টেম ইমেজ, ক্লোন সিস্টেম ড্রাইভ এবং সিঙ্ক/ব্যাক আপ ফাইল তৈরি করতে পারে। সফ্টওয়্যারটি ব্যবহার করে উইন্ডোজ 10/11 এ কীভাবে একটি সিস্টেম ব্যাকআপ চিত্র তৈরি করবেন তা এখানে রয়েছে।
MiniTool ShadowMaker ট্রায়াল ডাউনলোড করতে ক্লিক করুন 100% পরিষ্কার ও নিরাপদ
ধাপ 1. এর প্রধান ইন্টারফেস পেতে এবং ক্লিক করতে MiniTool ShadowMaker চালু করুন ট্রায়াল রাখুন .
ধাপ ২. নির্বাচন করুন ব্যাকআপ বাম অ্যাকশন প্যানেল থেকে, এবং আপনি তালিকাভুক্ত সমস্ত সিস্টেম-সম্পর্কিত পার্টিশন দেখতে পাবেন উৎস অধ্যায়. আপনি যে সিস্টেমটি ব্যাকআপ করতে চান বা ডিফল্ট বিকল্পগুলি অপরিবর্তিত রাখতে চান তা নির্বাচন করতে আপনি এখানে ক্লিক করতে পারেন।
ধাপ 3. ক্লিক করুন গন্তব্য উইন্ডোজ সিস্টেম ইমেজ সংরক্ষণ করার জন্য একটি অবস্থান নির্বাচন করতে। এখানে আপনি একটি USB ড্রাইভ, বাহ্যিক হার্ড ড্রাইভ, নেটওয়ার্ক ড্রাইভ, সেইসাথে শেয়ার্ড ফোল্ডারে ইমেজ ব্যাক আপ করতে পারেন।
ধাপ 4। ক্লিক করুন এখনি ব্যাকআপ করে নিন একবারে সিস্টেম ব্যাকআপ অপারেশন শুরু করতে।
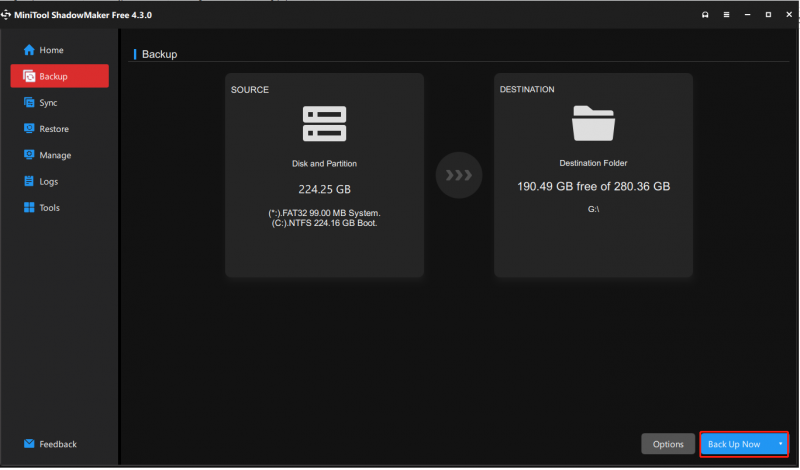
# 2. ত্রুটির জন্য হার্ড ডিস্ক পরীক্ষা করুন
উপরে আলোচনা করা হয়েছে, হার্ড ডিস্কে খারাপ সেক্টর বা ফাইল সিস্টেমের ত্রুটি থাকলে প্রায়শই ডিস্ক ত্রুটি কোড 23 থেকে পড়তে অক্ষম Macrium Reflect হয়। এই ক্ষেত্রে, আপনি ব্যবহার করে একটি ডিস্ক পরীক্ষা করা ভাল CHKDSK .
ধাপ 1. টাইপ cmd অনুসন্ধান বাক্সে, এবং তারপরে ডান-ক্লিক করুন কমান্ড প্রম্পট এবং নির্বাচন করুন প্রশাসক হিসাবে চালান বিকল্প তারপর ক্লিক করুন হ্যাঁ মধ্যে ইউএসি আরও অ্যাক্সেস নিশ্চিত করতে উইন্ডো।
ধাপ ২. এলিভেটেড কমান্ড প্রম্পট উইন্ডোতে, নিম্নলিখিত কমান্ডটি টাইপ করুন এবং হিট করুন প্রবেশ করুন . তারপর চাপুন এবং পরের বার কম্পিউটার রিস্টার্ট করার সময় সিস্টেম ড্রাইভ স্ক্যান করার জন্য কী। আপনি অন্য ডিস্কে ত্রুটির সম্মুখীন হলে, আপনি প্রতিস্থাপন নিশ্চিত করুন গ ড্রাইভার চিঠি দিয়ে যা আপনি চেক করতে চান।
chkdsk C: /f /r /x
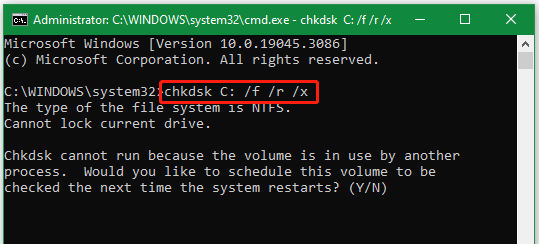
# 3. খারাপ সেক্টর উপেক্ষা করার জন্য Macrium প্রতিফলিত করুন
কিছু ব্যবহারকারী রিপোর্ট করেছেন যে ম্যাকরিয়াম রিফ্লেক্ট রিড ব্যর্থ হয়েছে এরর কোড 23 এর সাথে কিছু উন্নত ব্যাকআপ সেটিংস পরিবর্তন করে সমাধান করা যেতে পারে, যেমন 'একটি সিস্টেম ইমেজ তৈরি করার সময় খারাপ সেক্টর উপেক্ষা করার জন্য ম্যাকরিয়াম রিফ্লেক্ট সেট করুন'। এটি সফ্টওয়্যারটিকে ত্রুটি কোড 23-এ ছবি তৈরি চালিয়ে যেতে বাধ্য করবে। এর জন্য:
ধাপ 1. এর প্রধান ইন্টারফেস প্রবেশ করতে Macrium সফ্টওয়্যার চালু করুন, নির্বাচন করুন অন্যান্য কাজ উপরের বাম কোণ থেকে, এবং ক্লিক করুন ডিফল্ট এবং সেটিংস সম্পাদনা করুন .
ধাপ ২. মধ্যে প্রতিফলিত ডিফল্ট উইন্ডো, নির্বাচন করুন উন্নত ব্যাকআপ বিকল্প বাম প্যানেল থেকে, এবং তারপর পাশের চেকবক্সে টিক দিন ছবি তৈরি করার সময় খারাপ সেক্টর উপেক্ষা করুন ডান দিক থেকে
ধাপ 3. ক্লিক করুন ঠিক আছে ম্যাকরিয়াম রিফ্লেক্ট সিআরসি এরর কোড 23 অদৃশ্য হয়ে গেছে কিনা তা দেখতে পরিবর্তনটি সংরক্ষণ করতে এবং চিত্রটি পুনরায় তৈরি করতে।
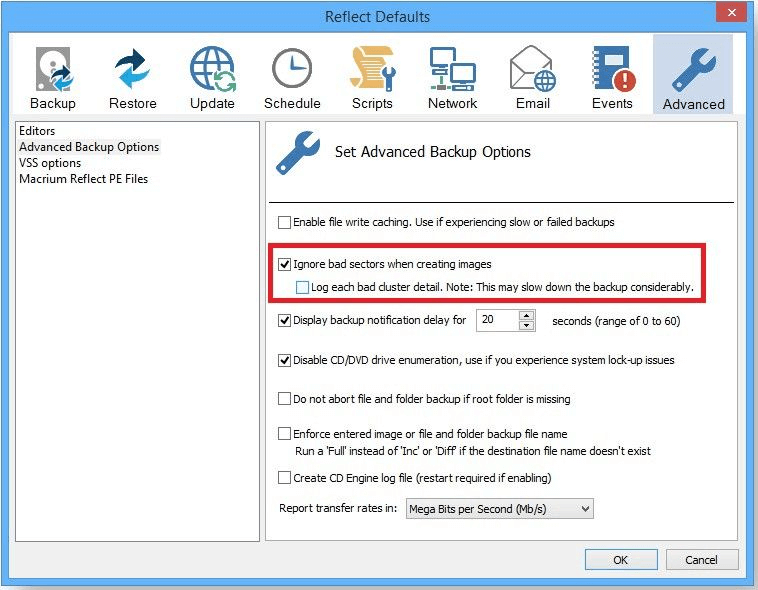
- ম্যাকরিয়াম ব্লগ থেকে ছবি
# 4. হার্ড ডিস্ক ফরম্যাট করুন
যদি ম্যাক্রিয়াম রিফ্লেক্ট ক্লোন ব্যর্থ ত্রুটি কোড 23 খারাপ সেক্টরের কারণে অব্যাহত থাকে, আপনি হার্ড ডিস্ক ফর্ম্যাট করার এবং CHKDSK আবার চালানোর কথা বিবেচনা করতে পারেন। এর ফলে Macrium Reflect ডিস্কে খারাপ সেক্টর লিখতে পারবে না। এখানে কিভাবে:
ধাপ 1. টিপুন উইন + আর খোলার জন্য কী চালান ডায়ালগ বক্স, টাইপ করুন diskpart এটিতে, এবং টিপুন প্রবেশ করুন . তারপর ক্লিক করুন হ্যাঁ আরও নিশ্চিত করতে।
ধাপ ২. ক্রমানুসারে নিম্নলিখিত কমান্ড টাইপ করুন এবং টিপুন প্রবেশ করুন খারাপ সেক্টর আছে যে ড্রাইভ ফর্ম্যাট.
- তালিকা ডিস্ক
- ডিস্ক x নির্বাচন করুন (ডিস্ক নম্বর দিয়ে x প্রতিস্থাপন করুন)
- তালিকা বিভাজন
- পার্টিশন x নির্বাচন করুন ( খারাপ সেক্টর আছে এমন পার্টিশন দিয়ে x প্রতিস্থাপন করুন)
- ফরম্যাট fs=ntfs দ্রুত
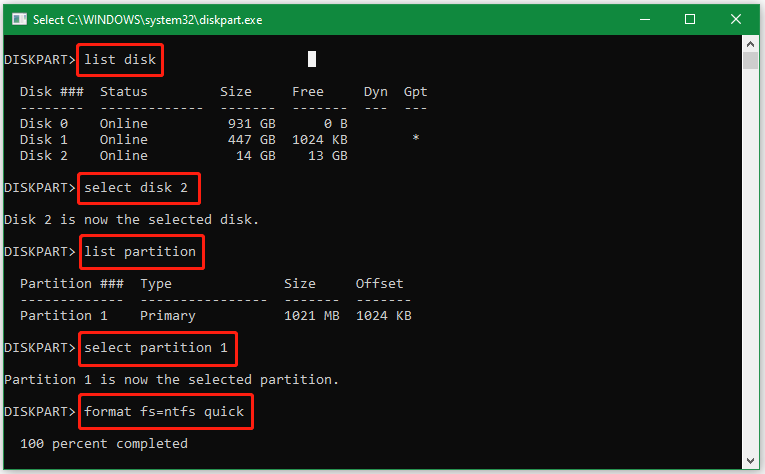
ধাপ 3. এখন, আপনি খারাপ সেক্টরগুলিকে অব্যবহারযোগ্য করতে CHKDSK কমান্ড চালাতে পারেন। একবার হয়ে গেলে, Macrium Reflect ব্যবহার করে আবার হার্ড ডিস্ক ক্লোন করুন এবং দেখুন এরর কোড চলে গেছে কিনা।
# 5. দূষিত সিস্টেম ফাইল মেরামত
Macrium ফোরামের কিছু ব্যবহারকারী রিপোর্ট করেছেন যে Macrium Reflect এরর কোড 23 চালানোর মাধ্যমে ঠিক করা যেতে পারে এসএফসি এবং Windows 11/10 এ DISM স্ক্যান করে। সিস্টেম ইমেজ ব্যাকআপ চালানোর সময় আপনি ত্রুটি কোড 23 সম্মুখীন হলে, এই সমাধান সহায়ক হতে পারে.
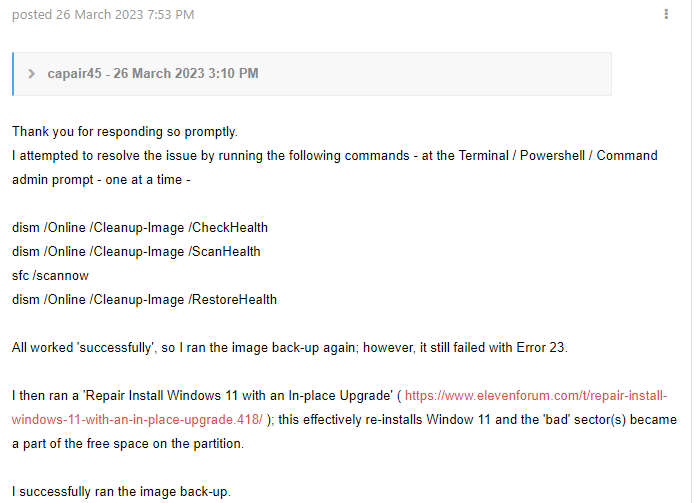
ধাপ 1. আমরা উপরে দেখানো হিসাবে আবার এলিভেটেড কমান্ড প্রম্পট উইন্ডো খুলুন, এবং তারপর টাইপ করুন sfc/scannow কমান্ড এবং আঘাত প্রবেশ করুন স্বয়ংক্রিয়ভাবে সিস্টেম ফাইল মেরামত করতে. এই প্রক্রিয়াটি সম্পূর্ণ হতে আপনার কিছু সময় লাগতে পারে। তাই, ধৈর্য ধরে অপেক্ষা করুন।
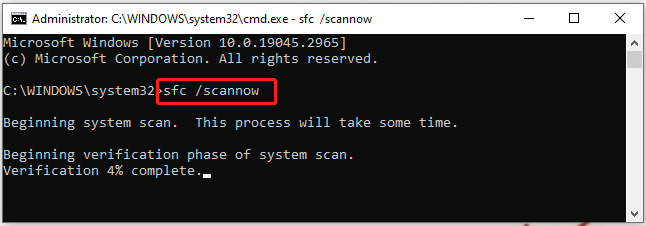
ধাপ ২. স্ক্যান সম্পূর্ণ হওয়ার পরে, আপনার কম্পিউটার পুনরায় চালু করুন এবং উন্নত কমান্ড প্রম্পট উইন্ডোতে ফিরে আসার জন্য একই পদক্ষেপগুলি অনুসরণ করুন। একবার ওপেন হলে নিচের কমান্ডগুলো টাইপ করুন এবং টিপুন প্রবেশ করুন প্রতিটির পরে
- ডিসম/অনলাইন/ক্লিনআপ-ইমেজ/চেক হেলথ
- ডিসম/অনলাইন/ক্লিনআপ-ইমেজ/স্ক্যান হেলথ
- ডিসম/অনলাইন/ক্লিনআপ-ইমেজ/রিস্টোর হেলথ
# 6. উইন্ডোজ 11/10 ইনস্টল মেরামত করুন
যদি Macrium Reflect ব্যাকআপ এরর কোড 23 একটি সিস্টেম ইমেজ তৈরি বা চালানোর সময় টিকে থাকে, তাহলে এটি উইন্ডোজ সিস্টেম ফাইলগুলি দূষিত হওয়ার ইঙ্গিত দিতে পারে। এই ক্ষেত্রে, আপনি একটি ইন-প্লেস আপগ্রেড সহ Windows 11/10 ইনস্টল মেরামত করার চেষ্টা করতে পারেন। এটি যেকোন ভাঙ্গা উইন্ডোজ ফাইলকে ফাইলের একটি নতুন কপি দিয়ে প্রতিস্থাপন করতে পারে। যদি SFC বা DISM কমান্ড চালানো উইন্ডোজ সিস্টেম ফাইলগুলি মেরামত করতে না পারে তবে এই পদ্ধতিটি চেষ্টা করার মতো।
আরও বিশদ জানতে, আপনি নিম্নলিখিত 2 টি নির্দেশিকা দেখতে পারেন:
- কিভাবে একটি Windows 11 ইন-প্লেস আপগ্রেড সম্পাদন করবেন?
- Windows 10 ইন-প্লেস আপগ্রেড: একটি ধাপে ধাপে নির্দেশিকা
এখনই চেষ্টা করুন
উইন্ডোজ 11/10 এ ত্রুটি কোড 23 দিয়ে ম্যাকরিয়াম রিফ্লেক্ট ব্যাকআপ ব্যর্থ হলে কীভাবে এটি ঠিক করবেন? এটি অত্যন্ত বাঞ্ছনীয় যে আপনি একটি বিকল্প ব্যাকআপ টুল যেমন MiniTool Partition Wizard বা MiniTool ShadowMaker ব্যবহার করুন। অবশ্যই, আপনি পোস্টে অন্যান্য সমাধান চেষ্টা করতে পারেন বা নিম্নলিখিত মন্তব্য এলাকায় আপনার মতামত দিতে পারেন।
এছাড়াও, আপনার যদি MiniTool প্রোগ্রাম সম্পর্কে কোনো প্রশ্ন থাকে, তাহলে আমাদের সাথে যোগাযোগ করুন [ইমেল সুরক্ষিত] এবং আমরা আপনাকে একটি দ্রুত উত্তর দেব।

![উইন্ডোজ 10 (2 উপায়) [আনইনস্টল করা প্রোগ্রামগুলি কীভাবে পুনরুদ্ধার করবেন [মিনিটুল টিপস]](https://gov-civil-setubal.pt/img/data-recovery-tips/65/how-recover-uninstalled-programs-windows-10.png)

![[সমাধান!] মাইক্রোসফ্ট স্টোর থেকে অ্যাপ্লিকেশন ইনস্টল করতে পারে না [মিনিটুল নিউজ]](https://gov-civil-setubal.pt/img/minitool-news-center/30/can-t-install-apps-from-microsoft-store.png)


![উইন্ডোজ 10 এ উইন্ডোজ এক্সপেরিয়েন্স সূচকটি কীভাবে দেখবেন? [মিনিটুল নিউজ]](https://gov-civil-setubal.pt/img/minitool-news-center/81/how-view-windows-experience-index-windows-10.jpg)
![সমাধান করা হয়েছে: ডিস্ক ক্লিনআপে উইন্ডোজ আপডেট ক্লিনআপ আটকে যায় [মিনিটুল নিউজ]](https://gov-civil-setubal.pt/img/minitool-news-center/27/solved-windows-update-cleanup-stuck-happens-disk-cleanup.png)
![উইন্ডোজ / ম্যাকের উপর অ্যাডোব জেনুইন সফ্টওয়্যার ইন্টিগ্রিটি কীভাবে অক্ষম করবেন [মিনিটুল নিউজ]](https://gov-civil-setubal.pt/img/minitool-news-center/61/how-disable-adobe-genuine-software-integrity-windows-mac.jpg)




![ওয়ারফ্রেম ক্রস সেভ: এটি এখন বা ভবিষ্যতে সম্ভব? [মিনিটুল নিউজ]](https://gov-civil-setubal.pt/img/minitool-news-center/95/warframe-cross-save-is-it-possible-now.png)
![কম্পিউটারের জন্য সেরা অপারেটিং সিস্টেম - কীভাবে দ্বৈত বুট করা যায় [মিনিটুল টিপস]](https://gov-civil-setubal.pt/img/disk-partition-tips/84/best-operating-systems.jpg)
![8 দিক: 2021 গেমিংয়ের জন্য সেরা এনভিআইডিএ কন্ট্রোল প্যানেল সেটিংস [মিনিটুল নিউজ]](https://gov-civil-setubal.pt/img/minitool-news-center/65/8-aspects-best-nvidia-control-panel-settings.png)

![মিডিয়া ক্যাপচার শীর্ষ 5 উপায় ব্যর্থ ইভেন্ট 0xa00f4271 [মিনিটুল নিউজ]](https://gov-civil-setubal.pt/img/minitool-news-center/15/top-5-ways-media-capture-failed-event-0xa00f4271.png)

