কিভাবে Microsoft Office 365/2021/2019/2016/2013 সক্রিয় করবেন
How Activate Microsoft Office 365 2021 2019 2016 2013
এই পোস্টটি আপনাকে শেখায় কিভাবে Microsoft Office সক্রিয় করতে হয়। কিভাবে বিনামূল্যে মাইক্রোসফ্ট অফিস সক্রিয় করবেন এবং পণ্য কী, KMS ইত্যাদির মাধ্যমে কীভাবে MS Office 365/2021/2019/2016/2013 সক্রিয় করবেন তা পরীক্ষা করুন৷ আপনি যদি একটি মুছে ফেলা বা হারিয়ে যাওয়া অফিস নথি পুনরুদ্ধার করতে চান তবে আপনি একটি বিনামূল্যে ডেটা পুনরুদ্ধার ব্যবহার করতে পারেন৷ প্রোগ্রাম - MiniTool পাওয়ার ডেটা রিকভারি।
এই পৃষ্ঠায় :- কীভাবে মাইক্রোসফ্ট অফিস 365/2021/2019/2016, ইত্যাদি সক্রিয় করবেন।
- আপনার এমএস অফিস সক্রিয় আছে কি না তা কীভাবে পরীক্ষা করবেন
- মাইক্রোসফট অফিস সক্রিয় না করার অসুবিধা
- কিভাবে বিনামূল্যে মুছে ফেলা/হারানো অফিস নথি পুনরুদ্ধার করবেন
- উপসংহার
মাইক্রোসফট অফিসে ওয়ার্ড, এক্সেল, পাওয়ারপয়েন্ট, আউটলুক, অ্যাক্সেস, ইত্যাদির মত জনপ্রিয় টুল রয়েছে। অফিস কিভাবে পেতে বা কিনবেন তার উপর নির্ভর করে, অফিস অ্যাক্টিভেশন প্রক্রিয়া ভিন্ন হতে পারে। এই পোস্টটি আপনাকে শেখায় কিভাবে বিভিন্ন উপায় ব্যবহার করে Microsoft Office 365/2021/2019/2016/2013 সক্রিয় করতে হয়। একটি বিনামূল্যের অফিস ফাইল পুনরুদ্ধার টুল প্রদান করা হয় যাতে আপনি সহজেই মুছে ফেলা বা হারিয়ে যাওয়া অফিস নথিগুলি পুনরুদ্ধার করতে পারেন৷
এছাড়াও পড়ুন: উইন্ডোজ 11/10/8/7-এ ডেটা পুনরুদ্ধার হার্ড ড্রাইভের জন্য সেরা টিপস এবং কৌশলগুলি শিখুন৷
কীভাবে মাইক্রোসফ্ট অফিস 365/2021/2019/2016, ইত্যাদি সক্রিয় করবেন।
কীভাবে বিনামূল্যে মাইক্রোসফ্ট অফিস সক্রিয় করবেন
আপনি যদি Windows 11/10 OS এবং Microsoft Office আগে থেকে ইনস্টল করা এবং একটি OEM লাইসেন্স সহ একটি ল্যাপটপ কিনে থাকেন, তাহলে আপনি Microsoft Office বিনামূল্যে সক্রিয় করতে পারবেন। আপনার Windows 10/11 OS সক্রিয় করার পরে সক্রিয়করণ নির্দেশাবলী সাধারণত কম্পিউটার প্যাকেজে বা ডেস্কটপ স্ক্রিনে সংযুক্ত থাকে। আপনার অফিস স্যুট সক্রিয় করতে আপনাকে একটি Microsoft অ্যাকাউন্ট দিয়ে অফিসে লগ ইন করতে বলা হতে পারে। আপনার যদি একটি Microsoft অ্যাকাউন্ট না থাকে, আপনি একটি Microsoft অ্যাকাউন্ট তৈরি করতে নির্দেশাবলী অনুসরণ করতে পারেন।
আপনি যদি 1 মাসের বিনামূল্যের ট্রায়াল শুরু করেন তবে আপনি বিনামূল্যে অফিস সক্রিয় করতে পারেন৷ Microsoft 365 পরিবার . আপনি এক মাসের জন্য সক্রিয় অফিস সংস্করণ চেষ্টা করতে পারেন. আপনি যদি একটি Microsoft 365 প্ল্যানে সদস্যতা নেন, তাহলে আপনি বিনামূল্যে Microsoft Office টুলগুলি ডাউনলোড, ইনস্টল এবং ব্যবহার করতে পারেন৷
 Windows 10/11 PC, Mac, iOS, Android-এ iCloud ডাউনলোড/সেটআপ করুন
Windows 10/11 PC, Mac, iOS, Android-এ iCloud ডাউনলোড/সেটআপ করুনWindows 10/11-এর জন্য iCloud কিভাবে ডাউনলোড করবেন, Mac/iPhone/iPad/Windows/Android-এ কীভাবে iCloud সেট আপ করবেন এবং iCloud থেকে PC বা Mac-এ ফটোগুলি কীভাবে ডাউনলোড করবেন তা শিখুন।
আরও পড়ুনপ্রোডাক্ট কী দিয়ে কীভাবে এমএস অফিস সক্রিয় করবেন
1. আপনি যদি অফিস ইনস্টল করে থাকেন
আপনি যদি সফলভাবে আপনার পিসিতে Microsoft Office স্যুট ইনস্টল করে থাকেন এবং আপনি একটি Office পণ্য কী কিনে থাকেন, তাহলে আপনি আপনার Office স্যুট সক্রিয় করতে নীচের নির্দেশিকা অনুসরণ করতে পারেন।
- আপনার পিসিতে ওয়ার্ড, এক্সেল ইত্যাদির মতো অফিস অ্যাপগুলির একটি খুলুন।
- পপ-আপ স্বাগতম উইন্ডোতে, ক্লিক করুন সাইন ইন করুন অফিসে সাইন ইন করতে আপনার Microsoft অ্যাকাউন্টের শংসাপত্রগুলি প্রবেশ করার জন্য বোতাম।
- ক্লিক ফাইল -> অ্যাকাউন্ট .
- ক্লিক পণ্য সক্রিয় করুন .
- ক্লিক একটি ভিন্ন অ্যাকাউন্ট ব্যবহার করুন বিকল্প
- ক্লিক আমি একটি পণ্য কী আছে লিঙ্ক
- তারপর আপনি আপনার Microsoft Office পণ্য সক্রিয় করতে আপনার পণ্য কী লিখতে পারেন। সক্রিয়করণের পরে, আপনি অ্যাকাউন্ট পৃষ্ঠায় অফিস সংস্করণ সহ একটি পণ্য সক্রিয় বার্তা দেখতে পাবেন।
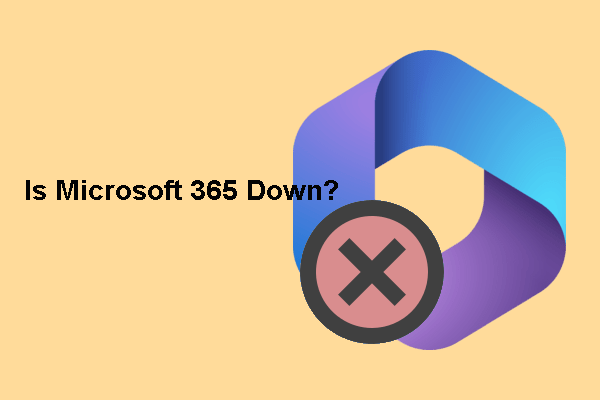 মাইক্রোসফ্ট 365 ডাউন কিনা তা কীভাবে পরীক্ষা করবেন? এখানে 3 উপায় আছে
মাইক্রোসফ্ট 365 ডাউন কিনা তা কীভাবে পরীক্ষা করবেন? এখানে 3 উপায় আছেএই পোস্টে, আমরা আপনাকে দেখাব কিভাবে Microsoft 365 পরিষেবার স্বাস্থ্য পরীক্ষা করতে হয় এবং আপনাকে জানাব যে Microsoft 365 বর্তমানে বন্ধ আছে।
আরও পড়ুন2. আপনি যদি অফিস ইনস্টল না করে থাকেন
আপনি যদি Microsoft 365 বা Microsoft Office একটি পণ্য কী সহ ক্রয় করেন, আপনি Office সক্রিয় করতে এবং আপনার Windows 11/10 কম্পিউটারে Office পণ্য ইনস্টল করতে নীচের নির্দেশাবলী অনুসরণ করতে পারেন।
Microsoft 365 এবং Office 2021/2019/2016/2013 এর জন্য, আপনি যেতে পারেন https://setup.office.com/ , ক্লিক করুন সাইন ইন করুন আপনার Microsoft অ্যাকাউন্ট দিয়ে সাইন ইন করতে বোতাম। আপনার যদি একটি না থাকে তবে আপনি ক্লিক করতে পারেন একটি নতুন অ্যাকাউন্ট তৈরি করুন একটি মাইক্রোসফ্ট অ্যাকাউন্ট তৈরি করতে বোতাম। পপ-আপ উইন্ডোতে আপনার পণ্য কী লিখুন। তারপর আপনি আপনার অফিস পণ্য ডাউনলোড এবং ইনস্টল করতে পারেন।
আপনি যদি Microsoft Store থেকে Microsoft Office বা Microsoft 365 স্যুট কিনে থাকেন, আপনি যেতে পারেন https://www.microsoft.com/en-us/store/b/sale , ক্লিক সাইন ইন করুন আপনার Microsoft অ্যাকাউন্ট দিয়ে সাইন ইন করতে উপরের-ডান কোণে যা আপনি Office কিনতে ব্যবহার করেছিলেন। এর পরে, আপনি উপরের-ডান কোণায় আপনার নাম ক্লিক করতে পারেন এবং ক্লিক করতে পারেন অর্ডার ইতিহাস . আপনার অফিসের ক্রয় খুঁজুন এবং ক্লিক করুন অফিস ইনস্টল করুন আপনার পণ্য কী দেখতে.
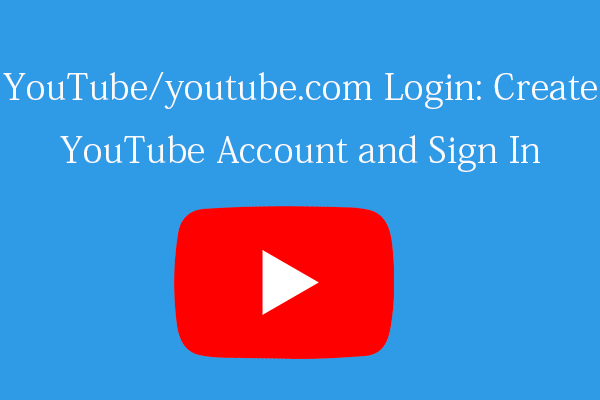 YouTube/youtube.com লগইন বা সাইন আপ করুন: ধাপে ধাপে নির্দেশিকা
YouTube/youtube.com লগইন বা সাইন আপ করুন: ধাপে ধাপে নির্দেশিকাএই YouTube/youtube.com লগইন গাইড আপনাকে সহজেই একটি YouTube অ্যাকাউন্ট তৈরি করতে এবং YouTube-এ লগ ইন করতে বিভিন্ন YouTube বৈশিষ্ট্য উপভোগ করতে সহায়তা করে।
আরও পড়ুনকেএমএস অ্যাক্টিভেটর দিয়ে কীভাবে মাইক্রোসফ্ট অফিস সক্রিয় করবেন
স্কুল, কোম্পানি বা অন্যান্য সংস্থার জন্য, আপনি লাইসেন্স কী প্রবেশ না করেই স্বয়ংক্রিয়ভাবে অফিস পণ্য সক্রিয় করতে একটি KMS সফ্টওয়্যার পণ্য ব্যবহার করতে পারেন। কী ম্যানেজমেন্ট সার্ভিস (KMS) হল একটি অ্যাক্টিভেশন পরিষেবা যা সংস্থাগুলিকে তাদের নিজস্ব নেটওয়ার্কের মধ্যে সিস্টেমগুলি সক্রিয় করতে দেয়। KMS ক্লায়েন্ট একটি স্থানীয় KMS সার্ভার খুঁজতে পারে এবং 180 দিনের জন্য Windows OS বা Office পণ্যের মতো সফ্টওয়্যার সক্রিয় করতে পারে। 180 দিন পরে, আপনাকে KMS টুল ব্যবহার করে অফিস পুনরায় সক্রিয় করতে হতে পারে।
শীর্ষস্থানীয় Microsoft Office KMS অ্যাক্টিভেটরগুলির মধ্যে KMSpico, MicroKMS, Microsoft Toolkit Activator, KMSAuto ইত্যাদি অন্তর্ভুক্ত রয়েছে।
KMS অ্যাক্টিভেশন সম্পর্কে আরও তথ্যের জন্য, আপনি Microsoft থেকে অফিসিয়াল গাইড দেখতে পারেন:
কী ম্যানেজমেন্ট সার্ভিস ব্যবহার করে সক্রিয় করুন
কী ম্যানেজমেন্ট সার্ভিসেস (KMS) ক্লায়েন্ট অ্যাক্টিভেশন এবং পণ্য কী
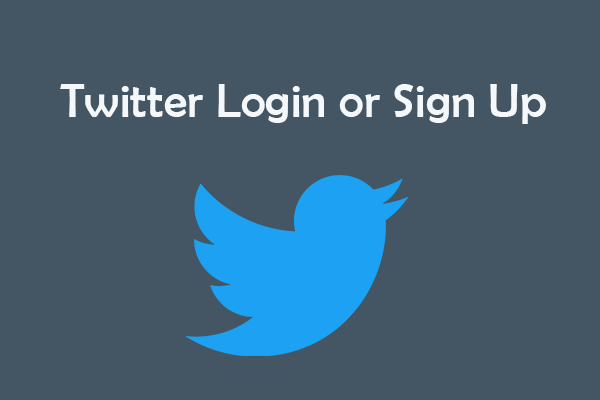 টুইটার লগইন বা সাইন আপ করুন: ধাপে ধাপে গাইড
টুইটার লগইন বা সাইন আপ করুন: ধাপে ধাপে গাইডটুইটারে লগ ইন করার জন্য কীভাবে একটি টুইটার অ্যাকাউন্টের জন্য সাইন আপ করবেন? এই পোস্টটি ধাপে ধাপে গাইড সহ 3টি উপায় অফার করে৷
আরও পড়ুনআপনার এমএস অফিস সক্রিয় আছে কি না তা কীভাবে পরীক্ষা করবেন
আপনি Word অ্যাপের মত যেকোন মাইক্রোসফট অফিস প্রোগ্রাম খুলতে পারেন এবং ক্লিক করতে পারেন ফাইল -> অ্যাকাউন্ট . আপনি পণ্য তথ্যের অধীনে আপনার Microsoft Office সক্রিয় হয়েছে কিনা তা দেখতে পারেন।
মাইক্রোসফট অফিস সক্রিয় না করার অসুবিধা
আপনি বিনামূল্যে মাইক্রোসফ্ট অফিস ব্যবহার করতে পারেন এবং এটি সক্রিয় করবেন না, তবে এর কিছু সীমাবদ্ধতা রয়েছে।
- অ্যাপের শীর্ষে আপনার কাছে সব সময় একটি পণ্যের বিজ্ঞপ্তি থাকবে। এটি একটি হলুদ বার যা বলছে Word সক্রিয় করা হয়নি। কোনো বাধা ছাড়াই Word ব্যবহার চালিয়ে যেতে, তারিখের আগে সক্রিয় করুন। বার্তার পাশে একটি সক্রিয় বোতাম রয়েছে।
- আপনি যদি আপনার অফিস সতর্কতাতে দেখানো তারিখের আগে সক্রিয় না করেন, তাহলে আপনি Microsoft Office অ্যাপের অনেক বৈশিষ্ট্য ব্যবহার করতে পারবেন না। অফিসের সমস্ত সম্পাদনা বৈশিষ্ট্য নিষ্ক্রিয়।
- আপনি যদি মাইক্রোসফ্ট অফিস প্রোগ্রামে ফাইল -> অ্যাকাউন্টে যান তবে আপনি একটি বিজ্ঞপ্তি দেখতে পাবেন যে সক্রিয়করণ প্রয়োজন।
টুইট করতে ক্লিক করুন
কিভাবে বিনামূল্যে মুছে ফেলা/হারানো অফিস নথি পুনরুদ্ধার করবেন
আপনি যদি ভুলবশত কিছু মাইক্রোসফট অফিস ডকুমেন্ট যেমন ওয়ার্ড ফাইল, এক্সেল ফাইল, পিপিটি ফাইল ইত্যাদি মুছে ফেলে থাকেন তাহলে আপনি প্রথমে উইন্ডোজ রিসাইকেল বিনে টার্গেট ফাইলগুলি অনুসন্ধান এবং খুঁজে পেতে পারেন। আপনি যদি রিসাইকেল বিন খালি করে থাকেন, তাহলে মুছে ফেলা অফিস নথিগুলি পুনরুদ্ধার করতে আপনাকে একটি পেশাদার ডেটা পুনরুদ্ধার সফ্টওয়্যার ব্যবহার করতে হবে। তারপরও, আপনি যদি একটি USB ফ্ল্যাশ ড্রাইভ থেকে কিছু ফাইল মুছে ফেলেন তবে সেগুলিও স্থায়ীভাবে মুছে যাবে৷ USB থেকে মুছে ফেলা ফাইলগুলি পুনরুদ্ধার করতে আপনার এখনও একটি ডেটা পুনরুদ্ধার সরঞ্জাম প্রয়োজন৷
MiniTool পাওয়ার ডেটা রিকভারি, বিশেষ করে ব্যবহারকারীদের ডেটা পুনরুদ্ধারে সাহায্য করার জন্য তৈরি করা হয়েছে, যা আপনাকে বিভিন্ন স্টোরেজ ডিভাইস থেকে মুছে ফেলা বা হারিয়ে যাওয়া ফাইল, ফটো, ভিডিও ইত্যাদি সহজেই পুনরুদ্ধার করতে দেয়।
আপনি MiniTool Power Data Recovery ব্যবহার করতে পারেন সহজেই মুছে ফেলা/হারানো MS Office ফাইল বা উইন্ডোজ পিসি বা ল্যাপটপ থেকে অন্য কোন ধরনের ফাইল পুনরুদ্ধার করতে। আপনি এটি ইউএসবি, এসডি/মেমরি কার্ড, এক্সটার্নাল হার্ড ড্রাইভ, এসএসডি ইত্যাদি থেকে ডেটা পুনরুদ্ধার করতেও ব্যবহার করতে পারেন।
এই ডেটা পুনরুদ্ধার পরিষেবা আপনাকে বিভিন্ন ডেটা হারানোর পরিস্থিতি মোকাবেলা করতে সহায়তা করে। আপনি এটি একটি ফর্ম্যাট করা হার্ড ড্রাইভ থেকে ডেটা পুনরুদ্ধার করতে, একটি দূষিত হার্ড ড্রাইভ থেকে ডেটা পুনরুদ্ধার করতে, পিসি বুট না হলে ডেটা পুনরুদ্ধার করতে এবং আরও অনেক কিছু করতে ব্যবহার করতে পারেন।
আপনার উইন্ডোজ কম্পিউটারে এই বিনামূল্যের ডেটা পুনরুদ্ধার সফ্টওয়্যারটি ডাউনলোড এবং ইনস্টল করুন। নীচে আপনার পিসি বা ইউএসবি থেকে মুছে ফেলা বা হারিয়ে যাওয়া মাইক্রোসফ্ট অফিস নথিগুলি পুনরুদ্ধার করতে কীভাবে এটি ব্যবহার করবেন তা দেখুন।
MiniTool পাওয়ার ডেটা রিকভারি ফ্রিডাউনলোড করতে ক্লিক করুন100%পরিষ্কার ও নিরাপদ
- MiniTool পাওয়ার ডেটা রিকভারি অ্যাপ্লিকেশন চালান। আপনি যদি একটি USB ফ্ল্যাশ ড্রাইভ থেকে ফাইলগুলি পুনরুদ্ধার করতে চান, তাহলে আপনাকে আগে থেকেই আপনার PC এর USB পোর্টে USB প্লাগ করতে হবে৷
- প্রধান UI-তে, আপনি আপনার মুছে ফেলা/হারানো নথি ধারণ করে এমন টার্গেট ড্রাইভ নির্বাচন করতে পারেন এবং স্ক্যান-এ ক্লিক করতে পারেন। আপনি যদি জানেন না কোন ড্রাইভটি নির্বাচন করতে হবে, আপনি ডিভাইস ট্যাবে ক্লিক করতে পারেন এবং পুরো ডিস্ক বা ডিভাইসটি নির্বাচন করতে পারেন এবং ক্লিক করতে পারেন স্ক্যান .
- স্ক্যান করার পরে, আপনার প্রয়োজনীয় ফাইলগুলি আছে কিনা তা খুঁজে বের করতে আপনি স্ক্যানের ফলাফলটি পরীক্ষা করতে পারেন, যদি তাই হয়, সেগুলি পরীক্ষা করুন এবং ক্লিক করুন সংরক্ষণ পুনরুদ্ধার করা অফিস ফাইল সংরক্ষণ করার জন্য একটি নতুন গন্তব্য চয়ন করুন৷
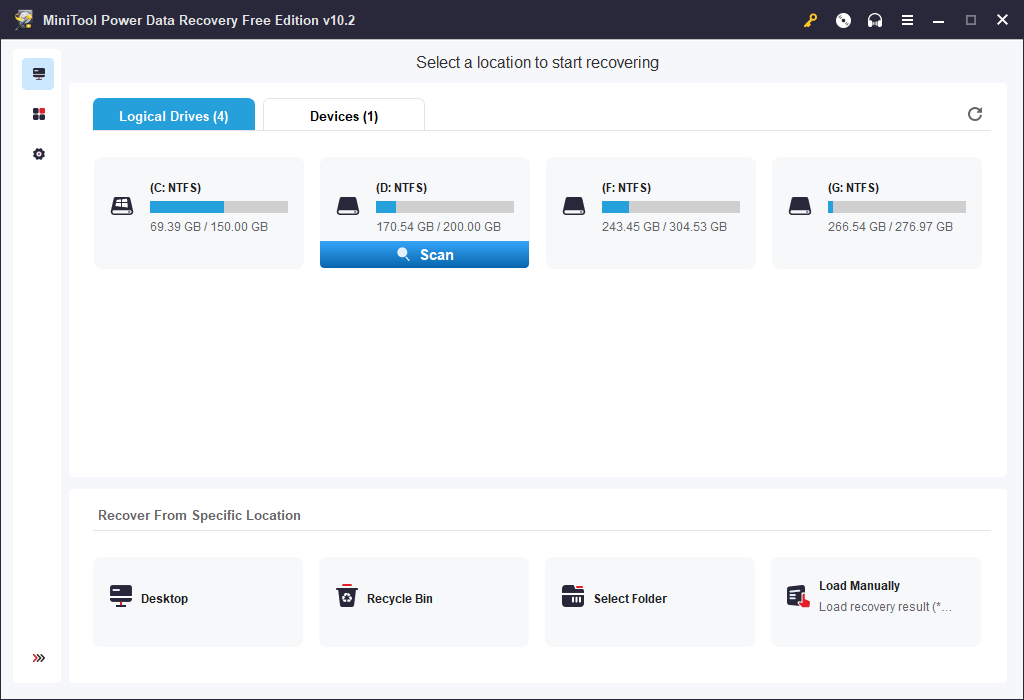
টিপ: আপনি যদি Word ফাইলের মতো একটি নির্দিষ্ট ধরণের অফিস ফাইল দ্রুত স্ক্যান করতে চান তবে আপনি ক্লিক করতে পারেন স্ক্যান সেটিংস বাম প্যানেলে আইকন। এখানে আপনি কি ধরনের ফাইল স্ক্যান করতে চান তা চয়ন করতে পারেন৷ আপনি যদি শুধুমাত্র Word ফাইল স্ক্যান এবং পুনরুদ্ধার করতে চান, আপনি চয়ন করতে পারেন দলিল এবং শুধুমাত্র নির্বাচন করুন অফিস ওয়ার্ড ডকুমেন্টস (*.doc) ফাইলের ধরন. ক্লিক ঠিক আছে স্ক্যান সেটিংস সংরক্ষণ করতে।
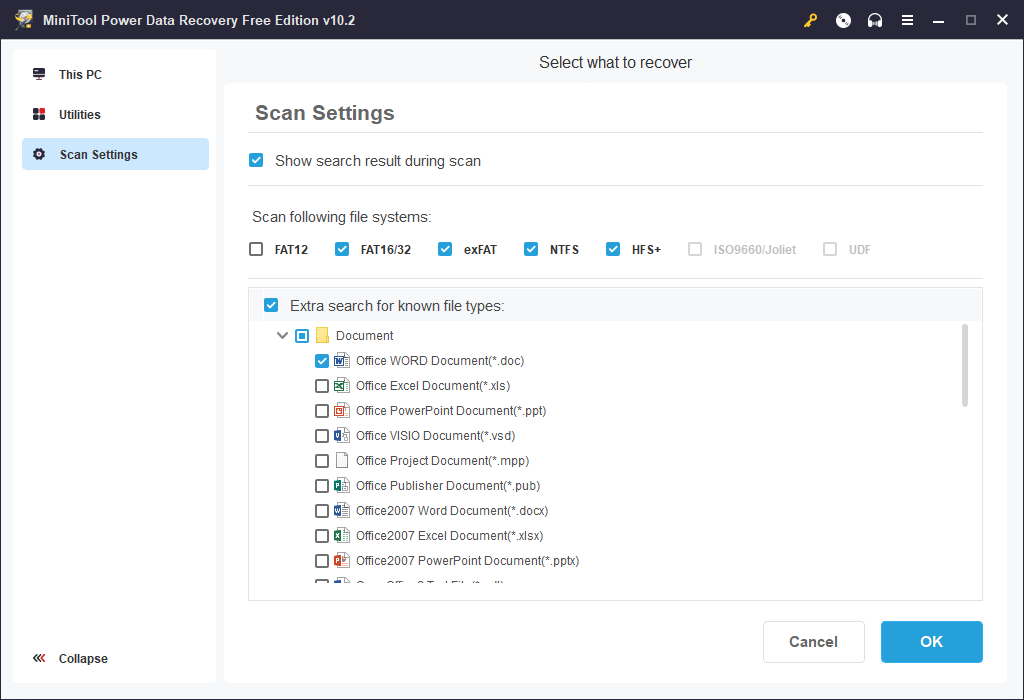
MiniTool ShadowMaker আপনাকে আপনার পিসিতে অন্য জায়গায় ব্যাক আপ করার জন্য যেকোন ফাইল এবং ফোল্ডার বাছাই করতে দেয় বা একটি বাহ্যিক হার্ড ড্রাইভ, ইউএসবি ফ্ল্যাশ ড্রাইভ ইত্যাদিতে ব্যাক আপ করতে দেয়৷ আপনি পার্টিশন ব্যাক আপ করার জন্য একটি পার্টিশন বা একাধিক পার্টিশন নির্বাচন করতে পারেন৷ এমনকি আপনি ব্যাক আপ করার জন্য সম্পূর্ণ ডিস্ক সামগ্রী নির্বাচন করতে পারেন।
ফাইল ব্যাক আপ করা ছাড়াও, আপনি আপনার উইন্ডোজ সিস্টেম ব্যাকআপ এবং পুনরুদ্ধার করতে MiniTool ShadowMaker ব্যবহার করতে পারেন। যখন আপনার কম্পিউটারে সমস্যা হয় এবং আপনি আপনার কম্পিউটারকে আগের সুস্থ অবস্থায় ফিরিয়ে আনতে চান তখন এটি সহায়ক।
এই প্রোগ্রামটি আরও একটি ব্যাকআপ পদ্ধতি প্রদান করে - ফাইল সিঙ্ক - আপনাকে সহজেই ব্যাকআপ করতে সাহায্য করতে। আপনি যদি নিয়মিত একটি ব্যাকআপ করতে চান, আপনি স্বয়ংক্রিয়ভাবে নির্বাচিত ডেটা ব্যাক আপ করার জন্য একটি সময়সূচী সেট করতে পারেন৷ শুধুমাত্র সর্বশেষ ব্যাকআপ সংস্করণ রাখতে, আপনি একটি বর্ধিত ব্যাকআপ স্কিম সেট করতে পারেন৷
MiniTool ShadowMaker ট্রায়ালডাউনলোড করতে ক্লিক করুন100%পরিষ্কার ও নিরাপদ
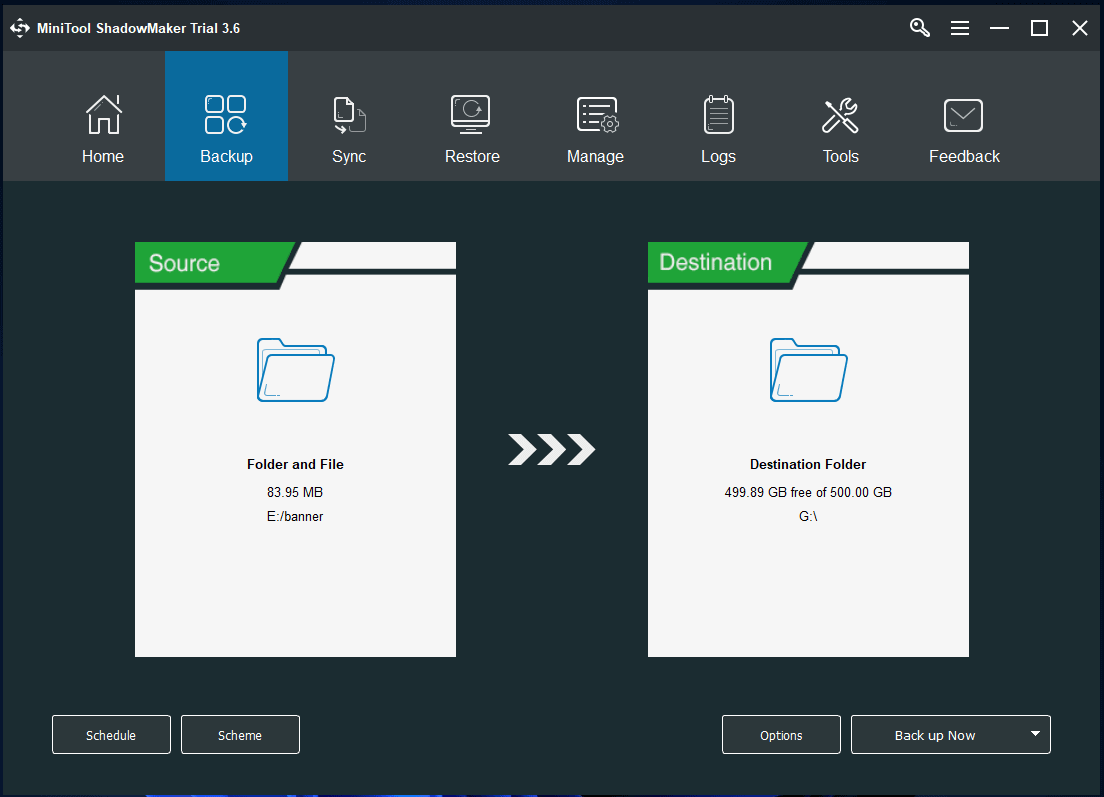
উপসংহার
এই পোস্টটি কীভাবে Microsoft Office 365/2021/2019/2016/2013 সক্রিয় করতে হয় তার নির্দেশাবলী প্রদান করে এবং আপনাকে মুছে ফেলা বা হারিয়ে যাওয়া Office নথিগুলি পুনরুদ্ধার করতে সহায়তা করার জন্য একটি বিনামূল্যের ডেটা পুনরুদ্ধারের নির্দেশিকা অফার করে৷ আশা করি এটা সাহায্য করবে.
আপনি যদি MiniTool সফ্টওয়্যার থেকে অন্যান্য পণ্যগুলিতে আগ্রহী হন তবে আপনি MiniTool সফ্টওয়্যার অফিসিয়াল ওয়েবসাইট থেকে MiniTool Partition Wizard , MiniTool MovieMaker, MiniTool ভিডিও কনভার্টার, MiniTool ভিডিও মেরামত এবং আরও অনেক কিছু খুঁজে পেতে পারেন৷
MiniTool পার্টিশন উইজার্ড আপনাকে সহজেই আপনার হার্ড ডিস্ক এবং পার্টিশন নিজেই পরিচালনা করতে দেয়। এটি ডিস্ক পরিচালনা বৈশিষ্ট্যগুলির একটি সম্পূর্ণ সেট অফার করে।
MiniTool MovieMaker আপনাকে ভিডিও সম্পাদনা করতে এবং YouTube, TikTok, ইত্যাদিতে আপলোড করার জন্য ব্যক্তিগতকৃত ভিডিও তৈরি করতে দেয়।
MiniTool ভিডিও কনভার্টার আপনাকে যেকোনো ভিডিও বা অডিও ফরম্যাটে রূপান্তর করতে, ইউটিউব ভিডিও ডাউনলোড করতে, উইন্ডোজ কম্পিউটার স্ক্রীন (অডিও সহ) রেকর্ড করতে দেয়।
MiniTool ভিডিও মেরামত আপনাকে বিনা মূল্যে দূষিত MP4 /MOV ভিডিও ফাইল মেরামত করতে সাহায্য করে।
আপনার যদি কোনো MiniTool সফ্টওয়্যার পণ্য ব্যবহার করতে সমস্যা হয়, অনুগ্রহ করে যোগাযোগ করুন আমাদের .


![গুগল ড্রাইভের মালিক কিভাবে স্থানান্তর করবেন? নীচের নির্দেশিকা অনুসরণ করুন! [মিনি টুল টিপস]](https://gov-civil-setubal.pt/img/news/6D/how-to-transfer-google-drive-owner-follow-the-guide-below-minitool-tips-1.png)
![সিস্টেম উইন্ডোজ 10/8/7 পুনরুদ্ধার করার পরে ফাইলগুলি দ্রুত পুনরুদ্ধার করুন [মিনিটুল টিপস]](https://gov-civil-setubal.pt/img/data-recovery-tips/98/quick-recover-files-after-system-restore-windows-10-8-7.jpg)


![কীভাবে স্ক্রিন ফ্লিকারিং উইন্ডোজ 10 ঠিক করবেন? দুটি পদ্ধতি [মিনিটুল নিউজ] ব্যবহার করে দেখুন](https://gov-civil-setubal.pt/img/minitool-news-center/50/how-fix-screen-flickering-windows-10.jpg)

![ম্যাকবুক প্রো ব্ল্যাক স্ক্রিন কিভাবে ঠিক করবেন | কারণ এবং সমাধান [মিনিটুল টিপস]](https://gov-civil-setubal.pt/img/data-recovery-tips/80/how-fix-macbook-pro-black-screen-reasons.jpg)

![আমি কীভাবে স্থির করব - এসডি কার্ড পিসি / ফোন দ্বারা পঠন করা যায় না [মিনিটুল টিপস]](https://gov-civil-setubal.pt/img/data-recovery-tips/31/how-do-i-fix-sd-card-cannot-be-read-pc-phone.jpg)




![পর্যাপ্ত নয় মেমরির সংস্থানগুলি উইন্ডোজ 10 এ উপলব্ধ ত্রুটি উপলব্ধ রয়েছে [মিনিটুল নিউজ]](https://gov-civil-setubal.pt/img/minitool-news-center/10/fix-not-enough-memory-resources-are-available-error-windows-10.png)
![[স্থির]: এলডেন রিং ক্র্যাশিং PS4/PS5/Xbox One/Xbox Series X|S [MiniTool টিপস]](https://gov-civil-setubal.pt/img/partition-disk/74/fixed-elden-ring-crashing-ps4/ps5/xbox-one/xbox-series-x-s-minitool-tips-1.png)


