উইন্ডোজ 10 দ্রুত অপসারণ কি? আপনার ডিভাইসে এটি কীভাবে সক্ষম করবেন
U Indoja 10 Druta Apasarana Ki Apanara Dibha Ise Eti Kibhabe Saksama Karabena
সিস্টেম এবং বাহ্যিক স্টোরেজ ডিভাইসগুলির মধ্যে মিথস্ক্রিয়া নিয়ন্ত্রণ করতে, উইন্ডোজ আপনার জন্য দুটি নীতি অফার করে - দ্রুত অপসারণ এবং আরও ভাল কর্মক্ষমতা। এই পোস্টে MiniTool ওয়েবসাইট , আমরা আপনাকে দেখাব Windows 10 কুইক রিমুভাল কী এবং কীভাবে এই বৈশিষ্ট্যটি তিনটি উপায়ে সক্ষম করা যায়৷
সাধারণত, যদি আপনার USB ফ্ল্যাশ ড্রাইভ আনপ্লাগ করার প্রয়োজন হয়, তাহলে আপনাকে ইজেক্ট বিকল্প বা নিরাপদে অপসারণ বিকল্পটি ব্যবহার করতে হবে। আপনার মধ্যে কেউ কেউ প্রতিবার কম্পিউটার থেকে আপনার USB ফ্ল্যাশ ড্রাইভ সরানোর চেষ্টা করার সময় দুটি বিকল্প ব্যবহার করা কষ্টকর বলে মনে করেন।
দ্রুত অপসারণ কি?
উইন্ডোজ আপনাকে দুটি ধরণের হার্ড ড্রাইভ অপসারণ নীতি প্রদান করে - দ্রুত অপসারণ এবং আরও ভাল কর্মক্ষমতা। উইন্ডোজের আগের সংস্করণে, ডিফল্ট নীতি ছিল বেটার পারফরম্যান্স। Windows 10 সংস্করণ 1809 প্রকাশের পর থেকে, ডিফল্ট নীতিটি দ্রুত অপসারণে পরিবর্তিত হয়েছে।
আপনার ইজেক্ট অপশন বা নিরাপদে রিমুভ অপশন বেছে নেওয়ার কারণ হল রাইট ক্যাশিং চালু আছে। যদিও রাইট ক্যাশিং ইউএসবি ডিস্ক লেখার গতি বাড়াতে সক্ষম, এই প্রক্রিয়াটি সক্ষম করার সাথে, আপনি ডেটা স্থানান্তর বন্ধ করলেও আপনার USB ডিভাইসটি পরবর্তী সময়ে সম্পূর্ণ করার জন্য ডেটার কিছু অংশ ক্যাশ করে। সৌভাগ্যবশত, Windows 10 দ্রুত অপসারণ USB ড্রাইভের জন্য রাইট ক্যাশিং অক্ষম করতে পারে তাই আপনাকে ইজেক্ট বিকল্পটি ব্যবহার করতে হবে না।
অন্য কথায়, Windows 10 কুইক রিমুভাল আপনাকে উইন্ডোজকে সিস্টেমে প্লাগ করা ফ্ল্যাশ ড্রাইভে ক্রমাগত লেখার চেষ্টা থেকে বিরত রেখে নিরাপদে এবং দ্রুত হার্ড ড্রাইভ অপসারণ করতে দেয়। একই সময়ে, Windows 10 দ্রুত অপসারণের সীমাবদ্ধতা বেশ স্পষ্ট। আপনি কুইক রিমুভ সক্ষম করলে, উইন্ডোজ ডিস্ক রাইটিং অপারেশন ক্যাশে করতে পারে না তাই সিস্টেমের কর্মক্ষমতা হ্রাস পায়।
আপনি যদি নিরাপদ অপসারণের নির্দেশাবলী অনুসরণ না করে ডিভাইসটি সংযোগ বিচ্ছিন্ন করেন বা সরিয়ে দেন, তাহলে আপনার ডেটা ক্ষতির সম্মুখীন হওয়ার সম্ভাবনা খুব বেশি। অতএব, আপনার ডেটা সুরক্ষিত করার জন্য, আপনি আগে থেকে আপনার ডেটার ব্যাকআপ নিয়েছিলেন বিনামূল্যে ব্যাকআপ সফ্টওয়্যার - মিনিটুল শ্যাডোমেকার।
কিভাবে কম্পিউটারে দ্রুত অপসারণ সক্ষম করবেন?
দ্রুত অপসারণ সম্পর্কে প্রাথমিক বোঝার পরে, এখন, আমি আপনাকে দেখাই যে কীভাবে আপনার কম্পিউটারে এই হার্ড ড্রাইভ অপসারণ নীতি সক্ষম করবেন। আপনি ফাইল এক্সপ্লোরার, ডিস্ক ম্যানেজমেন্ট বা ডিভাইস ম্যানেজারের মাধ্যমে এটি সক্ষম করতে পারেন।
# উপায় 1: ফাইল এক্সপ্লোরারের মাধ্যমে
ধাপ 1. টিপুন জয় + এবং সম্পূর্ণভাবে খোলার জন্য ফাইল এক্সপ্লোরার .
ধাপ 2. যান এই পিসি > আপনার USB ফ্ল্যাশ ড্রাইভ খুঁজুন > চয়ন করতে এটিতে ডান ক্লিক করুন বৈশিষ্ট্য .

ধাপ 3. অধীনে হার্ডওয়্যার ট্যাব, আপনার লক্ষ্য ড্রাইভ নির্বাচন করুন এবং আঘাত বৈশিষ্ট্য .
ধাপ 4. ইন সাধারণ , ক্লিক করুন সেটিংস্ পরিবর্তন করুন .
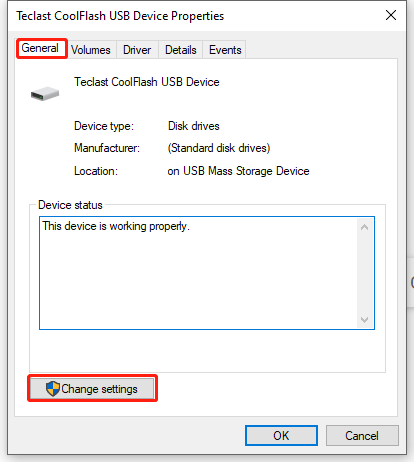
ধাপ 5. অধীনে নীতিমালা ট্যাব, টিক দ্রুত অপসারণ (ডিফল্ট) এবং আঘাত ঠিক আছে পরিবর্তনগুলি সংরক্ষণ করতে।
# উপায় 2: ডিস্ক পরিচালনার মাধ্যমে
ধাপ 1. উপর ডান ক্লিক করুন শুরু করুন নির্বাচন করার জন্য আইকন ডিস্ক ব্যবস্থাপনা প্রসঙ্গ মেনুতে।
ধাপ 2. আপনার USB ফ্ল্যাশ ডিস্ক খুঁজুন এবং চয়ন করতে এটিতে ডান-ক্লিক করুন বৈশিষ্ট্য .
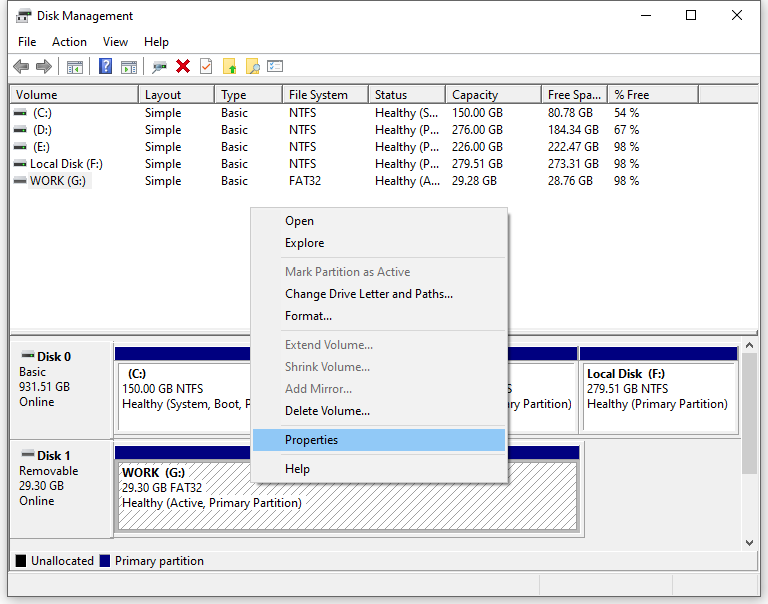
ধাপ 3. ইন হার্ডওয়্যার , আপনার লক্ষ্য ড্রাইভ নির্বাচন করুন এবং আঘাত বৈশিষ্ট্য .
ধাপ 4. অধীনে নীতিমালা ট্যাব, টিক দ্রুত অপসারণ (ডিফল্ট) এবং আঘাত ঠিক আছে .
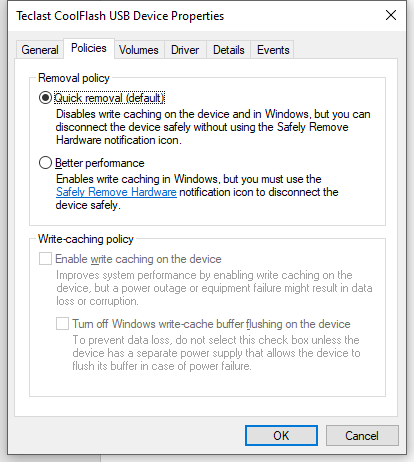
# উপায় 3: ডিভাইস ম্যানেজারের মাধ্যমে
ধাপ 1. টিপুন জয় + এস সার্চ বার উস্কে দিতে।
ধাপ 2. টাইপ করুন ডিভাইস ম্যানেজার এবং আঘাত প্রবেশ করুন .
ধাপ 3. ইন ডিভাইস ম্যানেজার , বিস্তৃত করা ডিস্ক ড্রাইভ আপনার হার্ড ডিস্ক খুঁজে পেতে এবং চয়ন করতে এটিতে ডান ক্লিক করুন বৈশিষ্ট্য .
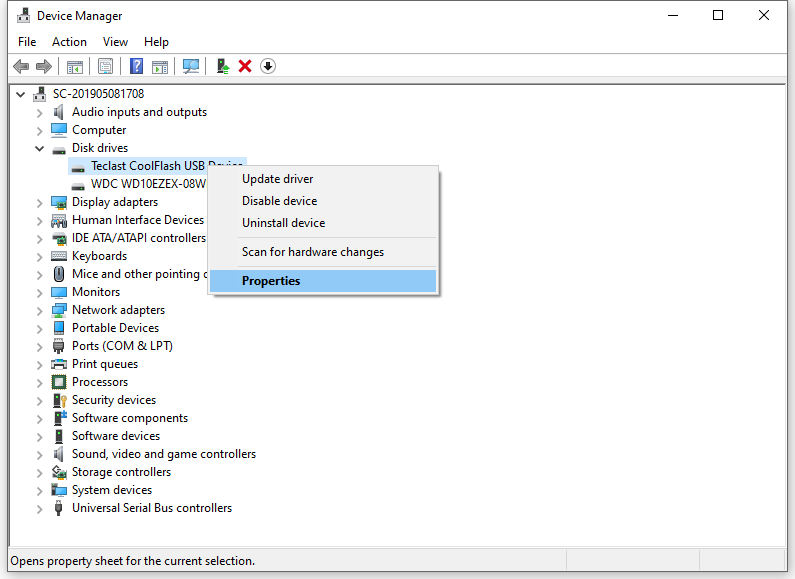
ধাপ 4. অধীনে নীতিমালা ট্যাব, টিক দ্রুত অপসারণ এবং আঘাত ঠিক আছে পরিবর্তনগুলি সংরক্ষণ করতে।
থিংস আপ মোড়ানো
সংক্ষেপে, Windows 10 দ্রুত অপসারণ স্টোরেজ অপারেশনগুলিকে এমনভাবে পরিচালনা করে যা ডিভাইসটিকে যেকোনো সময় সরানোর জন্য প্রস্তুত রাখে। এদিকে, দুর্ঘটনাক্রমে কিছু ডেটা হারিয়ে গেলে MiniTool ShadowMaker এর মাধ্যমে আপনার গুরুত্বপূর্ণ ফাইলগুলির জন্য একটি ব্যাকআপ তৈরি করা একটি ভাল বিকল্প।
![এক্সবক্স ওয়ান এর জন্য চারটি সাশ্রয়ী এসএসডি বহিরাগত ড্রাইভ [মিনিটুল নিউজ]](https://gov-civil-setubal.pt/img/minitool-news-center/99/four-cost-effective-ssds-external-drives.png)

![উইন্ডোজ 7 আপডেট ডাউনলোড হচ্ছে না? এটি ঠিক করার উপায় এখানে! [মিনিটুল টিপস]](https://gov-civil-setubal.pt/img/backup-tips/77/windows-7-updates-not-downloading.png)



![থাম্ব ড্রাইভ ভিএস ফ্ল্যাশ ড্রাইভ: তাদের সাথে তুলনা করুন এবং পছন্দ করুন [মিনিটুল টিপস]](https://gov-civil-setubal.pt/img/disk-partition-tips/92/thumb-drive-vs-flash-drive.jpg)

![কলুষিত অভ্যন্তরীণ হার্ড ড্রাইভ থেকে ডেটা কীভাবে পুনরুদ্ধার করবেন | গাইড [মিনিটুল টিপস]](https://gov-civil-setubal.pt/img/data-recovery-tips/61/how-recover-data-from-corrupted-internal-hard-drive-guide.png)
![আমার কম্পিউটার ক্রাশ কেন রাখে? এখানে উত্তর এবং সংশোধনগুলি [মিনিটুল টিপস]](https://gov-civil-setubal.pt/img/disk-partition-tips/52/why-does-my-computer-keeps-crashing.jpg)


![উইন্ডোজ 10 এর এসডি কার্ড পুনরুদ্ধারের টিউটোরিয়ালটি আপনি মিস করতে পারবেন না [মিনিটুল টিপস]](https://gov-civil-setubal.pt/img/data-recovery-tips/70/tutorial-sd-card-recovery.png)
![[সমাধান] কীভাবে একটি কমপ্যাক্ট ফ্ল্যাশ কার্ড পুনরুদ্ধার করবেন [মিনিটুল টিপস]](https://gov-civil-setubal.pt/img/data-recovery-tips/76/how-recover-compact-flash-card.png)





![আপনি উইন্ডোজে সিস্টেম 32 ফোল্ডারটি মুছলে কী ঘটে? [মিনিটুল টিপস]](https://gov-civil-setubal.pt/img/data-recovery-tips/24/what-happens-if-you-delete-system32-folder-windows.jpg)