টেক-স্যাভি টিপস: উইন্ডোজ এবং ম্যাকে মুছে ফেলা RDB ফাইল পুনরুদ্ধার করুন
Tech Savvy Tips Recover Deleted Rdb Files On Windows Mac
আপনার পিসিতে RDB ফাইল ক্ষতির সম্মুখীন হচ্ছেন? চিন্তা করবেন না, প্রদত্ত শীর্ষ-খাঁজ ডেটা পুনরুদ্ধার সফ্টওয়্যার ব্যবহার করার কথা বিবেচনা করুন মিনি টুল উইন্ডোজ/ম্যাকে মুছে ফেলা RDB ফাইল পুনরুদ্ধার করতে। অতিরিক্তভাবে, RDB ফাইলগুলি হারিয়ে যাওয়া থেকে রোধ করার কৌশলগুলি অন্বেষণ করুন৷
'মুছে ফেলা RDB ফাইলগুলি পুনরুদ্ধার করা কি সম্ভব?', 'আমার হারিয়ে যাওয়া বা মুছে ফেলা RDB ফাইলগুলি কোথায় সংরক্ষণ করা হয়েছে?', বা 'আমার RDB ফাইলগুলি পুনরুদ্ধার করতে আমি কী পদক্ষেপ নিতে পারি?', RDB ফাইল পুনরুদ্ধারের জ্ঞান আপনার যা প্রয়োজন . উইন্ডোজ বা ম্যাকের মতো আপনার ডিভাইস থেকে গুরুত্বপূর্ণ ফাইলগুলির দুর্ঘটনাজনিত ক্ষতি বন্ধ করা যাবে না। তবে আপনি অবশ্যই, RDB ফাইল সহ আপনার মুছে ফেলা বা হারিয়ে যাওয়া ফাইলগুলি পুনরুদ্ধার করতে পারেন এবং আপনার উইন্ডোজ বা ম্যাকের স্থায়ী ডেটা ক্ষতি কাটিয়ে উঠতে পারেন।
এই পোস্টটি RDB কি, মুছে ফেলা RDB ফাইলগুলি পুনরুদ্ধার করার কার্যকর পদ্ধতি এবং ডেটা ক্ষতি রোধ করার টিপস শেয়ার করে৷ সুতরাং, চলুন আর কোনো ঝামেলা ছাড়াই শুরু করা যাক!
RDB ফাইলের প্রকারের ওভারভিউ
বেশিরভাগ RDB ফাইলগুলি চারটি সুপরিচিত সফ্টওয়্যার অ্যাপ্লিকেশন ব্যবহার করে অ্যাক্সেস করা যেতে পারে, প্রাথমিকভাবে Retrospect Inc দ্বারা তৈরি। এর প্রাথমিক ফাইল টাইপ অ্যাসোসিয়েশনটি Retrospect Backup Set ফরম্যাটের সাথে, এবং এছাড়াও আরও তিনটি কম সাধারণ ফাইল প্রকারকে সমর্থন করে।
সাধারণত, RDB ফাইলগুলিকে ব্যাকআপ ফাইল হিসাবে শ্রেণীবদ্ধ করা হয়। উপরন্তু, অন্যান্য ধরনের ফাইল ভিডিও ফাইল বা ডেটা ফাইল অন্তর্ভুক্ত করতে পারে। RDB ফাইল এক্সটেনশনগুলি ডেস্কটপ এবং মোবাইল উভয় প্ল্যাটফর্মেই সনাক্ত করা হয়েছে। তারা Windows, Mac, এবং Android অপারেটিং সিস্টেমের সাথে সম্পূর্ণ বা আংশিকভাবে সামঞ্জস্যপূর্ণ। RDB ফাইল টাইপ ব্যবহার করে এমন চারটি সফ্টওয়্যার অ্যাপ্লিকেশন রয়েছে:
- রেট্রোস্পেক্ট ব্যাকআপ সেট : RDB ফাইল এক্সটেনশনটি Windows এবং Mac-এর জন্য Roxio Retrospect ব্যাকআপ সফ্টওয়্যারের সাথে যুক্ত৷ এটি একটি ব্যাকআপ সেটের অংশ, যা ব্যবহারকারীদের তাদের হার্ড ড্রাইভ থেকে হারিয়ে যাওয়া বা ক্ষতিগ্রস্ত ডেটা পুনরুদ্ধার করতে সক্ষম করে।
- ওয়েভলেট ভিডিও চিত্র ফাইল : RDB ফাইল এক্সটেনশনটি সিকিউরিটি ভিডিওক্যামের মতো সিসিটিভি নিরাপত্তা ক্যামেরা দ্বারা ব্যবহৃত Wavelet ভিডিও ফাইলের সাথে যুক্ত। এই ফাইলগুলি QuickView প্রোগ্রামের সাথে অ্যাক্সেস করা যেতে পারে যা ক্যামেরার সাথে আসে এবং চিত্র, ভিডিও এবং অডিওর সাথে সামঞ্জস্যপূর্ণ এক ধরণের ডেটা কম্প্রেশন উপস্থাপন করে।
- N64 ROM ডাটাবেস : RDB ফাইল এক্সটেনশন নিন্টেন্ডো 64 এমুলেটরগুলির সাথে যুক্ত, এতে N64 গেমের (ROM) একটি ডাটাবেস রয়েছে যেমন The Legend of Zelda, Donkey Kong 64, Conker's Bad Fur Day, Banjo-Kazooie, ইত্যাদি এবং তাদের সর্বোত্তম এমুলেটর সেটিংস। এটি N64 এমুলেটরে গেম খেলার জন্য ব্যবহৃত হয়।
- দূরবর্তী ডেস্কটপ ব্যাকআপ : মাইক্রোসফ্ট রিমোট ডেস্কটপ দ্বারা তৈরি একটি RDB ফাইল, JSON ফর্ম্যাটে দূরবর্তী ডেস্কটপ কনফিগারেশন এবং শংসাপত্রগুলির জন্য একটি ব্যাকআপ হিসাবে কাজ করে৷ ব্যবহারকারীরা তাদের রূপরেখাযুক্ত সংযোগগুলি পুনরুদ্ধার করতে RDB ফাইলগুলি আমদানি করতে পারে৷
RDB ফাইল হারানোর সাধারণ কারণ
বেশ কিছু কারণ RDB ফাইল হারানোর কারণ হতে পারে। কিছু প্রচলিত কারণের মধ্যে রয়েছে:
- অনিচ্ছাকৃত মুছে ফেলা : ব্যবহারকারীরা তাদের মিডিয়া সংগ্রহগুলি সংগঠিত করার সময় ভুলবশত RDB ফাইলগুলি সরিয়ে ফেলতে পারে, বিশেষত যখন স্টোরেজ স্পেস খালি করার বা ফাইলগুলি সাজানোর চেষ্টা করে।
- ফাইলের ক্ষতি : স্টোরেজ ডিভাইসের অনুপযুক্ত অপসারণ, ফাইল স্থানান্তরের সময় সফ্টওয়্যার ব্যর্থতা, কম্প্রেশন সমস্যা, বা ভাইরাস বা ম্যালওয়্যার থেকে সংক্রমণের কারণে RDB ফাইলগুলি ক্ষতিগ্রস্ত হতে পারে।
- ত্রুটিপূর্ণ হার্ডওয়্যার : হার্ড ড্রাইভ ক্র্যাশ, মেমরি কার্ড ব্যর্থতা , বা অন্যান্য হার্ডওয়্যারের ত্রুটির ফলে সেই ডিভাইসগুলিতে সংরক্ষিত RDB ফাইলগুলি হারিয়ে যেতে পারে৷
- ফাইল সিস্টেম সমস্যা : ফাইল সিস্টেমের মধ্যে সমস্যা, যেমন ফর্ম্যাটিং ভুল বা খারাপ খাত , RDB ফাইলগুলিকে অ্যাক্সেসযোগ্য রেন্ডার করতে পারে বা ফাইলগুলি সম্পূর্ণরূপে অদৃশ্য হয়ে যেতে পারে৷
- ত্রুটিপূর্ণ রূপান্তর : RDB ফাইলগুলিকে বিভিন্ন ফরম্যাটে রূপান্তর করার সময় ভুলগুলি ঘটতে পারে, যার ফলে ডেটা ক্ষতি বা অনুপলব্ধ হতে পারে৷
- অপর্যাপ্ত ডাটাবেস ব্যবস্থাপনা : ডাটাবেসের অব্যবস্থাপনা, ডাটাবেস প্রক্রিয়ার আকস্মিক সমাপ্তি বা অনুপযুক্ত শাটডাউন পদ্ধতি সহ, দুর্নীতি বা RDB ফাইলের ক্ষতি হতে পারে।
এই ট্রিগারগুলি সনাক্ত করা ব্যবহারকারীদের তাদের ফাইলগুলিকে রক্ষা করার জন্য প্রতিরোধমূলক পদক্ষেপ নিতে এবং হারিয়ে যাওয়া RDB ফাইলগুলি পুনরুদ্ধার করার জন্য উপযুক্ত কৌশল বেছে নিতে সহায়তা করতে পারে।
উইন্ডোজে মুছে ফেলা আরডিবি ফাইলগুলি কীভাবে পুনরুদ্ধার করবেন
আপনার RDB ফাইলগুলি হারানোর পরে, ডেটা প্রতিরোধ করতে অবিলম্বে কম্পিউটার বা স্টোরেজ মিডিয়া যেমন SD কার্ড বা একটি হার্ড ড্রাইভ ব্যবহার করা বন্ধ করুন ওভাররাইটিং . এখন আসুন উইন্ডোজে মুছে ফেলা RDB ফাইলগুলি কীভাবে পুনরুদ্ধার করবেন সে সম্পর্কে বিভিন্ন পদ্ধতিতে ডুব দেওয়া যাক।
উপায় 1. রিসাইকেল বিন থেকে মুছে ফেলা বা হারিয়ে যাওয়া RDB ফাইল পুনরুদ্ধার করুন
রিসাইকেল বিন থেকে মুছে ফেলা ফাইলগুলি পুনরুদ্ধার করা সাধারণত অনেক কম্পিউটার ব্যবহারকারীদের জন্য সবচেয়ে সাধারণ এবং সহজ পদ্ধতি। রিসাইকেল বিন থেকে ফাইল পুনরুদ্ধার করার প্রক্রিয়াটি সহজ, তাই আমি আপনার জন্য পদক্ষেপগুলি সংক্ষিপ্ত করব।
দ্রষ্টব্য: আপনি যদি ফাইলগুলিকে সেখানে যাওয়া থেকে বিরত রাখতে রিসাইকেল বিন সেটিংস পরিবর্তন করে থাকেন, রিসাইকেল বিন খালি করে থাকেন বা ফাইলগুলি মুছে ফেলার জন্য Shift + Delete কী ব্যবহার করেন তবে সেই মুছে ফেলা ফাইলগুলি রিসাইকেল বিনতে পাওয়া যাবে না৷ সৌভাগ্যবশত, এখনও একটি উপায় হতে পারে শিফট-মুছে ফেলা ফাইল পুনরুদ্ধার করুন .ধাপ 1. প্রথমে, ডাবল ক্লিক করুন রিসাইকেল বিন এটি অ্যাক্সেস করতে আপনার ডেস্কটপে অবস্থিত আইকন।
ধাপ 2. আপনি সম্প্রতি মুছে ফেলা RDB ফাইলগুলি দেখুন৷ বিকল্পভাবে, আপনি টাইপ করতে পারেন rdb মুছে ফেলা RDB ফাইলগুলি খুঁজতে অনুসন্ধান বারে।

ধাপ 3. অনুসন্ধানের ফলাফলগুলি প্রদর্শিত হওয়ার পরে, আপনি যে RDB ফাইলগুলি পুনরুদ্ধার করতে চান তার উপর ডান ক্লিক করুন এবং চয়ন করুন পুনরুদ্ধার করুন অপশন থেকে।
উপায় 2. ফাইল ইতিহাস ব্যবহার করে মুছে ফেলা বা হারিয়ে যাওয়া RDB ফাইল পুনরুদ্ধার করুন
ফাইল ইতিহাস হল Windows 11, 10, এবং 8.1-এ উপলব্ধ একটি ফাংশন যা ব্যবহারকারীদের নেটওয়ার্ক স্টোরেজ বা একটি বহিরাগত SSD বা হার্ড ড্রাইভে কপি সংরক্ষণ করতে দেয়। আপনি যদি আপনার রিসাইকেল বিন খালি দেখতে পান তবে এটি অবশ্যই বিবেচনা করার একটি কার্যকর বিকল্প। মনে রাখবেন যে RDB ফাইল সহ যেকোনো ফাইল হারানোর আগে আপনাকে অবশ্যই এই বৈশিষ্ট্যটি সক্রিয় করতে হবে এবং প্রাথমিক ব্যাকআপ সঞ্চালন করতে হবে। এই বৈশিষ্ট্যটি ডিফল্টরূপে স্বয়ংক্রিয়ভাবে কনফিগার করা হয় না। এটির মাধ্যমে মুছে ফেলা RDB ফাইলগুলি কীভাবে পুনরুদ্ধার করবেন তা এখানে।
ধাপ 1: অ্যাক্সেস করতে উইন্ডোজ অনুসন্ধান বৈশিষ্ট্যটি ব্যবহার করুন কন্ট্রোল প্যানেল .
ধাপ 2: চয়ন করুন বড় আইকন ড্রপডাউন মেনু দ্বারা ভিউ থেকে, তারপরে নেভিগেট করুন ফাইল ইতিহাস বিভাগ তালিকাভুক্ত।
ধাপ 3: বিকল্পটিতে ক্লিক করুন ব্যক্তিগত ফাইল পুনরুদ্ধার করুন বাম সাইডবারে। নিম্নলিখিত উইন্ডোতে, অনুপস্থিত RDB ফাইল রয়েছে এমন একটি ব্যাকআপ সংস্করণ নির্বাচন করুন৷
ধাপ 4: প্রয়োজনীয় ছবি নির্বাচন করুন এবং টিপুন পুনরুদ্ধার করুন মুছে ফেলা DBF ফাইল পুনরুদ্ধার করার জন্য বোতাম।
আপনি যদি পরের বার ডেটা ক্ষতি রোধ করতে এই দরকারী বৈশিষ্ট্যটি সক্ষম করতে চান তবে কীভাবে করবেন তার নির্দেশাবলীর জন্য অনুগ্রহ করে আমাদের নির্দেশিকা পড়ুন ব্যাক আপ ফাইল উইন্ডোজে।
উপায় 3. সেরা ডেটা পুনরুদ্ধার সফ্টওয়্যারের মাধ্যমে মুছে ফেলা বা হারিয়ে যাওয়া RDB ফাইলগুলি পুনরুদ্ধার করুন
উপরের পদ্ধতিগুলি চেষ্টা করার পরেও, আপনি এখনও আপনার মুছে ফেলা বা হারিয়ে যাওয়া RDB ফাইলগুলি ফিরে পাবেন না। নির্ভরযোগ্য এবং শক্তিশালী তৃতীয় পক্ষের RDB ফাইল পুনরুদ্ধার সফ্টওয়্যার ব্যবহার করার কথা বিবেচনা করুন, MiniTool পাওয়ার ডেটা রিকভারি , আপনার উইন্ডোজ কম্পিউটারে মুছে ফেলা RDB ফাইল পুনরুদ্ধার করতে.
MiniTool Power Data Recovery হল a বিনামূল্যে তথ্য পুনরুদ্ধার টুল যেটি Windows 11/10/8.1/8 এর জন্য ডিজাইন করা হয়েছে যাতে ফটো, ডকুমেন্ট, অডিও ফাইল, ভিডিও ইত্যাদি সহ সব ধরনের ফাইল নিরাপদে পুনরুদ্ধার করা যায় /এসএসডি ডেটা পুনরুদ্ধার, ইউএসবি ফ্ল্যাশ ড্রাইভ ডেটা পুনরুদ্ধার, এসডি কার্ড ডেটা পুনরুদ্ধার , এবং আরো.
নির্ভরযোগ্য ডেটা পুনরুদ্ধার সফ্টওয়্যার ব্যবহার করে, ব্যবহারকারীরা ডেটা ক্ষতির বিভিন্ন পরিস্থিতিতে যেমন দুর্ঘটনাজনিত মুছে ফেলা, ম্যালওয়্যার আক্রমণ, হার্ডওয়্যার ত্রুটি, ফর্ম্যাটিং এবং ফাইল সিস্টেম দুর্নীতির মতো তাদের গুরুত্বপূর্ণ ডেটা পুনরুদ্ধার করতে পারে। এর উল্লেখযোগ্য পুনরুদ্ধারের সাফল্য, স্বজ্ঞাত ব্যবহারকারী ইন্টারফেস এবং উপকারী অতিরিক্ত বৈশিষ্ট্যগুলির কারণে MiniTool পাওয়ার ডেটা রিকভারি এই উদ্দেশ্যে অন্যতম শীর্ষ সরঞ্জাম হিসাবে দাঁড়িয়েছে।
আপনি ডেটা পুনরুদ্ধারের সাথে সম্পর্কিত উচ্চ খরচ সম্পর্কে শিথিল করতে পারেন, কারণ MiniTool Power Data Recovery Free Edition বিনামূল্যে স্ক্যানিং এবং ফাইল পূর্বরূপ দেখাতে সক্ষম করে এবং কোনো চার্জ ছাড়াই 1 GB পর্যন্ত ফাইল পুনরুদ্ধারের অনুমতি দেয়৷
এখন, ইনস্টল করা MiniTool ফাইল পুনরুদ্ধার সফ্টওয়্যারটি শুরু করতে খুলুন নিরাপদ তথ্য পুনরুদ্ধার প্রক্রিয়া
MiniTool পাওয়ার ডেটা রিকভারি ফ্রি ডাউনলোড করতে ক্লিক করুন 100% পরিষ্কার ও নিরাপদ
ধাপ 1: আপনি যখন এই টুলের প্রধান ইন্টারফেসে প্রবেশ করেন, তখন আপনি ডিফল্ট হয়ে যান লজিক্যাল ড্রাইভ পুনরুদ্ধার মডিউল। এখানে আপনি বিদ্যমান পার্টিশন, হারিয়ে যাওয়া পার্টিশন এবং অভ্যন্তরীণ বা বাহ্যিক ডিস্কে অনির্ধারিত স্থান সহ আপনার কম্পিউটারের সাথে সংযুক্ত সমস্ত পার্টিশন দেখতে পাবেন। আপনার মাউসকে টার্গেট পার্টিশনে নিয়ে যান যেখানে আপনার RDB ফাইলগুলি হারিয়ে গেছে এবং ক্লিক করুন স্ক্যান করুন এটিতে বোতাম।
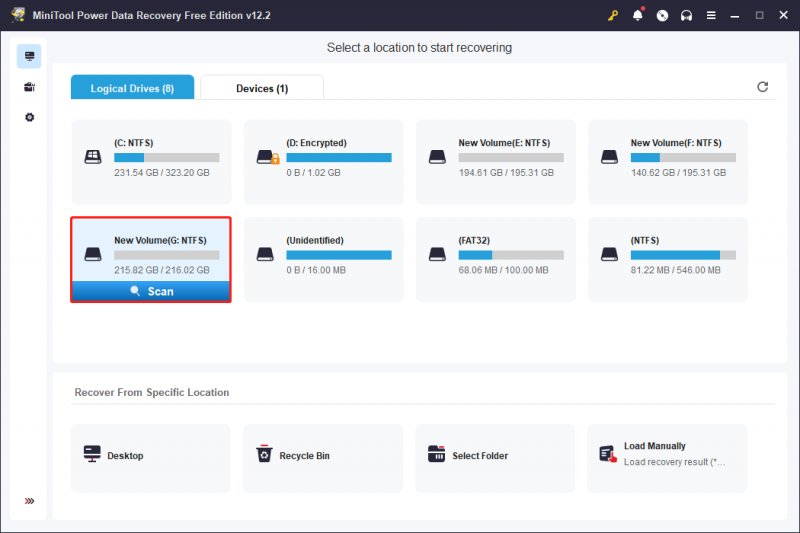
ধাপ 2: স্ক্যানিং প্রক্রিয়া সম্পূর্ণ করতে কিছু সময় লাগতে পারে। স্ক্যানটি সর্বোত্তম ফলাফল দেয় তা নিশ্চিত করতে, মাঝপথে বাধা না দিয়ে এটিকে স্বয়ংক্রিয়ভাবে শেষ হওয়ার অনুমতি দেওয়ার জন্য দৃঢ়ভাবে পরামর্শ দেওয়া হয়। স্ক্যান সম্পূর্ণ হওয়ার পরে, এটি নির্বাচিত ডিস্কে আপনার সমস্ত বর্তমান, হারিয়ে যাওয়া এবং মুছে ফেলা ফাইলগুলি সনাক্ত করবে এবং প্রদর্শন করবে। বিপুল সংখ্যক ফাইল থেকে আপনি যে ফাইলগুলি পুনরুদ্ধার করতে চান তা সনাক্ত করতে সাহায্য করার জন্য, আপনি সফ্টওয়্যারটিতে একত্রিত নিম্নলিখিত বৈশিষ্ট্যগুলি ব্যবহার করতে পারেন৷
- পথ : এই বিভাগে, আপনি হারিয়ে যাওয়া ফাইল, মুছে ফেলা ফাইল এবং বিদ্যমান ফাইলগুলি সহ একটি গাছের মতো কাঠামোতে সংগঠিত ফাইলগুলি দেখতে পাবেন। আপনি পছন্দসই আইটেম খুঁজে না হওয়া পর্যন্ত প্রতিটি ফোল্ডার প্রসারিত করা উচিত। সচেতন থাকুন যে ফাইল সিস্টেম সমস্যা বা অন্যান্য কারণের কারণে কিছু ফাইল তাদের আসল গঠন এবং নাম হারিয়েছে।
- টাইপ : আপনি যখন এই ট্যাবে স্যুইচ করবেন, আপনি সমস্ত ফাইল টাইপ এবং এমনকি নির্দিষ্ট ফাইল ফরম্যাটের অধীনে শ্রেণীবদ্ধ দেখতে পাবেন সমস্ত ফাইল প্রকার . এটি বিশেষভাবে উপযোগী যখন আপনি কিছু ফাইলের ধরন যেমন ফটো, নথি, ভিডিও, ইমেল এবং আরও অনেক কিছু পুনরুদ্ধার করার লক্ষ্য রাখেন।
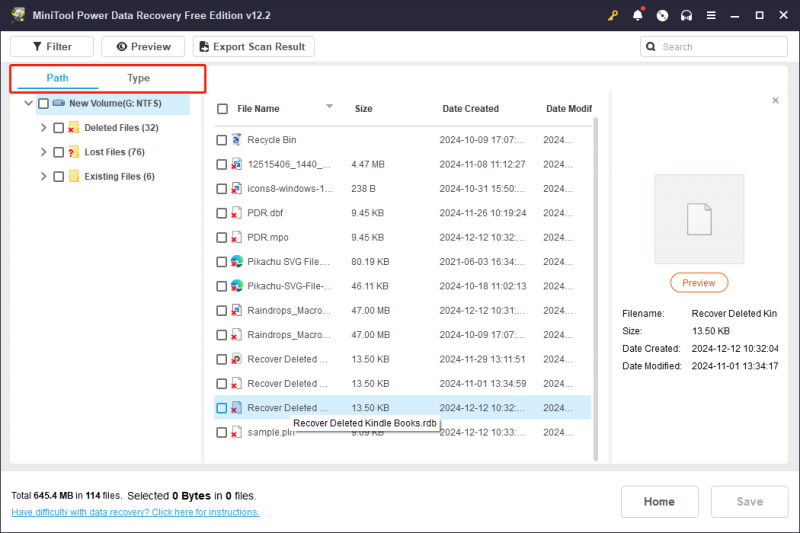
এছাড়াও, আপনি স্ক্যান করা ফাইলগুলি ফিল্টার করতে এবং কার্যকরভাবে কাঙ্ক্ষিত ফাইলগুলি খুঁজে পেতে দুটি বৈশিষ্ট্য চয়ন করতে পারেন:
- ফিল্টার : আপনি একটি আছে দেখতে পারেন ফিল্টার উপরের মেনু বারে অবস্থিত বোতাম। এই বৈশিষ্ট্যটি ফাইলের ধরন, তারিখ পরিবর্তন, ফাইলের আকার এবং ফাইল বিভাগের উপর ভিত্তি করে অবাঞ্ছিত ফাইলগুলি বাদ দিতে ব্যবহার করা হয়। ফিল্টার করতে, ক্লিক করুন ফিল্টার বিকল্প, প্রতিটি বিভাগ প্রসারিত করুন এবং সমস্ত প্রয়োজনীয় ফিল্টার সেটিংস সামঞ্জস্য করুন। এটি নিশ্চিত করবে যে শুধুমাত্র নির্দিষ্ট ফিল্টার মানদণ্ড পূরণকারী ফাইলগুলি প্রদর্শিত হবে৷
- অনুসন্ধান করুন : এই কার্যকারিতা আপনাকে সেই ফাইলগুলি খুঁজে পেতে সাহায্য করে যেগুলির আসল নাম এখনও আছে৷ শুধু অনুসন্ধান বাক্সে একটি আংশিক বা সম্পূর্ণ ফাইলের নাম লিখুন এবং আঘাত করুন প্রবেশ করুন একটি নির্দিষ্ট ফাইলের জন্য অনুসন্ধান শুরু করতে।
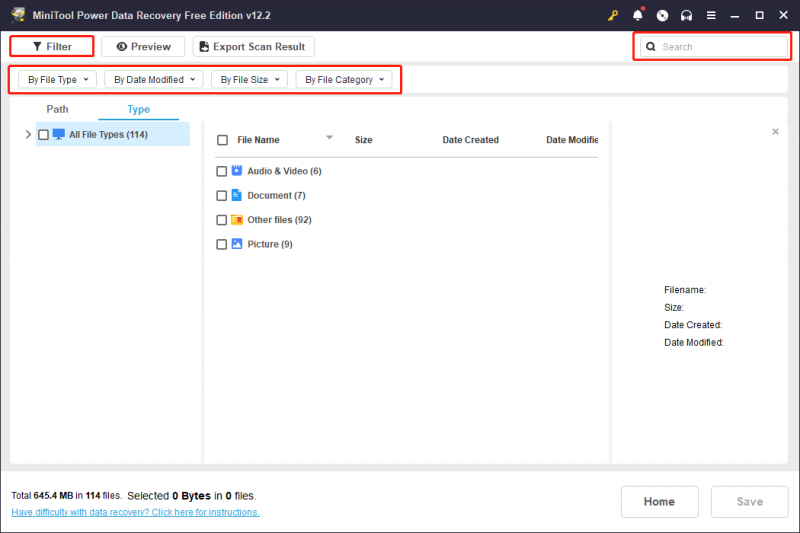
এটি লক্ষ করা গুরুত্বপূর্ণ যে এই সফ্টওয়্যারটি ফাইলগুলির বিনামূল্যে পূর্বরূপ দেখার অনুমতি দেয়, যা বেশিরভাগ ফাইল প্রকারের জন্য কাজ করে। যাইহোক, কিছু ফাইলের ধরন পূর্বরূপ দেখার জন্য 100 MB অতিক্রম করতে পারে না। আপনি একটি ফাইলের উপর ডাবল ক্লিক করে বা এটি নির্বাচন করে এবং তারপর ক্লিক করে দেখতে পারেন পূর্বরূপ . প্রিভিউ করার পর, ওয়ান্টেড ফাইলের সামনে বক্সটি চেক করুন।
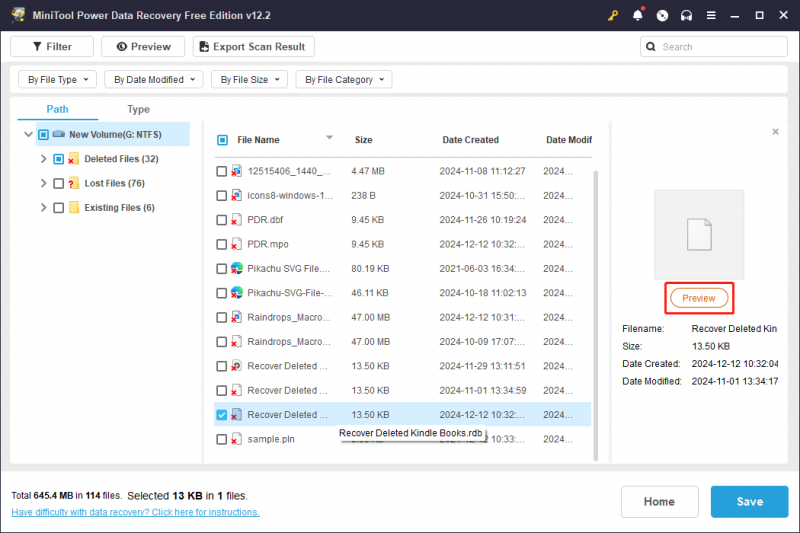
ধাপ 3: শেষ করতে, টিপুন সংরক্ষণ করুন নীচের ডান কোণায় অবস্থিত বোতাম। তারপরে আপনাকে পুনরুদ্ধার করা ফাইলগুলি সংরক্ষণ করার জন্য একটি ফোল্ডার চয়ন করতে বলা হবে। মনে রাখবেন যে ডেটা ওভাররাইটিং এড়াতে সংরক্ষিত অবস্থানটি মূল অবস্থান থেকে আলাদা হতে হবে। নির্দেশিত হিসাবে কেবল একটি নিরাপদ অবস্থান চয়ন করুন এবং ক্লিক করুন ঠিক আছে .
টিপস: স্ক্যান ফলাফল উইন্ডোর উপরের বিভাগে, একটি বিকল্প আছে রপ্তানি স্ক্যান ফলাফল . এই বৈশিষ্ট্যটি আপনাকে বর্তমান স্ক্যান ফলাফলগুলিকে একটি .rss ফাইল হিসাবে সংরক্ষণ করতে দেয়, আপনাকে ডিস্কটি পুনরায় স্ক্যান না করেই পুনরুদ্ধারের জন্য এই ফলাফলটি দ্রুত লোড করতে সক্ষম করে৷ মনে রাখবেন যে পূর্ববর্তী স্ক্যান ফলাফল লোড করা বিনামূল্যে সংস্করণের সাথে উপলব্ধ নয়।আপনি যদি 1 জিবির বেশি ফাইল রিকভার করতে চান বা ব্যবহার করুন ম্যানুয়ালি লোড করুন বৈশিষ্ট্য, আপনি পারেন উন্নত সংস্করণে আপগ্রেড করুন MiniTool পাওয়ার ডেটা রিকভারি।
কীভাবে ম্যাকে মুছে ফেলা আরডিবি ফাইলগুলি পুনরুদ্ধার করবেন
ম্যাকে হারিয়ে যাওয়া RDB ফাইল পুনরুদ্ধার করার একাধিক উপায় রয়েছে। শুধু অনুসরণ করুন.
উপায় 1. ট্র্যাশ থেকে মুছে ফেলা বা হারিয়ে যাওয়া RDB ফাইল পুনরুদ্ধার করুন
উইন্ডোজের মতোই, MacOS মুছে ফেলা ফাইলগুলিকে ট্র্যাশে স্থানান্তর করে। আপনি যদি অনিচ্ছাকৃতভাবে ফাইলগুলি মুছে ফেলে থাকেন তবে ট্র্যাশ হল প্রাথমিক অবস্থান যা আপনার হারিয়ে যাওয়া ডেটা পুনরুদ্ধার করার চেষ্টা করার জন্য আপনাকে পরীক্ষা করা উচিত। ট্র্যাশ থেকে মুছে ফেলা RDB ফাইলগুলি কীভাবে পুনরুদ্ধার করবেন তা এখানে:
আপনার ট্র্যাশ থেকে RDB ফাইল পুনরুদ্ধার করতে:
ধাপ 1: অ্যাক্সেস করুন আবর্জনা ডেস্কটপে
ধাপ 2: আপনি যে RDB ফাইলটি পুনরুদ্ধার করতে চান তা খুঁজুন, এটিতে ডান-ক্লিক করুন এবং তারপরে নির্বাচন করুন পিছনে রাখুন . বিকল্পভাবে, আপনি যদি এই পদ্ধতিটি পছন্দ করেন তবে আপনি ফাইলটিকে অন্য স্থানে টেনে আনতে এবং ফেলে দিতে পারেন।
টিপস: যদি থাকে ট্র্যাশ খালি করেছে , আপনি Mac ট্র্যাশ থেকে মুছে ফেলা RDB ফাইল খুঁজে পাবেন না।উপায় 2. টাইম মেশিনের মাধ্যমে মুছে ফেলা বা হারিয়ে যাওয়া RDB ফাইল পুনরুদ্ধার করুন
টাইম মেশিন সাহায্য করতে পারে আপনার ম্যাক ব্যাক আপ করুন . আপনি যদি টাইম মেশিনের সাথে আপনার ফটোগুলি ব্যাক আপ করে থাকেন তবে আপনি এই নিবন্ধটি উল্লেখ করে একটি পয়সা না দিয়েই সেগুলি ফেরত পেতে পারেন: ম্যাকে টাইম মেশিনের সাথে ব্যাক আপ করা আইটেমগুলি পুনরুদ্ধার করুন .
যদিও ওয়ে 1 এবং ওয়ে 2 কোনও খরচ ছাড়াই ম্যাকের RDB ফাইলগুলি পুনরুদ্ধার করতে সহায়তা করতে পারে, সেগুলি উল্লেখযোগ্য ত্রুটিগুলির সাথে আসে৷ উদাহরণস্বরূপ, আপনি যদি টাইম মেশিনের মাধ্যমে হারিয়ে যাওয়া ফটোগুলি পুনরুদ্ধার করতে চান তবে আপনাকে অবশ্যই নিশ্চিত করতে হবে যে আপনি সমস্ত প্রয়োজনীয় ফাইল ব্যাক আপ করেছেন৷
কিন্তু যদি আপনার ব্যাকআপের অভাব হয়? এবং যদি ম্যাক ট্র্যাশ ইতিমধ্যে সাফ করা হয়েছে? ম্যাক এ মুছে ফেলা RDB ফাইল পুনরুদ্ধার করার জন্য একটি বিকল্প পদ্ধতি আছে?
অবশ্যই, উত্তর হ্যাঁ! ম্যাক এ মুছে ফেলা RDB ফাইল পুনরুদ্ধার করার জন্য প্রকৃতপক্ষে একটি আরও কার্যকর উপায় আছে। অনুগ্রহ করে পরবর্তী বিভাগে যান।
উপায় 3. তৃতীয় পক্ষের ডেটা পুনরুদ্ধার সফ্টওয়্যারের মাধ্যমে মুছে ফেলা বা হারিয়ে যাওয়া RDB ফাইলগুলি পুনরুদ্ধার করুন
ম্যাকের জন্য স্টেলার ডেটা রিকভারি আপনার রেফারেন্সের জন্য। এই অল-ইন-ওয়ান সফ্টওয়্যারটি ফাইল পুনরুদ্ধার করার পাশাপাশি দূষিত বা ক্ষতিগ্রস্ত ভিডিও এবং ছবি মেরামত করতে সক্ষম। এটি ম্যাকবুক প্রো, ম্যাক মিনি, iMac এবং ফটো, নথি, ভিডিও, ইমেল, অডিও এবং আরও অনেক কিছু অন্তর্ভুক্ত ফাইলগুলি পুনরুদ্ধার করার জন্য বিভিন্ন ডেটা স্টোরেজ বিকল্পগুলির মতো ডিভাইসগুলিতে পরিচালিত হতে পারে৷
যাইহোক, এটি মনে রাখা গুরুত্বপূর্ণ যে এই সফ্টওয়্যারটি বিনামূল্যে ডেটা পুনরুদ্ধারের বৈশিষ্ট্যগুলি প্রদান করে না। এটি আপনার পছন্দসই RDB ফাইলগুলি খুঁজে পেতে পারে কিনা তা দেখতে আপনি বিনামূল্যে সংস্করণটি ব্যবহার করতে পারেন৷ এর পরে, আপনি মুছে ফেলা RDB ফাইলগুলি পুনরুদ্ধার করতে এটি ব্যবহার করে এগিয়ে যাবেন কিনা তা সিদ্ধান্ত নিতে পারেন।
ম্যাকের জন্য ডেটা পুনরুদ্ধার ডাউনলোড করতে ক্লিক করুন 100% পরিষ্কার ও নিরাপদ
Mac এ একটি শক্তিশালী তৃতীয় পক্ষের ডেটা পুনরুদ্ধার সরঞ্জাম ব্যবহার করে মুছে ফেলা বা হারিয়ে যাওয়া RDB ফাইলগুলি পুনরুদ্ধার করা খুব কঠিন নয়। আপনি সফলভাবে পোস্টে দেওয়া নির্দেশাবলী অনুসরণ করতে পারেন ম্যাকে মুছে ফেলা ফাইল পুনরুদ্ধার করুন .
গুরুত্বপূর্ণ RDB ফাইল সুরক্ষিত করার জন্য দরকারী টিপস
আপনার উইন্ডোজ বা ম্যাক পিসিতে ডেটা ক্ষতি এড়াতে, আপনি নিম্নলিখিত ব্যবস্থা নিতে পারেন।
- নিয়মিত ব্যাকআপ সঞ্চালন. আপনি ফাইল ইতিহাস, টাইম মেশিন বা তৃতীয় পক্ষ ব্যবহার করতে পারেন পিসি ব্যাকআপ সফটওয়্যার এটা করতে
- আইক্লাউডে আপনার ডেটা সিঙ্ক করুন। এইভাবে, আপনি আপনার পিসিতে ফাইল মুছে দিলেও, আপনি এখনও iCloud এ খুঁজে পেতে পারেন।
- ভাইরাস দ্বারা ডেটা মুছে যাওয়া এড়িয়ে, অ্যান্টিভাইরাসটিকে সর্বদা আপ টু ডেট রাখুন।
- এটি ভালভাবে কাজ করতে পারে তা নিশ্চিত করতে ঘন ঘন ডিস্কটি পরীক্ষা করুন।
- পিসি বা অন্যান্য স্টোরেজ মিডিয়ার কোনো শারীরিক ক্ষতি এড়িয়ে চলুন।
থিংস আপ মোড়ানো
আপনার পিসিতে হারিয়ে যাওয়া গুরুত্বপূর্ণ ফাইলগুলি খুঁজে বের করার সময়, আপনি ফাইলগুলি দ্রুত পুনরুদ্ধার করতে প্রথমে রিসাইকেল বিন বা ট্র্যাশ পরীক্ষা করতে পারেন। আপনি যদি রিসাইকেল বিন বা ট্র্যাশে মুছে ফেলা ফাইলগুলি খুঁজে না পান এবং উইন্ডোজ ফাইল ইতিহাস বা ম্যাক টাইম মেশিনের মতো অন্তর্নির্মিত সরঞ্জামগুলি ব্যবহার করে ফাইলগুলি ব্যাক আপ করে থাকেন তবে আপনি এই ইউটিলিটিগুলির মাধ্যমে সহজেই সেগুলি পুনরুদ্ধার করতে পারেন। এই দুটি পদ্ধতি যদি অসফল প্রমাণিত হয়, আমরা আপনার ডেটা উদ্ধার করতে তৃতীয় পক্ষের নির্ভরযোগ্য ডেটা পুনরুদ্ধার সফ্টওয়্যার ব্যবহার করার পরামর্শ দিই।
এই পোস্টটি ব্যাখ্যা করে কিভাবে উইন্ডোজ বা ম্যাকে মুছে ফেলা RDB ফাইলগুলি পুনরুদ্ধার করতে হয় এবং আপনি একের পর এক পদ্ধতিগুলি চেষ্টা করতে পারেন। MiniTool পণ্য ব্যবহার করার সময় আপনি যদি কোনো সমস্যার সম্মুখীন হন বা কোনো প্রশ্ন থাকে, তাহলে অনুগ্রহ করে সরাসরি সহায়তা দলের সাথে যোগাযোগ করতে দ্বিধা করবেন না [ইমেল সুরক্ষিত] পেশাদার এবং বিস্তারিত সাহায্য পেতে।
![উইন্ডোজ 10 এ কীভাবে একটি পূর্ণ এবং আংশিক স্ক্রিনশট নেবেন? [মিনিটুল নিউজ]](https://gov-civil-setubal.pt/img/minitool-news-center/15/how-take-full-partial-screenshot-windows-10.jpg)





![ক্রোম উইন্ডোজ 10-এ স্টার্টআপে খোলে? কিভাবে এটি বন্ধ? [মিনিটুল নিউজ]](https://gov-civil-setubal.pt/img/minitool-news-center/51/chrome-opens-startup-windows-10.png)
![আইফোনে যোগাযোগগুলি কীভাবে পুনরুদ্ধার করবেন? এখানে 5 টি পদ্ধতি [মিনিটুল টিপস]](https://gov-civil-setubal.pt/img/ios-file-recovery-tips/46/how-restore-contacts-iphone.jpg)





![অ্যাভাস্ট ভিপিএন ঠিক করার 5 টি কার্যকর পদ্ধতি উইন্ডোজে কাজ করছে না [মিনিটুল টিপস]](https://gov-civil-setubal.pt/img/backup-tips/50/5-useful-methods-fix-avast-vpn-not-working-windows.jpg)




![স্থির: উইন্ডোজ 10/8/7 / এক্সপিতে PFN_LIST_CORRUPT ত্রুটি [মিনিটুল টিপস]](https://gov-civil-setubal.pt/img/data-recovery-tips/87/fixed-pfn_list_corrupt-error-windows-10-8-7-xp.jpg)
