মিডল মাউস বোতাম কাজ করছে না? এখানে 4 সমাধান! [মিনিটুল নিউজ]
Middle Mouse Button Not Working
সারসংক্ষেপ :

আপনি যদি মাঝারি মাউস বোতামটি কাজ করে না ত্রুটিটি মোকাবেলা করার জন্য কিছু পদ্ধতির সন্ধান করছেন, তবে এই পোস্টটি থেকে মিনিটুল আপনার যা প্রয়োজন তা হল আপনি নিজের হার্ডওয়্যারটি পরীক্ষা করতে, হার্ডওয়্যার ট্রাবলশুটার চালাতে, মাউস ড্রাইভার আপডেট করতে এবং ত্রুটিটি ঠিক করতে রেজিস্ট্রি সেটিংস পরিবর্তন করতে পারেন।
আপনি যখন নিজের কম্পিউটারটি ব্যবহার করছেন এবং আপনার ফাইলগুলি দেখতে আপনার মাউসের সাহায্যে স্ক্রিনটি স্ক্রোল করতে চান তবে আপনি দেখতে পাচ্ছেন যে আপনার মাঝের মাউস বোতামটি কাজ করছে না, যা খুব হতাশাব্যঞ্জক।
আপনার মাঝের মাউস বোতামটি কেন কাজ করছে না? ত্রুটির জন্য একাধিক বিভিন্ন কারণ রয়েছে: হার্ডওয়্যার সমস্যা, ড্রাইভার সমস্যা এবং সংযোগের সমস্যা। তবে কীভাবে ত্রুটি ঠিক করবেন? পড়া চালিয়ে যান, তারপরে আপনি চারটি কার্যকর পদ্ধতি খুঁজে পেতে পারেন।
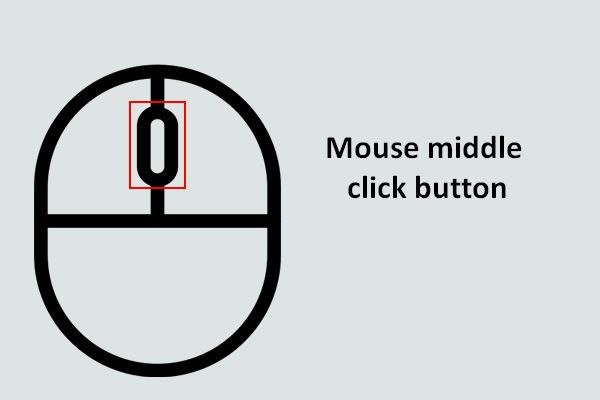 উইন্ডোতে আপনার মাউসের বেশিরভাগ মিডল ক্লিক বোতামটি তৈরি করুন
উইন্ডোতে আপনার মাউসের বেশিরভাগ মিডল ক্লিক বোতামটি তৈরি করুন আপনি যখন পৃষ্ঠাটি স্বয়ংক্রিয়ভাবে স্ক্রোল করতে চান তখন মাউসের মাউস মিডল ক্লিক বোতামটি খুব কার্যকর।
আরও পড়ুনপদ্ধতি 1: হার্ডওয়্যার সমস্যা পরীক্ষা করুন
মিডল ক্লিক কাজ না করার ত্রুটির সাধারণ কারণ হ'ল হার্ডওয়্যার ইস্যু। অতএব, আপনার প্রথমে আপনার মাউসটি পরীক্ষা করা উচিত।
সমস্যাটি সন্ধান করার জন্য, আপনার বর্তমান মাউসটিকে আপনার মাউসটি প্লাগ করা উচিত এবং তারপরে এটি অন্য কম্পিউটারে প্লাগ করতে হবে। যদি মাউস অন্য কম্পিউটারের সাথে সঠিকভাবে কাজ করতে পারে তবে আপনার কম্পিউটার এবং মাউসের মধ্যে সংযোগ নিয়ে সমস্যা রয়েছে।
এবং যদি আপনি এখনও মাঝের মাউস বোতামটি ব্যবহার করতে না পারেন তবে নিজের মাউসটিতে নিজেই একটি হার্ডওয়্যার সমস্যা থাকতে পারে। সুতরাং, সম্ভবত আপনার মাউসের উপাদানগুলি পরীক্ষা করার (প্রস্তাবিত নয়) বিবেচনা করা উচিত বা এটি প্রতিস্থাপন করা উচিত।
পদ্ধতি 2: হার্ডওয়্যার ট্রাবলশুটার চালান
উইন্ডোজ 10-এ একটি শক্তিশালী অন্তর্নির্মিত বৈশিষ্ট্য রয়েছে যা আপনি হার্ডওয়্যার সমস্যাগুলি পরীক্ষা করতে ব্যবহার করতে পারেন - হার্ডওয়্যার এবং ডিভাইস সমস্যা সমাধানকারী oot এখন এটি চালানোর পদক্ষেপগুলি অনুসরণ করুন:
পদক্ষেপ 1: প্রকার নিয়ন্ত্রণ প্যানেল মধ্যে অনুসন্ধান করুন বার এবং তারপরে ক্লিক করুন নিয়ন্ত্রণ প্যানেল ।
টিপ: যদি আপনি অনুসন্ধান বারটি খুঁজে না পান তবে আপনি এটি খুঁজে পেতে এই পোস্টটি পড়তে পারেন - উইন্ডোজ 10 সার্চ বার মিস? এখানে 6 সমাধান ।পদক্ষেপ 2: সেট করুন দ্বারা দেখুন: বড় আইকন এবং তারপরে ক্লিক করুন সমস্যা সমাধান । পছন্দ করা হার্ডওয়্যার এবং শব্দ ।
পদক্ষেপ 3: ক্লিক করুন হার্ডওয়্যার এবং ডিভাইসগুলি এবং তারপরে ক্লিক করুন পরবর্তী । তারপরে সমস্যা সমাধানের জন্য পর্দায় প্রদর্শিত প্রম্পটগুলি অনুসরণ করুন।
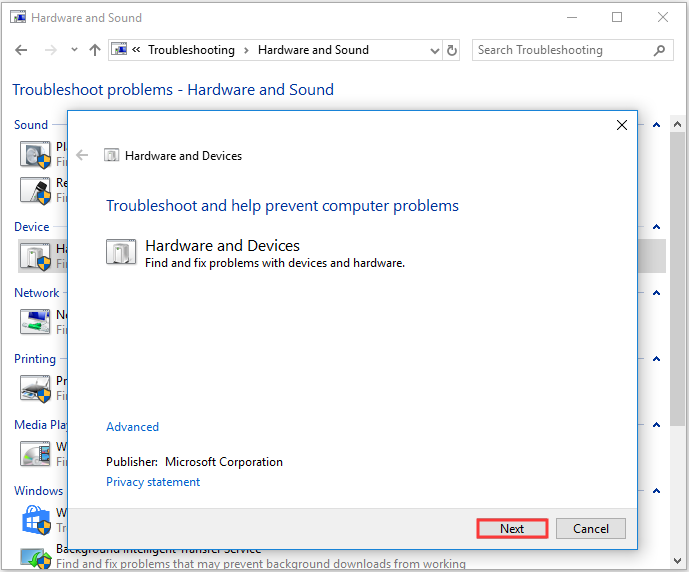
পদক্ষেপ 4: মাউস চাকাটি কাজ করছে না ত্রুটিটি ঠিক হয়েছে কিনা তা পরীক্ষা করতে আপনার কম্পিউটার পুনরায় চালু করুন।
পদ্ধতি 3: মাউস ড্রাইভার আপডেট করুন
যদি আপনার মাউস ড্রাইভারটি পুরানো বা নিখোঁজ হয় তবে স্ক্রল হুইল না কাজ করে ত্রুটি উপস্থিত হবে। সুতরাং, আপনি মাউস ড্রাইভার আপডেট করে সমস্যা সমাধান করতে পারেন। টিউটোরিয়ালটি এখানে:
পদক্ষেপ 1: টিপুন উইন + এক্স কী একই সময়ে চয়ন করতে ডিভাইস ম্যানেজার ।
দ্বিতীয় ধাপ: প্রসারিত করুন ইঁদুর এবং অন্যান্য নির্দেশক ডিভাইস এবং তারপরে চয়ন করতে আপনার মাউসকে ডান ক্লিক করুন ড্রাইভার আপডেট করুন ।
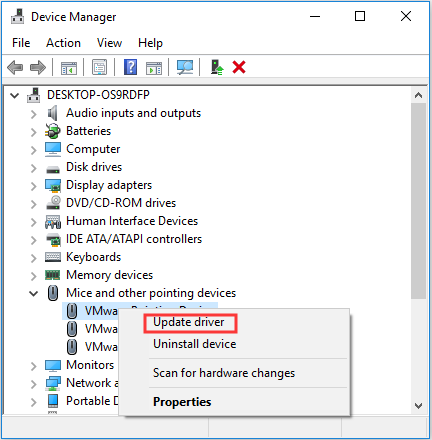
পদক্ষেপ 3: চয়ন করুন আপডেট হওয়া ড্রাইভার সফ্টওয়্যারটির জন্য স্বয়ংক্রিয়ভাবে অনুসন্ধান করুন এবং তারপরে আপনার মাউস ড্রাইভারটি আপডেট করার জন্য অন-স্ক্রীন নির্দেশাবলী অনুসরণ করুন।
পদক্ষেপ 4: আপনার কম্পিউটারটি পুনরায় চালু করুন এবং তারপরে মাঝারি মাউস বোতামটি কাজ করছে না ত্রুটি এখনও বিদ্যমান কিনা তা পরীক্ষা করে দেখুন।
পদ্ধতি 4: রেজিস্ট্রি সেটিংস পরিবর্তন করুন
যখন রেজিস্ট্রি এডিটরটিতে আপনার মাউস সেটিংস সঠিকভাবে সেট না করা থাকে আপনি মাউস স্ক্রোলটি কাজ করে না ত্রুটিটি পূরণ করতে পারেন। সুতরাং ত্রুটি ঠিক করতে আপনি রেজিস্ট্রি সেটিংস পরিবর্তন করতে পারেন। এখানে একটি দ্রুত গাইড:
টিপ: আপনি যদি রেজিস্ট্রি সেটিংস পরিবর্তন করতে নীচের নির্দেশাবলী অনুসরণ না করেন তবে আপনি আপনার কম্পিউটারকে মারাত্মক ক্ষতি করতে পারেন, তাই এটির প্রস্তাব দেওয়া হয় স্বতন্ত্র রেজিস্ট্রি কীগুলি ব্যাক আপ করুন ।পদক্ষেপ 1: টিপুন উইন + আর একই সময়ে কীগুলি খুলুন চালান বাক্স
পদক্ষেপ 2: টাইপ করুন regedit বাক্সে এবং তারপরে ক্লিক করুন ঠিক আছে এবং হ্যাঁ খুলতে রেজিস্ট্রি সম্পাদক ।
পদক্ষেপ 3: নেভিগেট করুন কম্পিউটার HKEY_CURRENT_USER কন্ট্রোল প্যানেল ডেস্কটপ ।
পদক্ষেপ 4: সন্ধান করুন হুইলস্ক্রোললাইনস ডান প্যানেলে এবং তারপরে এটি ডাবল-ক্লিক করুন।
পদক্ষেপ 5: পরিবর্তন করুন মান ডেটা প্রতি ঘ এবং তারপরে ক্লিক করুন ঠিক আছে পরিবর্তনগুলি সংরক্ষণ করতে।
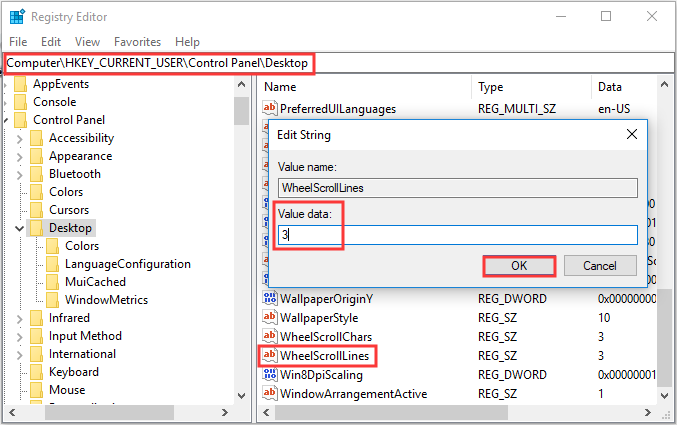
পদক্ষেপ:: মাঝারি মাউস বোতামটি কাজ করছে না ত্রুটি এখনও অব্যাহত রয়েছে কিনা তা পরীক্ষা করতে আপনার কম্পিউটার পুনরায় চালু করুন।
শেষের সারি
যদি আপনি মাঝের মাউস বোতামটি কাজ করে যা ত্রুটি কাজ করে না এবং এটি থেকে মুক্তি পাওয়ার জন্য কিছু দরকারী পদ্ধতি সন্ধান করতে চান তবে আপনার উপরে বর্ণিত পদ্ধতিগুলি চেষ্টা করা উচিত।


![বাহ্যিক হার্ড ড্রাইভ কাজ করছে না তা স্থির করুন - বিশ্লেষণ ও সমস্যা সমাধান [মিনিটুল টিপস]](https://gov-civil-setubal.pt/img/data-recovery-tips/26/fix-external-hard-drive-not-working-analysis-troubleshooting.jpg)
![Microsoft Sway কি? কিভাবে সাইন ইন/ডাউনলোড/ব্যবহার করবেন? [মিনি টুল টিপস]](https://gov-civil-setubal.pt/img/news/B7/what-is-microsoft-sway-how-to-sign-in/download/use-it-minitool-tips-1.jpg)








![উইন্ডোজ 10 সিপিইউ স্পাইকগুলি কেবি 451212941 এর পরে আপডেট: সমাধান করা হয়েছে [মিনিটুল নিউজ]](https://gov-civil-setubal.pt/img/minitool-news-center/17/windows-10-cpu-spikes-after-kb4512941-update.jpg)
![গুগল ব্যাকআপ এবং সিঙ্কের কাজ করছে না শীর্ষ 10 উপায় [মিনিটুল টিপস]](https://gov-civil-setubal.pt/img/backup-tips/99/top-10-ways-google-backup.png)





![আপনার উইন্ডোজ আপডেট চিরতরে নিচ্ছে? এখনই পদ্ধতিগুলি পান! [মিনিটুল টিপস]](https://gov-civil-setubal.pt/img/backup-tips/37/is-your-windows-update-taking-forever.jpg)