উইন্ডোজে QNAP NAS-এ ফাইল ব্যাকআপ করার বিশ্বস্ত কৌশল
Trusted Strategies To Backup Files To Qnap Nas In Windows
আপনি কি একটি শারীরিক বাহ্যিক হার্ড ড্রাইভ থেকে QNAP NAS (নেটওয়ার্ক-সংযুক্ত স্টোরেজ) এ স্যুইচ করছেন? আপনি কিভাবে উইন্ডোজে QNAP NAS এ ফাইল ব্যাকআপ করতে পারেন? যে জন্য, থেকে এই গাইড MiniTool সমাধান আপনাকে কিছু বিনামূল্যের টুল দেখাবে।
QNAP NAS এর ওভারভিউ
QNAP এর নেটওয়ার্ক-সংযুক্ত স্টোরেজ ( তে ) হল একটি ডিভাইস যা ডিজিটাল ফাইল যেমন ফটো, ভিডিও, সঙ্গীত এবং নথি সংরক্ষণ করতে ব্যবহৃত হয়। এর নাম অনুসারে, একটি NAS আপনাকে আপনার ব্যবহারের দৃশ্যের উপর নির্ভর করে Wi-Fi বা তারযুক্ত নেটওয়ার্কের মাধ্যমে ফাইলগুলি অ্যাক্সেস করতে দেয়।
অতএব, বাস্তব শারীরিক বহিরাগত হার্ড ড্রাইভের সাথে তুলনা করে, QNAP NAS এটিকে ব্যাকআপ ড্রাইভ হিসাবে বেছে নেওয়ার সময় কিছু সুস্পষ্ট সুবিধা প্রদর্শন করে। সর্বোপরি, এটি সর্বত্র নেওয়ার পরিবর্তে, এটি বাড়িতে স্থাপন করা হয় এবং যে কোনও সময় এবং যে কোনও জায়গায় সর্বদা অ্যাক্সেসযোগ্য।
সাধারণভাবে, NAS ব্যবহারকারীরা একটি RAID (স্বাধীন ডিস্কের অপ্রয়োজনীয় অ্যারে) তৈরি করতে একটি NAS-এ একাধিক হার্ড ড্রাইভ রাখে। RAID হল একটি প্রযুক্তি যা একাধিক হার্ড ড্রাইভকে একটি বড় স্টোরেজ স্পেসে একত্রিত করে যাকে ভলিউম বলা হয়।
4টি প্রধান সুবিধা:
- ড্রাইভ ব্যর্থতা থেকে আপনার ডেটা রক্ষা করুন
- দূর থেকে ডেটা অ্যাক্সেস করুন, যেমন ক্লাউড স্টোরেজ ব্যবহার করা
- লোকাল ড্রাইভের মত দ্রুত কাজ করুন
- ফাইল পরিচালনার জন্য মজার বৈশিষ্ট্য
উইন্ডোজে পিসি থেকে NAS তে ফাইলগুলি কীভাবে ব্যাক আপ করবেন
QNAP NAS-এ আপনার Windows ডেটার জন্য একটি ইমেজ ব্যাকআপ তৈরি করতে, আপনার কম্পিউটারে কিছু বিনামূল্যের টুল এবং একটি পেশাদার বিকল্প রয়েছে। নিম্নলিখিত অনুচ্ছেদ পড়ুন এবং আরও তথ্য পান.
NAS ড্রাইভে উইন্ডোজ ডেটা ব্যাকআপ করতে MiniTool ShadowMaker ব্যবহার করুন
প্রথমত, আমি আপনাকে ফাইল ব্যাক আপ করার সবচেয়ে সহজ উপায় - MiniTool ShadowMaker-এর সাথে পরিচয় করিয়ে দিতে চাই। পেশাদার হিসেবে পিসি ব্যাকআপ সফটওয়্যার , এটি ইউএসবি এক্সটার্নাল ড্রাইভ, এইচডিডি, এসএসডি, এনএএস, হার্ডওয়্যার RAID এবং আরও অনেক কিছু সহ উইন্ডোজ দ্বারা স্বীকৃত প্রায় সমস্ত স্টোরেজ ডিভাইসে উপলব্ধ।
এর চাহিদা মেটাতে পারে ফাইল ব্যাকআপ , পার্টিশন ব্যাকআপ, সিস্টেম ব্যাকআপ, এবং ডিস্ক ব্যাকআপ। ছাড়াও ডেটা ব্যাকআপ , MiniTool ShadowMaker এছাড়াও একটি ডিস্ক ক্লোনিং সম্পাদন সমর্থন করে। এই বৈশিষ্ট্যের সাহায্যে, আপনি HDD থেকে SSD বা ক্লোন করতে পারেন SSD থেকে বড় SSD ক্লোন করুন .
এখন, আমি আপনাকে এই আশ্চর্যজনক টুলের মাধ্যমে QNAP NAS-এ ফাইলগুলিকে কীভাবে ব্যাকআপ করতে হয় তা দেখাই। যাইহোক, এই ব্যাকআপ সফ্টওয়্যারটি একটি ট্রায়াল সংস্করণ অফার করে যা বেশিরভাগ ব্যাকআপ বৈশিষ্ট্যগুলির জন্য 30-দিনের বিনামূল্যে ট্রায়ালের অনুমতি দেয়৷
ধাপ 1. MiniTool ShadowMaker ডাউনলোড, ইনস্টল এবং চালু করুন। ক্লিক করুন ট্রায়াল রাখুন প্রবেশ করতে বাড়ি পৃষ্ঠা
MiniTool ShadowMaker ট্রায়াল ডাউনলোড করতে ক্লিক করুন 100% পরিষ্কার ও নিরাপদ
ধাপ 2. অধীনে ব্যাকআপ , ক্লিক করুন উৎস > ফোল্ডার এবং ফাইল আপনি সুরক্ষিত করতে চান ফাইল নির্বাচন করতে.
ধাপ 3. চালু করুন গন্তব্য > চয়ন করুন শেয়ার করা হয়েছে > ক্লিক করুন যোগ করুন বাম নীচে > আপনার QNAP NAS ড্রাইভ সংযোগ করতে পাথ, ব্যবহারকারীর নাম এবং পাসওয়ার্ড টাইপ করুন। তারপর আপনার NAS ড্রাইভ প্রদর্শিত হবে শেয়ার করা হয়েছে ট্যাব

ধাপ 4. গন্তব্য পথ হিসাবে NAS ড্রাইভ বেছে নিন এবং ক্লিক করুন এখন ব্যাক আপ .
সম্পর্কিত নিবন্ধ: একটি এনএএস ড্রাইভ কী এবং উইন্ডোজ 10 এ কীভাবে একটি এনএএস ব্যাকআপ করবেন?
ফাইল ইতিহাস ব্যবহার করে QNAP NAS-এ ফাইলগুলি ব্যাকআপ করুন
ফাইল ইতিহাস হল একটি স্ন্যাপ-ইন ব্যাকআপ অ্যাপ্লিকেশন যা লাইব্রেরির সমস্ত ফাইল ব্যাক আপ করে। আপনি একটি QNAP NAS ড্রাইভে স্থানীয় ফাইলগুলির ব্যাকআপ সংরক্ষণ করতে এটি ব্যবহার করতে পারেন।
ধাপ 1. টিপুন জয় + আমি একই সময়ে চালু করা সেটিংস এবং তারপর যান আপডেট এবং নিরাপত্তা > চয়ন করুন ফাইল ব্যাকআপ বাম ফলক থেকে > ক্লিক করুন আরও বিকল্প লিঙ্ক
ধাপ 2. নির্বাচন করতে নিচে স্ক্রোল করুন উন্নত সেটিংস দেখুন খুলতে কন্ট্রোল প্যানেল > চয়ন করুন ড্রাইভ নির্বাচন করুন > খুঁজুন নেটওয়ার্ক অবস্থান যোগ করুন .
ধাপ 3. তারপর আপনি সংযুক্ত NAS চয়ন করুন.
ধাপ 4. এটি চয়ন করুন এবং ক্লিক করুন ফোল্ডার নির্বাচন করুন . তারপর নেটওয়ার্ক পাথ দেখানো উচিত উপলব্ধ ড্রাইভ . ক্লিক করুন ঠিক আছে ফাইল ইতিহাস ইন্টারফেস ফিরিয়ে আনতে।
ধাপ 5. নিশ্চিত করুন যে ফাইলের ইতিহাস চালু হচ্ছে এবং তারপর আপনি কনফিগার করতে পারবেন যে আপনি কীভাবে ফাইলগুলি ব্যাকআপ করতে চান উন্নত সেটিংস .
উইন্ডোজ ব্যাকআপ এবং পুনরুদ্ধারের সাথে ফাইলগুলিকে QNAP NAS-এ ব্যাকআপ করুন
ব্যাকআপ এবং পুনরুদ্ধার (উইন্ডোজ 7) হল একটি ব্যাকআপ সফ্টওয়্যার যা Windows 7 এর সাথে আসে, যা Windows 10/11 দ্বারা উত্তরাধিকারসূত্রে পাওয়া যায়। আপনি এটি দিয়ে NAS ড্রাইভে উইন্ডোজ ডেটা ব্যাকআপ করতে পারেন। ফাইল ইতিহাসের সাথে তুলনা করে, এটি আরও নমনীয়তা প্রদান করে। এটার সাথে কিভাবে কাজ করতে হয় তা দেখান।
সম্পর্কিত নিবন্ধ: ফাইল ইতিহাস বনাম ব্যাকআপ এবং পুনরুদ্ধার: পার্থক্য কি?
ধাপ 1. টাইপ করুন নিয়ন্ত্রণ প্যানেল মধ্যে উইন্ডোজ অনুসন্ধান এবং সেরা ম্যাচ নির্বাচন করুন।
ধাপ 2. জন্য দেখুন ব্যাকআপ এবং পুনরুদ্ধার (উইন্ডোজ 7) > ক্লিক করুন ব্যাকআপ সেট আপ করুন প্যানেলের ডানদিকে > ক্লিক করুন একটি নেটওয়ার্কে সংরক্ষণ করুন .
ধাপ 3. ক্লিক করুন ব্রাউজ করুন NAS ডিভাইসের নেটওয়ার্ক অবস্থান যোগ করতে এবং এর শংসাপত্র প্রবেশ করান। ক্লিক করুন ঠিক আছে চালিয়ে যেতে
টিপস: আপনি যদি নেটওয়ার্ক পাথের মাধ্যমে QNAP NAS-এর সাথে সরাসরি সংযোগ করতে না পারেন, তাহলে NAS-কে আপনার স্থানীয় সিস্টেমে ম্যাপ করুন এবং এটিকে একটি ড্রাইভ লেটার দিন। এর পরে, সিস্টেম আপনাকে একটি সিস্টেম পুনরুদ্ধার ডিস্ক তৈরি করতে অনুরোধ করবে। আপনার যদি একটি বাহ্যিক ড্রাইভ থাকে তবে 'হ্যাঁ' ক্লিক করুন। এই ড্রাইভটি ফাইল এবং সিস্টেম ইমেজ পুনরুদ্ধার করতে ব্যবহার করা যেতে পারে। এই পোস্ট- উইন্ডোজ 10 এ কীভাবে একটি নেটওয়ার্ক ড্রাইভ ম্যাপ করবেন আপনাকে সাহায্য করতে পারেন।ধাপ 4. ক্লিক করুন পরবর্তী > নির্বাচন করুন আমাকে নির্বাচন করতে দিন আপনি ব্যাক আপ করতে চান আইটেম নির্বাচন করতে. দ সময়সূচী পরিবর্তন করুন বিকল্প আপনাকে অনুমতি দেয় নেটওয়ার্ক ড্রাইভে স্বয়ংক্রিয় ব্যাকআপ সেট আপ করুন .
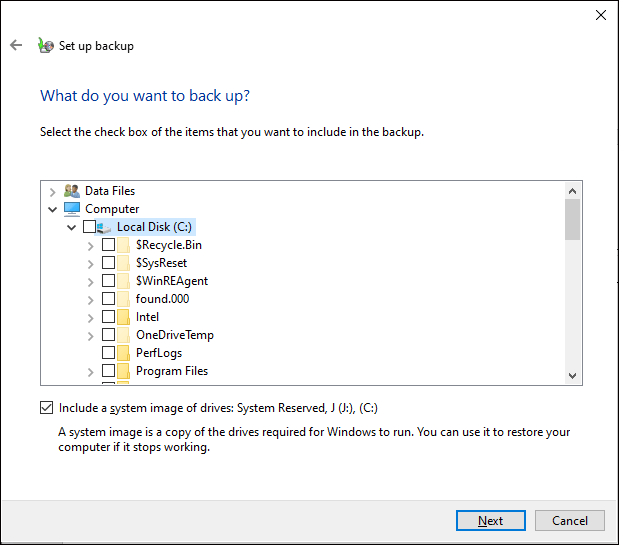
ধাপ 5. ক্লিক করুন সেটিংস সংরক্ষণ করুন এবং ব্যাকআপ চালান শুরু করতে
চূড়ান্ত চিন্তা
এই নির্দেশিকায়, আমরা আপনাকে 3টি বিনামূল্যের এবং সহজ ব্যাকআপ সফ্টওয়্যার প্রদর্শন করি৷ আপনি যদি প্রযুক্তি-বুদ্ধিসম্পন্ন না হন, QNAP NAS-এ ফাইলগুলি ব্যাকআপ করার জন্য, MiniTool ShadowMaker হল একটি আদর্শ পছন্দ কারণ এটি আপনার জন্য ব্যাকআপ প্রক্রিয়াটিকে স্ট্রিমলাইন করতে পারে।
মাধ্যমে আমাদের পণ্য দলের সাথে যোগাযোগ করুন [ইমেল সুরক্ষিত] MiniTool ShadowMaker ব্যবহার করার সময় যদি কোন সমস্যা বা পরামর্শ থাকে।

![ক্রোম, ফায়ারফক্স, এজ ইত্যাদিতে কীভাবে পপ-আপ ব্লকারকে অক্ষম করবেন? [মিনিটুল নিউজ]](https://gov-civil-setubal.pt/img/minitool-news-center/31/how-disable-pop-up-blocker-chrome.png)







![সমাধানগুলি: ওবিএস ডেস্কটপ অডিও তুলছে না (3 পদ্ধতি) [মিনিটুল নিউজ]](https://gov-civil-setubal.pt/img/minitool-news-center/20/fixes-obs-not-picking-up-desktop-audio.jpg)

!['আপনার মাইক্রোসফ্ট অ্যাকাউন্টে মনোযোগ প্রয়োজন' ত্রুটিটি কীভাবে ঠিক করা যায় [মিনিটুল নিউজ]](https://gov-civil-setubal.pt/img/minitool-news-center/95/how-fix-your-microsoft-account-requires-attention-error.jpg)
![ক্লিন বুট ভি.এস. নিরাপদ মোড: পার্থক্য কী এবং কখন ব্যবহার করবেন [মিনিটুল নিউজ]](https://gov-civil-setubal.pt/img/minitool-news-center/20/clean-boot-vs-safe-mode.png)




![কীভাবে ফেসবুক অ্যাকাউন্ট নিষ্ক্রিয় করবেন - 4 টি পদক্ষেপ [2021 গাইড] [মিনিটুল নিউজ]](https://gov-civil-setubal.pt/img/minitool-news-center/96/how-deactivate-facebook-account-4-steps.png)

