সিস্টেম উইন্ডোজ 10/8/7 পুনরুদ্ধার করার পরে ফাইলগুলি দ্রুত পুনরুদ্ধার করুন [মিনিটুল টিপস]
Quick Recover Files After System Restore Windows 10 8 7
সারসংক্ষেপ :

ডেস্কটপে মুছে ফেলা ফাইলগুলি পুনরুদ্ধার করবেন? এই ফাইলগুলি ফিরে পাওয়া সম্ভব কিনা তা ভাবছেন? এখন, পেশাদার চেষ্টা করুন এবং ফ্রি তথ্য পুনরুদ্ধার সফ্টওয়্যার - উইন্ডোজ 10/8/7 সালে সিস্টেম পুনরুদ্ধারের পরে ফাইলগুলি দ্রুত এবং কার্যকরভাবে পুনরুদ্ধার করতে মিনিটুল পাওয়ার ডেটা রিকভারি।
দ্রুত নেভিগেশন:
সিস্টেম পুনরুদ্ধারের ওভারভিউ
এটি সহজভাবে বলতে, সিস্টেম পুনরুদ্ধার সিস্টেমের দুর্নীতি, কম চলমান গতি ইত্যাদি সহ কিছু অপ্রত্যাশিত সিস্টেমের সমস্যার ক্ষেত্রে উইন্ডোজের অন্তর্নির্মিত বৈশিষ্ট্যটি পূর্বের ভাল অবস্থানে ওএসটিকে পুনরুদ্ধার করতে ব্যবহৃত হয়েছিল বাস্তবে, এটি সম্পাদন করা সহজ কারণ এটি সবচেয়ে প্রস্তাবিত বিকল্পগুলির মধ্যে একটি is এবং মৌলিক সমস্যাগুলি সমাধানের জন্য কার্যকর।
এখানে প্রশ্ন আসে: সিস্টেমগুলি আমার ফাইলগুলি পুনরুদ্ধার করবে? অথবা সিস্টেম ফাইলগুলি মোছার পুনরুদ্ধার করে? প্রকৃতপক্ষে, সিস্টেম পুনরুদ্ধার হার্ড ড্রাইভে সংরক্ষিত কোনও ব্যক্তিগত ফাইল মোছা বা সংশোধন করবে না যদিও এটি সমস্ত সিস্টেম ফাইল এবং প্রোগ্রামগুলিকে পরিবর্তন করতে পারে। এই পোস্ট - সিস্টেম পুনরুদ্ধার কী করে এবং কী করে না সিস্টেম পুনরুদ্ধার সম্পর্কে আপনাকে অনেক বিশদ দেখায়।
তবে, সিস্টেম পুনরুদ্ধারের পরে ডেটা ক্ষতি এখনও ঘটে। সম্প্রতি অনেক উইন্ডোজ ব্যবহারকারী বলেছেন যে এটি ডেস্কটপের সমস্ত কিছু মুছে ফেলেছে। সিস্টেমটি পুনরুদ্ধার হিসাবে, সিস্টেমটি ব্যাক আপ করা অবস্থায় কেবল তখনই এটি সিস্টেমটিকে রাজ্যে পুনরুদ্ধার করে। কোনও পুনরুদ্ধার করার সময়, কোনও নতুন ব্যাকআপ তৈরি না করা হলে নতুন ফাইল বা ডেটা হারাবে।
ঠিক আছে তবে, যদি আপনি ভুলে যান গুরুত্বপূর্ণ ফাইল ব্যাক আপ এবং উইন্ডোজ 10/8/7 সালে সিস্টেম পুনরুদ্ধার করার পরে ফাইলগুলি হারাবেন? এই ফাইলগুলি উদ্ধার করার জন্য কী করা যেতে পারে? এখনই পড়তে থাকুন।
সিস্টেম পুনরুদ্ধার উইন্ডোজ 10/8/7 এর পরে ফাইলগুলি পুনরুদ্ধার কীভাবে করবেন
এখানে পড়ার সময়, আপনারা কেউ কেউ এর সম্ভাবনা নিয়ে সন্দেহ করতে পারেন তথ্য পুনরুদ্ধার । প্রকৃতপক্ষে, ফাইলটি মুছে ফেলা হয়নি এবং উইন্ডোজ সেই স্থানটিকে 'খালি' হিসাবে চিহ্নিত করে যাতে অন্য কিছু সঞ্চয় করে।
যতক্ষণ লোকেশনটিতে কোনও নতুন ডেটা না লেখা থাকে, মুছে ফেলা ফাইলটি পুনরুদ্ধারযোগ্য। সিস্টেম পুনরুদ্ধারের পরে ডেটা পুনরুদ্ধার করার জন্য, আপনাকে কেবল পেশাদার ডেটা পুনরুদ্ধার সফ্টওয়্যারই প্রয়োজন।
মিনিটুল পাওয়ার তথ্য পুনরুদ্ধার ব্যবহার করে মুছে ফেলা ফাইলগুলি পুনরুদ্ধার করুন
MiniTool পাওয়ার ডেটা রিকভারি, একটি উত্সর্গীকৃত এবং নিখরচায় ডেটা পুনরুদ্ধার সরঞ্জাম , সরাসরি ডিস্ক থেকে 'মুছে ফেলা' হিসাবে চিহ্নিত ফাইলগুলি পুনরায় পড়তে এবং নির্দিষ্ট ডিরেক্টরিতে ফিরে যেতে সহায়তা করতে পারে।
এটি কার্যকর / নিরাপদে অভ্যন্তরীণ / বহিরাগত হার্ড ড্রাইভ, মেমরি কার্ড, ফ্ল্যাশ ড্রাইভ এবং ডিজিটাল স্টিকগুলি থেকে হারিয়ে যাওয়া / মোছা ফাইল, ফটো, ভিডিও, অডিও, সংগীত, নথি ইত্যাদি পুনরুদ্ধারে বিশেষীকরণযোগ্য।
কোনও সিস্টেম পুনরুদ্ধার করার পরে যদি আপনার ফাইল, ফটো, সঙ্গীত ফাইল বা অন্যান্য ডেটা হারিয়ে যায় তবে কেবল নীচের বোতামটি থেকে মিনিটুল পাওয়ার ডেটা রিকভারিটি নিখরচায় পাবেন এবং তার উইন্ডোজ 10/8/7-এ সিস্টেমের পুনরুদ্ধার করার পরে তার শক্তিশালী বৈশিষ্ট্যগুলি দিয়ে ফাইলগুলি পুনরুদ্ধার শুরু করুন । ডেটা পুনরুদ্ধার করার সময়, এই ফ্রিওয়্যারটি আপনার ডেটাতে আর কোনও ক্ষতি আনবে না।
সতর্কতা: আপনি যখন মুছে ফেলা ফাইলগুলির সমস্যা পুনরুদ্ধার করতে পারেন সিস্টেমটি শান্ত করুন, আপনার হার্ড ড্রাইভটি ব্যবহার বন্ধ করুন এবং নিশ্চিত করুন যে ডিস্ক বিভাজনে আর কোনও নতুন ডেটা লেখা নেই। এটি সফল ডেটা পুনরুদ্ধারের সুযোগ বাড়াতে পারে।কারখানার রিসেট ল্যাপটপের পরে ফাইলগুলি হারাবেন? মিনিটুল পাওয়ার ডেটা রিকভারিটিও সহায়ক উইন্ডোজ 7/8/10 এ কারখানার রিসেটের পরে ফাইলগুলি পুনরুদ্ধার করুন ।
সিস্টেম পুনরুদ্ধারের পরে মুছে ফেলা ফাইলগুলি পুনরুদ্ধার করার সহজ পদক্ষেপ
MiniTool দ্বারা প্রকাশিত পেশাদার এবং ব্যবহারকারী-বান্ধব ফাইল পুনরুদ্ধার সফ্টওয়্যার হিসাবে, এই সরঞ্জামটি বিভিন্ন অপারেটিং সিস্টেমের সাথে সম্পূর্ণ সুসংগত। সুতরাং, উইন্ডোজ 10/8/7 এ বিনামূল্যে ডাউনলোড এবং ইনস্টল করার পরে, নীচের গাইড অনুসরণ করে এখনই পুনরুদ্ধার শুরু করুন।
পদক্ষেপ 1: স্ক্যান করতে একটি পার্টিশন নির্বাচন করুন।
MiniTool পাওয়ার ডেটা রিকভারি ফ্রি সংস্করণ খুলুন এবং আপনি দেখতে পারেন এই পিসি বৈশিষ্ট্যটি ডিফল্টরূপে নির্বাচিত হয়। সিস্টেম পুনরুদ্ধারের পরে ফাইলগুলি পুনরুদ্ধার করতে কেবল এই বৈশিষ্ট্যটি ব্যবহার করুন। তারপরে, সিস্টেম ডেস্কটপে মুছে ফেলা ফাইলগুলি পুনরুদ্ধার করে সি পার্টিশনটি নির্বাচন করুন এবং ক্লিক করে একটি স্ক্যান শুরু করুন স্ক্যান বোতাম
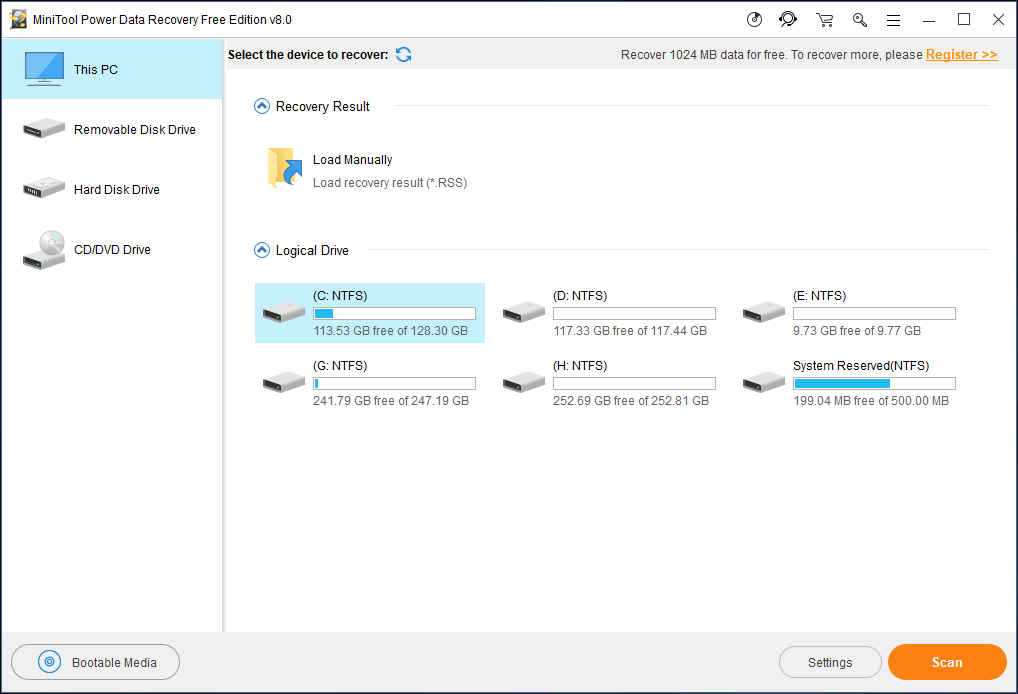
গভীর স্ক্যানের আগে, আপনি দেখতে পাবেন সেটিংস বিকল্প। এটি নির্দিষ্ট ফাইল সিস্টেমগুলির সাথে পার্টিশনগুলি স্ক্যান করার পাশাপাশি নির্দিষ্ট ফাইল প্রকারের স্ক্যান করার জন্য ডিজাইন করা হয়েছে।
উদাহরণস্বরূপ, আপনি যদি সিস্টেম পুনরুদ্ধারের পরে কেবলমাত্র দস্তাবেজ, ছবি এবং ভিডিওগুলি পুনরুদ্ধার করতে চান তবে দয়া করে চেক করুন দলিল , গ্রাফিক এবং ছবি এবং অডিও ভিডিও নথির ধরণ.
এছাড়াও, আপনি প্রতিটি ফোল্ডারটি কেবল ফাইল প্রত্যয় অনুসারে প্রয়োজনীয় ফাইলগুলি চয়ন করতে পারেন, উদাহরণস্বরূপ, .gif, .doc, .mp4, ইত্যাদি choose
গরম নিবন্ধ:
- মিনিটুল দিয়ে ল্যাপটপ থেকে মোছা ভিডিওগুলি কীভাবে পুনরুদ্ধার করবেন?
- ওয়ার্ড ডকুমেন্ট কীভাবে পুনরুদ্ধার করবেন সে সম্পর্কে চূড়ান্ত গাইড
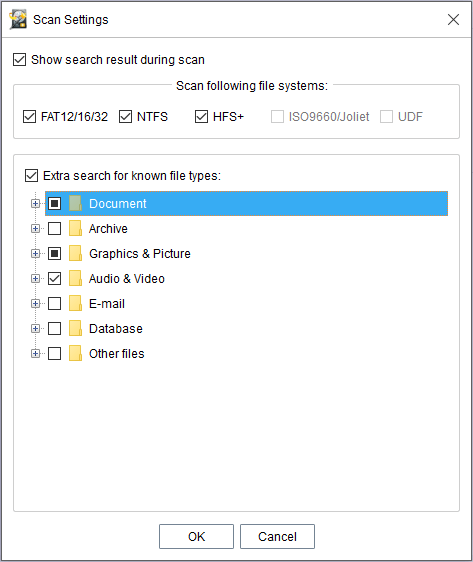
পদক্ষেপ 2: নির্বাচিত পার্টিশনটি স্ক্যান করুন।
মিনিটুল পাওয়ার ডেটা রিকভারি একটি গভীর স্ক্যান সম্পাদন করতে সহায়তা করে এবং উইন্ডোজ 10/8/7- তে অনেকগুলি মুছে ফেলা / হারিয়ে যাওয়া ফাইল এবং বিদ্যমান ফাইলগুলি উপস্থিত থাকলে এটি অনেক সময় নিতে পারে। এছাড়াও, স্ক্যান প্রক্রিয়া চলাকালীন, পাওয়া ফাইলগুলি তালিকাভুক্ত করা হবে। সেরা পুনরুদ্ধারের ফলাফল পেতে, আমরা স্ক্যানটি শেষ না হওয়া পর্যন্ত অপেক্ষা করার পরামর্শ দিই।
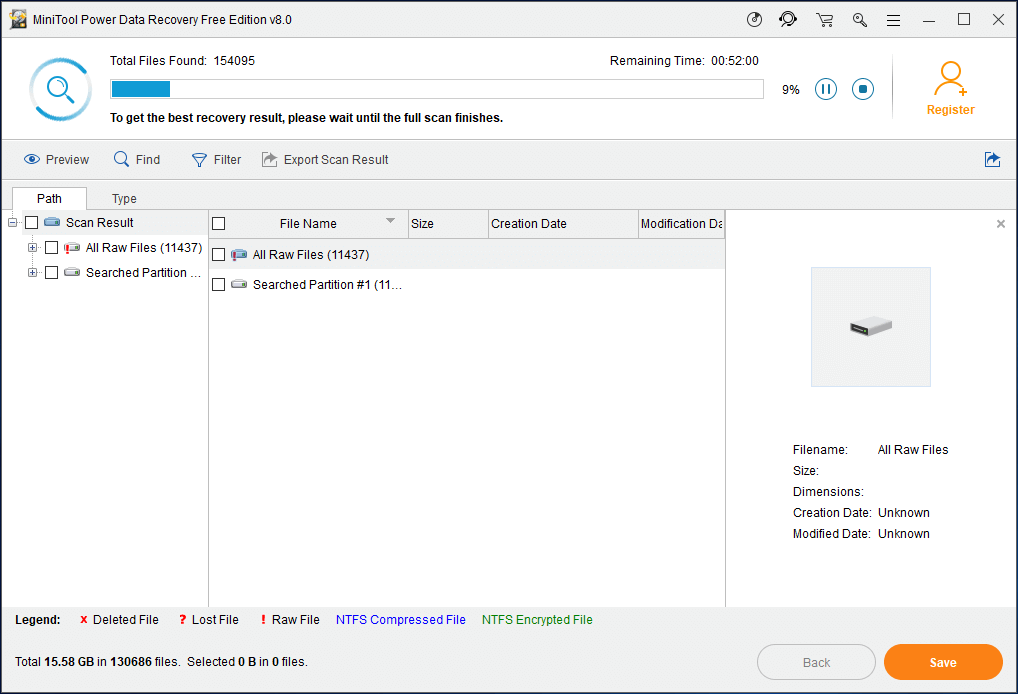
পদক্ষেপ 3: পুনরুদ্ধার করতে আইটেমগুলি পরীক্ষা করুন।
স্ক্যান শেষ করার পরে, আপনি ফলাফল ইন্টারফেসটি প্রবেশ করতে পারেন। এখন, আপনি প্রতিটি ফোল্ডার এর মধ্যে প্রকাশ করতে পারেন পথ হারানো ফাইলগুলি অনুসন্ধান করার জন্য বিভাগ।
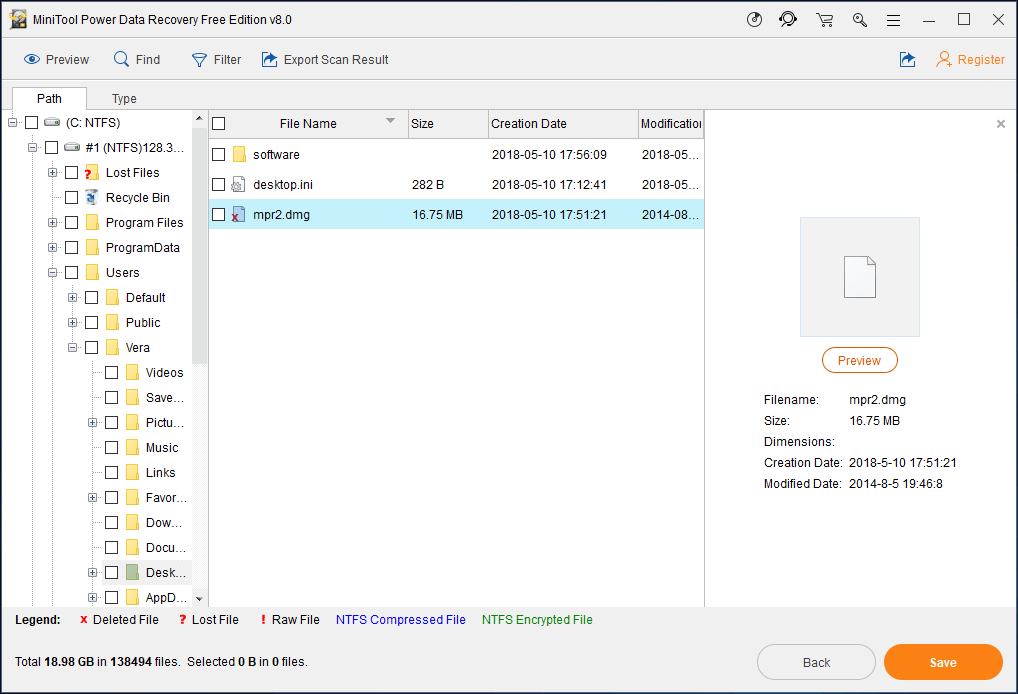
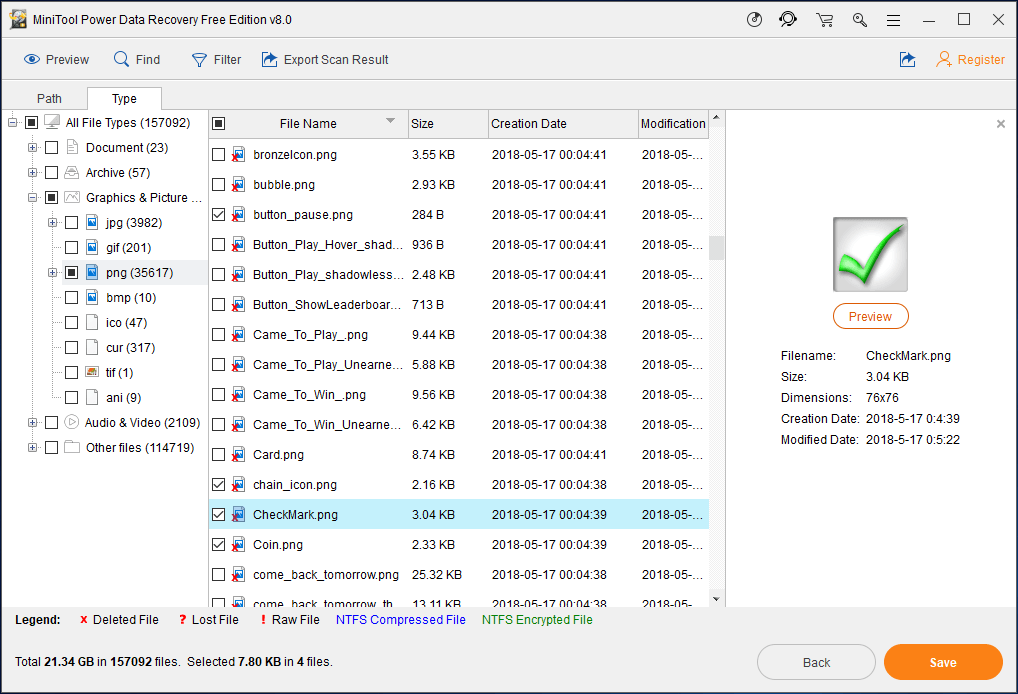
এছাড়াও, অনুসন্ধান এবং ছাঁকনি উইন্ডোজ 10/8/7-এ সিস্টেম পুনরুদ্ধারের পরে ফাইলগুলি পুনরুদ্ধার করার সময় ফাইলগুলি অনুসন্ধান করার জন্য বিকল্পগুলিও আপনার জন্য দরকারী।
আপনি চান ফাইলগুলি সন্ধানের পরে সেগুলি চয়ন করুন এবং ক্লিক করুন পুনরুদ্ধার চালিয়ে যেতে বোতাম।
মিনিটুল পাওয়ার তথ্য পুনরুদ্ধারের ফ্রি সংস্করণটি কেবলমাত্র মোট 1 জিবি নিখরচায় ডেটা পুনরুদ্ধারকে সমর্থন করতে পারে। যদি মুছে ফেলা ফাইলগুলির আকার 1GB এর বেশি হয় তবে আপনি ব্যক্তিগত বা ব্যবসায়িক সংস্করণ চয়ন করতে পারেন।
এবং এখানে আমরা ব্যবহার করার পরামর্শ ব্যক্তিগত ডিলাক্স সিস্টেম পুনরুদ্ধারের পরে ডেটা পুনরুদ্ধার করার জন্য যেহেতু এই সংস্করণটিতে ফ্রি আজীবন আপগ্রেড পরিষেবা রয়েছে এবং উইনপিই বুটেবল বিল্ডার আপনাকে সক্রিয় করার সাথে আসে পিসি বুট না যখন তথ্য পুনরুদ্ধার ।
লাইসেন্স পাওয়ার পরে, সদ্য প্রাপ্ত ব্যক্তিগত ডিলাক্স সংস্করণে এটি ব্যবহার না করে ফ্রি সংস্করণটি নিবন্ধ করার জন্য এটি ব্যবহার করুন। এইভাবে, আপনি আবার আপনার পার্টিশনটি স্ক্যান করা এড়াতে পারবেন।
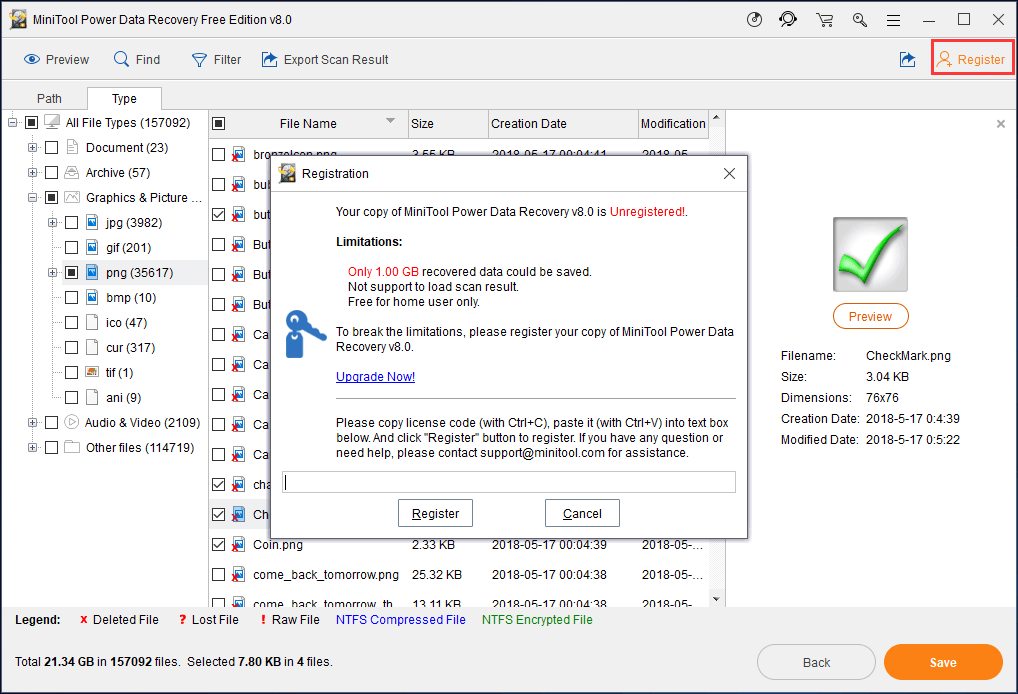
পদক্ষেপ 4: একটি স্টোরেজ পাথ কনফিগার করুন।
নির্বাচিত সমস্ত ফাইল সংরক্ষণ করার জন্য দয়া করে একটি ডিরেক্টরি চয়ন করুন। নোট করুন যে মূল স্টোরেজ অবস্থান ডেটা ওভাররাইটিং এড়ানোর জন্য উপযুক্ত নয়। নির্বাচন শেষ করার পরে, ক্লিক করুন ঠিক আছে শেষ পর্যন্ত
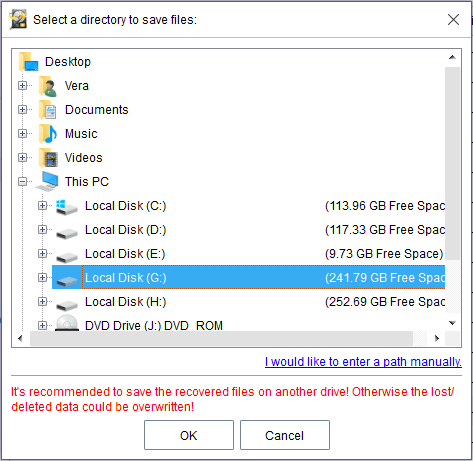


![[সম্পূর্ণ নির্দেশিকা] কীভাবে মাইক্রোসফ্ট টিমের ত্রুটি CAA50021 ঠিক করবেন?](https://gov-civil-setubal.pt/img/news/14/how-fix-microsoft-teams-error-caa50021.png)

![১৩ টি সাধারণ ব্যক্তিগত কম্পিউটার রক্ষণাবেক্ষণের টিপস আপনার ব্যবহার করা উচিত [মিনিটুল টিপস]](https://gov-civil-setubal.pt/img/backup-tips/66/13-common-personal-computer-maintenance-tips-you-should-try.png)








![ডিস্ক রাইটিং কি সুরক্ষিত? উইন্ডোজ 7/8/10 এ অরক্ষিত ইউএসবি! [মিনিটুল টিপস]](https://gov-civil-setubal.pt/img/blog/83/il-disco-protetto-da-scrittura.png)

![কীভাবে 'উইন্ডোজ ড্রাইভার ফাউন্ডেশন উচ্চ সিপিইউ' ইস্যু ঠিক করা যায় [মিনিটুল নিউজ]](https://gov-civil-setubal.pt/img/minitool-news-center/67/how-fix-windows-driver-foundation-high-cpu-issue.jpg)



![মোছা ফটো পুনরুদ্ধার করার জন্য 5 সেরা ফ্রি ফটো রিকভারি সফ্টওয়্যার [মিনিটুল টিপস]](https://gov-civil-setubal.pt/img/data-recovery-tips/73/5-best-free-photo-recovery-software-recover-deleted-photos.png)