5 সমাধান - ডিভাইসটি ত্রুটি প্রস্তুত নয় (উইন্ডোজ 10, 8, 7) [মিনিটুল টিপস]
5 Solutions Device Is Not Ready Error Windows 10
সারসংক্ষেপ :
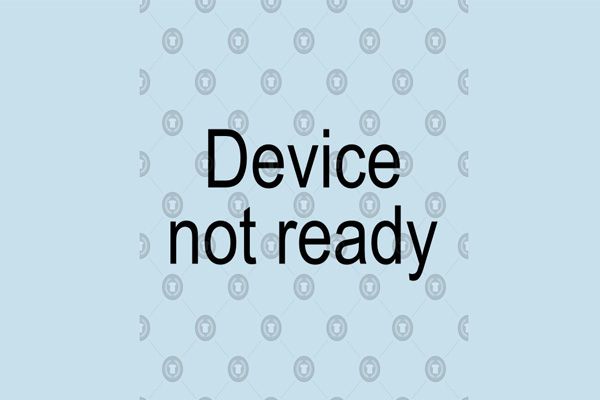
হার্ড ড্রাইভ খুলতে পারবেন না? 'ডিভাইসটি প্রস্তুত নয়' ত্রুটি বার্তার কারণে ড্রাইভ অ্যাক্সেস করা যায় না? আপনি ব্যবহার করতে পারেন সেরা ফাইল পুনরুদ্ধার সফ্টওয়্যার - মিনিটুল পাওয়ার ডেটা রিকভারি মূল ডেটার ক্ষতি না করে অ্যাক্সেসযোগ্য হার্ড ড্রাইভ থেকে হারানো ডেটা পুনরুদ্ধার করতে। এবং, এই পোস্টে এই ত্রুটির জন্য 5 টি সমাধানের পাশাপাশি 'এই ডিভাইসটি শুরু করতে পারে না (কোড 10)' সমস্যার 7 টি সমাধানের তালিকা রয়েছে।
দ্রুত নেভিগেশন:
ত্রুটির বার্তা - ডিভাইসটি প্রস্তুত নয়
আপনি কি কখনও ' ডিভাইস প্রস্তুত নয় ' ভুল বার্তা?
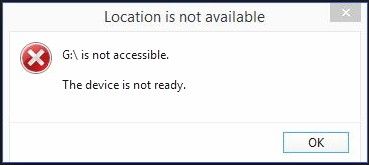
মাইক্রোসফ্ট কমিউনিটি থেকে ইস্যুটির আসল কেসটি দেখে নেওয়া যাক।
উইন্ডোজ 10 'ডিভাইস প্রস্তুত নয়'
আমি ইউএসবি এর মাধ্যমে আমার পিসিতে অসংখ্য 2.5 'এবং 3' বাহ্যিক ড্রাইভ সংযুক্ত করেছি এবং প্রতিটি ড্রাইভের জন্য আমি 'ডিভাইস প্রস্তুত নয়' ত্রুটি বার্তাটি পাই।
আমি প্রতিটি পোস্টে এই সমস্যার সাথে সম্পর্কিত দেখতে পেয়েছি এবং সমস্ত প্রস্তাবিত টিপস / উত্তরগুলি চেষ্টা করে দেখেছি - সবই কোনও লাভ হয়নি।
কেউ কি এই সমস্যার সুনির্দিষ্ট উত্তর খুঁজে পেয়েছেন?মাইক্রোসফ্ট সম্প্রদায়
এখন, আমি অনুমান করি আপনি হয়ত ভাবছেন:
'এই ত্রুটির কারণ কী হতে পারে? দুর্গম ড্রাইভ থেকে ডেটা পুনরুদ্ধার করা সম্ভব? উইন্ডোজ 10 এ কীভাবে ডিভাইসটি প্রস্তুত নয়? '
শীর্ষ প্রস্তাবনা: আপনি আমাদের আগের পোস্ট পড়তে পারেন 7 অবস্থান যেখানে 'অবস্থান উপলব্ধ নয়' ত্রুটি অ্যাক্সেসযোগ্য হার্ড ড্রাইভ সম্পর্কে আরও তথ্য জানতে।
আপনি কেন ডিভাইসটি ইউএসবি / এইচডিডি তে প্রস্তুত ত্রুটির বার্তাটি পাবেন না?
- এই ত্রুটি বার্তাটি প্রায়শই বিভিন্ন কারণে পপ-আপ হয়, যার মধ্যে রয়েছে:
- স্টোরেজ ডিভাইসটি ভালভাবে সংযুক্ত নেই।
- স্টোরেজ ডিভাইস ক্ষতিগ্রস্থ হয়েছে।
- স্টোরেজ ডিভাইসটি আপনার কম্পিউটারের সাথে বেমানান।
- ...
কারণগুলি জানার পরে, আমি আপনাকে দেখাতে যাচ্ছি যে কীভাবে অ্যাক্সেসযোগ্য হার্ড ড্রাইভ থেকে ডেটা পুনরুদ্ধার করতে হবে এবং সেইসাথে কীভাবে ডিভাইসটি ঠিক করতে হবে অভ্যন্তরীণ এইচডিডি / বহিরাগত এইচডিডি প্রস্তুত নয়।
অধ্যায় 1. 'ডিভাইস প্রস্তুত নয়' ত্রুটি সহ ড্রাইভ থেকে ডেটা পুনরুদ্ধার করুন
বিঃদ্রঃ: আপনি যদি ডেটা সম্পর্কে চিন্তা না করেন তবে আপনি সরাসরি দ্বিতীয় অধ্যায়ে যেতে পারেন।যদি আপনি আপনার হার্ড ড্রাইভ, বাহ্যিক হার্ড ড্রাইভ, ইউএসবি ড্রাইভ এবং অন্যান্য ড্রাইভ অ্যাক্সেস করতে না পারেন কারণ ডিভাইসের কারণে প্রস্তুত ত্রুটি না থাকে তবে এই ত্রুটিটি মোকাবেলা করার আগে আপনাকে এই ড্রাইভ থেকে হারিয়ে যাওয়া ডেটা পুনরুদ্ধার করার পরামর্শ দেওয়া হচ্ছে কারণ মেরামতের সময় কোনও ভুল হতে পারে স্থায়ীভাবে ডেটা হ্রাস।
তবে কীভাবে হারিয়ে যাওয়া তথ্য পুনরুদ্ধার করবেন? মূল ডেটা প্রভাবিত না করে হারানো ডেটা কার্যকরভাবে পুনরুদ্ধার করা সম্ভব? মিনিটুল পাওয়ার ডেটা রিকভারি, একমাত্র পেশাদার, কেবল পঠনযোগ্য এবং সহজেই ব্যবহারযোগ্য ফাইল পুনরুদ্ধার সফ্টওয়্যার MiniTool সলিউশন লিমিটেড দ্বারা বিকাশ, এখানে সুপারিশ করা হয়।
এই পেশাদার ডেটা রিকভারি সফ্টওয়্যার আপনাকে মূল ডেটার কোনও ক্ষতি না নিয়ে কার্যকরভাবে হারানো ডেটা পুনরুদ্ধারে সহায়তা করতে পারে। এছাড়াও, এই পেশাদার ডেটা রিকভারি সফ্টওয়্যারটি উইন্ডোজ 10, উইন্ডোজ 8, উইন্ডোজ 7 এবং আরও অনেকগুলি সহ বিভিন্ন অপারেটিং সিস্টেমের সাথে সামঞ্জস্যপূর্ণ।
এখন, আসুন ড্রাইভ থেকে হারিয়ে যাওয়া ডেটা পুনরুদ্ধারের বিশদ পদক্ষেপগুলি দেখুন যা ডিভাইসটি প্রস্তুত নয় prom
টিপ: অ্যাক্সেসযোগ্য হার্ড ড্রাইভ থেকে হারিয়ে যাওয়া তথ্য পুনরুদ্ধার করার আগে, আপনি নীচের বোতামটি ক্লিক করে এই পেশাদার এবং কেবল পঠনযোগ্য ডেটা পুনরুদ্ধারের সফ্টওয়্যারটি আরও ভাল ডাউনলোড করেছিলেন এবং তারপরে অনুরোধ অনুসারে কম্পিউটারে ইনস্টল করুন। এটি হারিয়ে যাওয়া ডেটাযুক্ত ড্রাইভে ইনস্টল করবেন না।পদক্ষেপ 1. লক্ষ্য ভলিউম নির্বাচন করুন।
মিনিটুল পাওয়ার ডেটা রিকভারিটি তার মূল ইন্টারফেসটি নিম্নলিখিতভাবে প্রবেশ করতে আরম্ভ করুন এবং তারপরে হারিয়ে যাওয়া ডেটা পুনরুদ্ধারের জন্য একটি উপযুক্ত ডেটা পুনরুদ্ধার মডিউল নির্বাচন করুন।
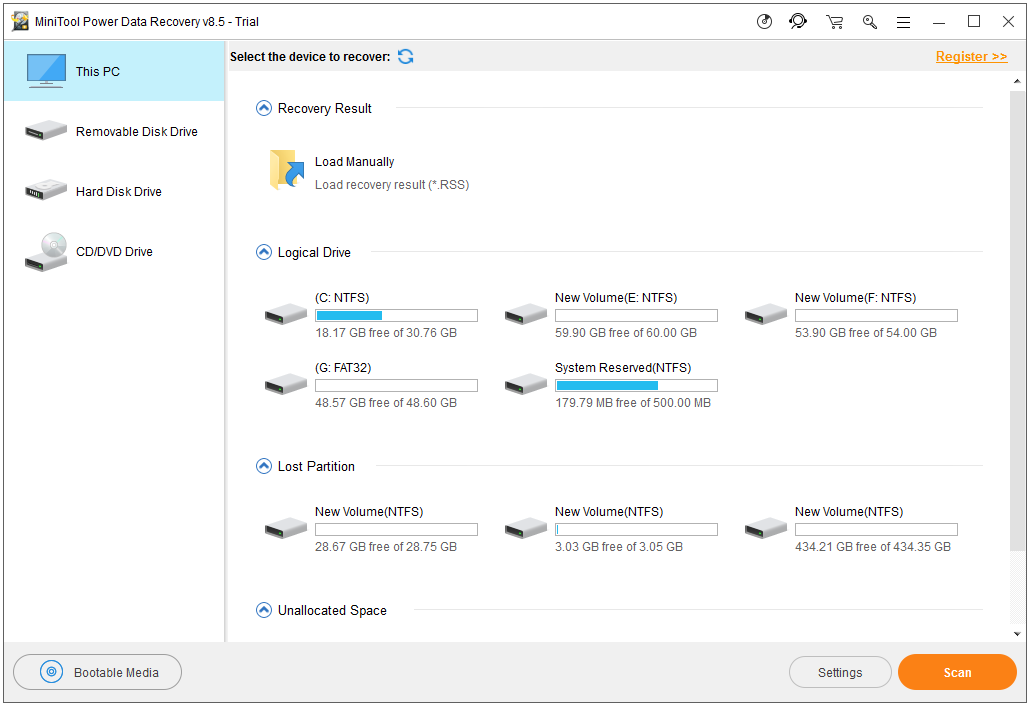
এই পেশাদার ডেটা পুনরুদ্ধার সফ্টওয়্যারটির মূল ইন্টারফেসে, আপনি 4 টি পৃথক ডেটা পুনরুদ্ধার মডিউল দেখতে পারেন এবং তাদের প্রত্যেকটি বিভিন্ন ডেটা হ্রাসের পরিস্থিতিতে মনোনিবেশ করে।
- এই পিসি মূল ডেটা ক্ষতি না করে বিন্যাসিত, ক্ষতিগ্রস্থ এবং RAW পার্টিশন থেকে ডেটা উদ্ধার করে। সাধারণভাবে বলতে গেলে, যতক্ষণ পার্টিশন বিদ্যমান থাকবে ততক্ষণ আপনি এই ডেটা পুনরুদ্ধারের মডিউলটি ব্যবহার করে হারিয়ে যাওয়া ডেটা পুনরুদ্ধার করতে পারবেন। এবং, এই পুনরুদ্ধার মডিউলটি ডিফল্টরূপে নির্বাচিত হয়।
- হার্ড ডিস্ক ড্রাইভ সহজেই পার্টিশন ক্ষতি বা মুছে ফেলার পরে ডেটা পুনরুদ্ধার করতে পারে।
- অপসারণযোগ্য ডিস্ক ড্রাইভ কোনও সমস্যা দেখা দিলে হারিয়ে যাওয়া ফটো, এমপি 3 / এমপি 4 ফাইল এবং ফ্ল্যাশ ড্রাইভ এবং মেমরির স্টিক থেকে ভিডিওগুলি পুনরুদ্ধার করার জন্য ডিজাইন করা হয়েছে।
- সিডি / ডিভিডি ড্রাইভ সিডি এবং ডিভিডি ডিস্ক থেকে ডেটা উদ্ধার করে।
এখানে, আপনি রাখতে পারেন এই পিসি , এবং তারপরে আপনি এর ডেটা পুনরুদ্ধার করতে চান তার লক্ষ্য ভলিউমটি নির্বাচন করুন।
পদক্ষেপ 2. লক্ষ্য ভলিউম স্ক্যান।
টিপুন স্ক্যান ডিভাইসে পূর্ণ স্ক্যানিং শুরু করতে নীচের ডানদিকে কোণায় বোতাম। দ্রষ্টব্য: স্ক্যান করার সময়, আপনি প্রয়োজনীয় ফাইলগুলি পূর্বরূপ এবং সংরক্ষণ করতে পারেন। তবে সেরা পুনরুদ্ধারের ফলাফল পেতে সম্পূর্ণ স্ক্যান শেষ না হওয়া পর্যন্ত অপেক্ষা করা বাঞ্ছনীয়।
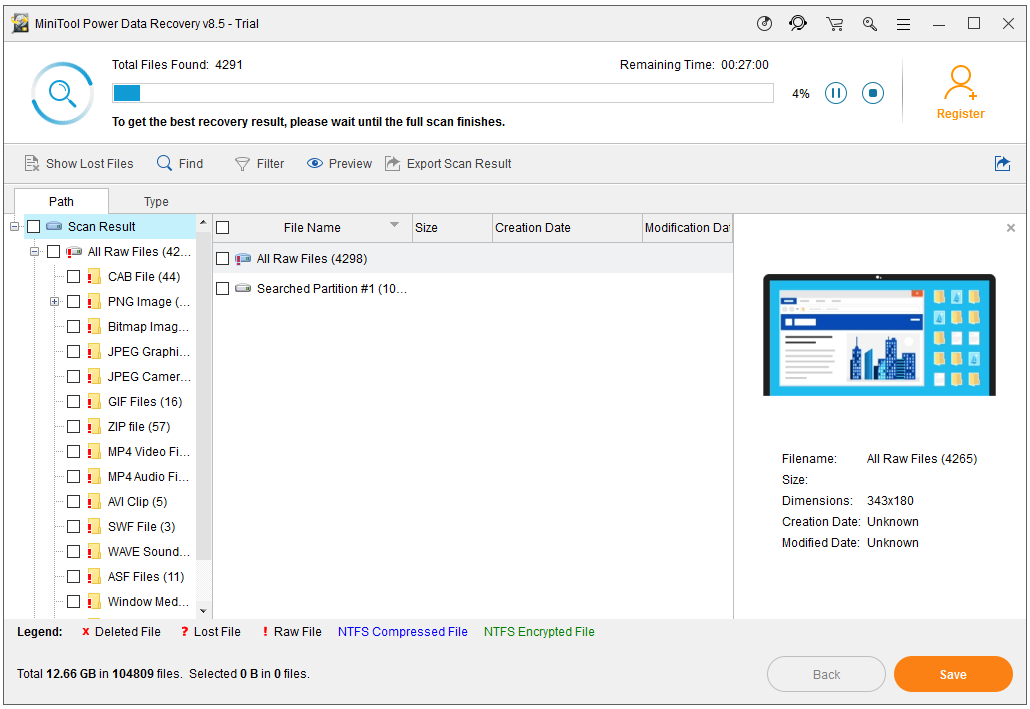
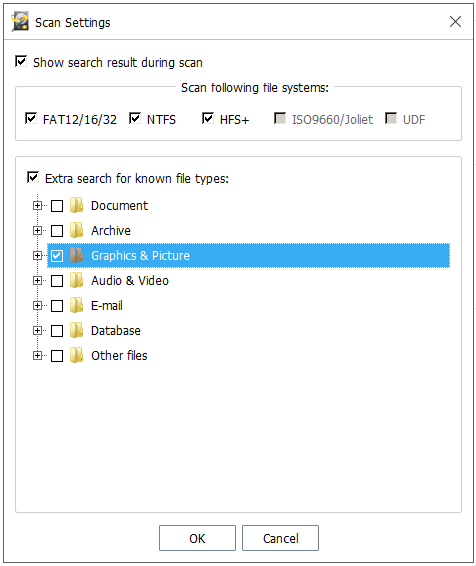
পদক্ষেপ 3. সমস্ত প্রয়োজনীয় ফাইল নির্বাচন করুন এবং সেগুলি একটি নিরাপদ স্থানে সংরক্ষণ করুন।
সম্পূর্ণ স্ক্যানের পরে, সমস্ত পাওয়া ফাইলগুলি নীচে দেখানো মতো একটি ঝরঝরে ট্রি ভিউতে প্রদর্শিত হবে। এখন, প্রয়োজনীয় সমস্ত ফাইল নির্বাচন করুন এবং ক্লিক করুন সংরক্ষণ এগুলি অন্য ড্রাইভে সংরক্ষণ করার জন্য বোতাম।

সমস্ত পাওয়া ফাইলগুলি সংরক্ষণ করতে, আপনার আরও ভাল ছিল এর উন্নত সংস্করণ চয়ন করুন । ব্যক্তিগত ডিলাক্স, উদাহরণস্বরূপ, একটি ভাল পছন্দ। এটি কেবল সীমাহীন ডেটা পুনরুদ্ধার করতে পারে না তবে এতে সহায়তাও করতে পারে পিসি বুট না যখন তথ্য পুনরুদ্ধার কারণ এর স্ন্যাপ-ইন উইনপিই বুটেবল বিল্ডার বৈশিষ্ট্য। আরও গুরুত্বপূর্ণ বিষয়, এটি বিনামূল্যে আজীবন আপগ্রেড পরিষেবা সরবরাহ করে।
দেখা! মাত্র 3 টি পদক্ষেপের মধ্যেই আপনি অ্যাক্সেসযোগ্য ড্রাইভ থেকে হারিয়ে যাওয়া ডেটা সহজে এবং দ্রুত পুনরুদ্ধার করতে পারবেন। এখন, আসুন দেখুন কীভাবে ডিভাইসটি ঠিক করতে হয় বাহ্যিক হার্ড ড্রাইভ প্রস্তুত নয়।

![আপনি কীভাবে আপনার উইন্ডোজ 10 কম্পিউটার থেকে এক্সবক্স সরান? [মিনিটুল নিউজ]](https://gov-civil-setubal.pt/img/minitool-news-center/87/how-can-you-remove-xbox-from-your-windows-10-computer.jpg)



![উইন্ডোজ 8 ভিএস উইন্ডোজ 10: এখন উইন্ডোজ 10 আপগ্রেড করার সময় হয়েছে [মিনিটুল টিপস]](https://gov-civil-setubal.pt/img/backup-tips/67/windows-8-vs-windows-10.png)










![কীভাবে 'অনুরোধ শিরোনাম বা কুকি খুব বড়' ইস্যু ঠিক করা যায় [মিনিটুল নিউজ]](https://gov-civil-setubal.pt/img/minitool-news-center/75/how-fix-request-header.jpg)


