ফ্যাক্টরি রিসেট করার আগে কম্পিউটার ব্যাকআপ করার শীর্ষ 3 উপায়
Top 3 Ways To Backup Computer Before Factory Reset
যখন আপনার কম্পিউটার ফ্রিজে থাকে, তখন একটি ফ্যাক্টরি রিসেট সহায়ক হতে পারে কারণ এটি পুনরাবৃত্ত সমস্যা বা ক্র্যাশগুলিকে ঠিক করতে পারে৷ সাধারণত, ফ্যাক্টরি রিসেটের মতো আপনার সিস্টেমে কোনও বড় পরিবর্তন করার আগে গুরুত্বপূর্ণ ডেটা ব্যাক আপ করার পরামর্শ দেওয়া হয়। উইন্ডোজ 10/11 ফ্যাক্টরি রিসেট করার আগে কম্পিউটারের ব্যাকআপ কীভাবে করবেন? থেকে এই নির্দেশিকা মধ্যে MiniTool সমাধান , আমরা আপনাকে দেখাব কিভাবে এটি করতে হয়।ফ্যাক্টরি রিসেট করার আগে কম্পিউটারের ব্যাকআপ নিতে হবে কেন?
নাম থেকে বোঝা যায়, একটি কারখানা রিসেট আপনাকে আপনার কম্পিউটারকে ফ্যাক্টরি সেটিংসে পুনরুদ্ধার করতে দেয়। এটি করার মাধ্যমে, এটি কম্পিউটারের কর্মক্ষমতা উন্নত করবে এবং সিস্টেমের কিছু সমস্যা সমাধান করবে। যাইহোক, এর অর্থ হল আপনার সমস্ত সেটিংস, অ্যাপ এবং ব্যক্তিগত ফাইল মুছে ফেলা হবে।
যদিও Windows 10/11 আপনাকে নামক একটি বিকল্প অফার করে আমার ফাইল রাখুন রিসেট করার আগে ফটো, সঙ্গীত, ভিডিও এবং ব্যক্তিগত নথি সহ আপনার ব্যক্তিগত ফাইলগুলি সংরক্ষণ করতে, আপনি এই বিকল্পটি বেছে নিলেও সম্ভাব্য ডেটা ক্ষতির ঝুঁকি এখনও বিদ্যমান।
আপনার Windows 10/11 ফ্যাক্টরি রিসেট করার আগে আপনার কোন ফাইলগুলির ব্যাক আপ করা উচিত? C ড্রাইভে সংরক্ষিত গুরুত্বপূর্ণ ফাইলগুলি যেমন ডেস্কটপ, নথি, ছবি, সংরক্ষিত গেমস, ভিডিও এবং আরও অনেক কিছুর ফাইলগুলির ব্যাক আপ করা উচিত৷ অন্যান্য ড্রাইভের ফাইলগুলির জন্য, আপনাকে তাদের ব্যাক আপ করার দরকার নেই কারণ একটি ফ্যাক্টরি রিসেট তাদের প্রভাবিত করে না।
এছাড়াও দেখুন: একটি পিসি রিসেট করতে কতক্ষণ সময় লাগে? উত্তর খুঁজুন এবং এটি গতি বাড়ান
ফ্যাক্টরি রিসেট করার আগে কম্পিউটারের ব্যাকআপ কিভাবে?
MiniTool ShadowMaker দিয়ে ফ্যাক্টরি রিসেট করার আগে কম্পিউটারের ব্যাকআপ নিন
উইন্ডোজ 11/10 ফ্যাক্টরি রিসেট করার আগে কম্পিউটারের ব্যাকআপ কীভাবে করবেন? প্রথমত, আপনি একটি টুকরা চেষ্টা করতে পারেন পিসি ব্যাকআপ সফটওয়্যার MiniTool ShadowMaker বলা হয়। এই শক্তিশালী টুল Windows 11/10/8.1/8/7 এর সাথে সামঞ্জস্যপূর্ণ। শুধু পারে না ব্যাকআপ ফাইল , এটি এমন ডেটাও ব্যাক আপ করতে পারে যা ফাইল বা ফোল্ডারের আকারে নেই, যেমন নির্বাচিত পার্টিশন, উইন্ডোজ সিস্টেম এবং এমনকি পুরো ডিস্ক।
আরো কি, MiniTool ShadowMaker খুবই ব্যবহারকারী-বান্ধব। আপনি কম্পিউটারে বিশেষজ্ঞ না হলেও পারেন ব্যাকআপ তথ্য মাত্র কয়েকটি ক্লিকে আপনার উইন্ডোজ ডিভাইসে। এখন, আমি আপনাকে দেখাই কিভাবে এটি দিয়ে একটি ব্যাকআপ তৈরি করতে হয়:
ধাপ 1. এর প্রধান ইন্টারফেসে প্রবেশ করতে MiniTool ShadowMaker ট্রায়াল সংস্করণ চালু করুন।
MiniTool ShadowMaker ট্রায়াল ডাউনলোড করতে ক্লিক করুন 100% পরিষ্কার ও নিরাপদ
ধাপ 2. মধ্যে ব্যাকআপ পৃষ্ঠা, আপনি নির্বাচন করতে পারেন ব্যাকআপ কি এবং ব্যাকআপ ইমেজ ফাইল কোথায় সেভ করবেন।
- ব্যাকআপ উৎস - ডিফল্টরূপে উইন্ডোজ সিস্টেম নির্বাচন করুন উৎস . আপনি ফাইল ব্যাক আপ করতে চান, ক্লিক করুন উৎস > ফোল্ডার এবং ফাইল আপনি যে ফাইলগুলি ব্যাক আপ করতে চান তা চয়ন করতে। এছাড়াও, আপনি নির্বাচন করতে পারেন ডিস্ক এবং পার্টিশন একটি ডিস্ক বা পার্টিশন ব্যাক আপ করতে।
- ব্যাকআপ গন্তব্য - যাও গন্তব্য ব্যাকআপের জন্য একটি স্টোরেজ পাথ নির্বাচন করতে। এখানে, একটি বাহ্যিক হার্ড ড্রাইভ বা একটি USB ফ্ল্যাশ ড্রাইভ বেশি পছন্দের৷
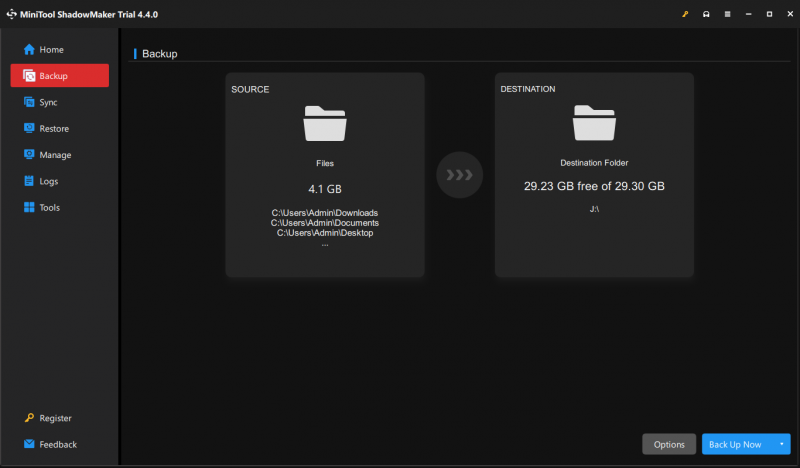
ধাপ 3. আপনার পছন্দ করার পরে, ক্লিক করুন এখনি ব্যাকআপ করে নিন অবিলম্বে প্রক্রিয়া শুরু করতে।
পরামর্শ: উপরন্তু, এটি সুপারিশ করা হয় একটি স্বয়ংক্রিয় ব্যাকআপ তৈরি করুন দৈনন্দিন জীবনে MiniTool ShadowMaker এর সাথে কারণ ম্যানুয়ালি ডেটা ব্যাক আপ করা ক্লান্তিকর এবং সময়সাপেক্ষ হতে পারে। এটি করতে: ক্লিক করুন অপশন নীচের ডান কোণে > টগল অন করুন৷ সময়সূচী সেটিংস > একটি দিন, সপ্তাহ বা মাসের একটি নির্দিষ্ট সময় বিন্দু সেট করুন > হিট ঠিক আছে .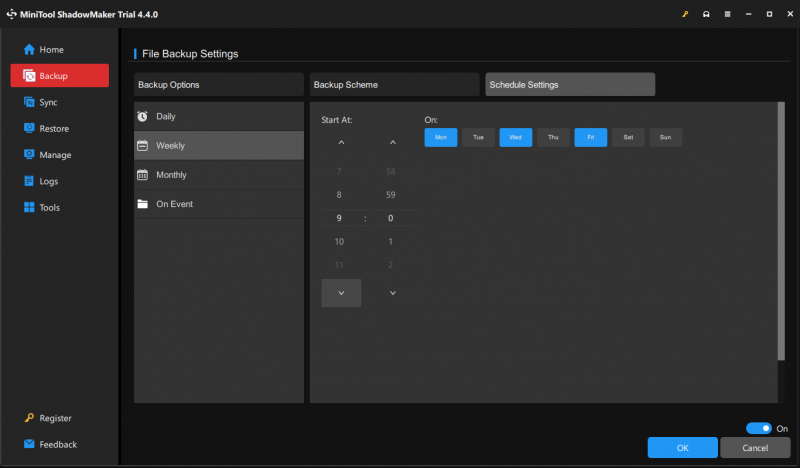
ফাইল ইতিহাসের সাথে ফ্যাক্টরি রিসেট করার আগে কম্পিউটারের ব্যাকআপ নিন
ফ্যাক্টরি রিসেট করার আগে ফাইলগুলি ব্যাকআপ করার জন্য, আরেকটি উপায় হল ব্যবহার করা ফাইল ইতিহাস . এটি একটি অন্তর্নির্মিত উইন্ডোজ প্রোগ্রাম যা আপনাকে ফাইলগুলি থেকে ব্যাক আপ করতে দেয় C:\ব্যবহারকারী\ব্যবহারকারীর নাম ছবি, ভিডিও, নথি, সঙ্গীত, ডাউনলোড এবং আরও অনেক কিছু সহ ফোল্ডার। এই পদক্ষেপগুলি অনুসরণ করুন:
পরামর্শ: ফাইল ইতিহাসের সাথে আরও ক্রিয়াকলাপ বাস্তবায়নের আগে, একটি USB ফ্ল্যাশ ড্রাইভ সংযোগ করতে ভুলবেন না বা৷ নেটওয়ার্ক ড্রাইভ আপনার কম্পিউটারে।ধাপ 1. যান উইন্ডোজ সেটিংস > আপডেট এবং নিরাপত্তা > ফাইল ব্যাকআপ .
ধাপ 2. অধীনে ফাইল ইতিহাস ব্যবহার করে ব্যাক আপ করুন , ক্লিক করুন একটি ড্রাইভ যোগ করুন এবং তারপর আঘাত আরও বিকল্প .
ধাপ 3. এই পৃষ্ঠায়, আপনি ব্যাকআপ বিকল্পগুলি সামঞ্জস্য করতে পারেন যেমন তালিকায় ফাইল যোগ করা/বাদ দেওয়া, ব্যাকআপ ফ্রিকোয়েন্সি, কতক্ষণ আপনার ব্যাকআপ রাখতে হবে এবং আরও অনেক কিছু। এর পর, ক্লিক করুন এখনি ব্যাকআপ করে নিন প্রক্রিয়া শুরু করতে।
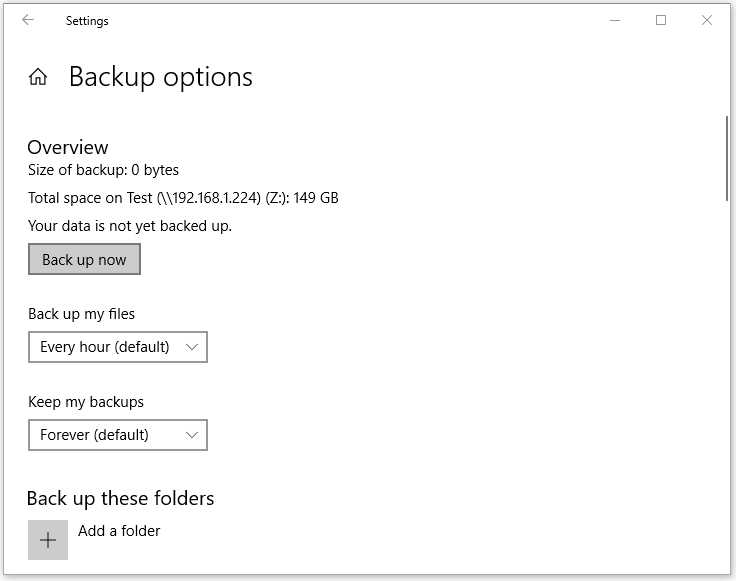
ব্যাকআপ এবং পুনরুদ্ধার সহ ফ্যাক্টরি রিসেট করার আগে কম্পিউটারের ব্যাকআপ করুন (উইন্ডোজ 7)
ব্যাকআপ এবং পুনরুদ্ধার (উইন্ডোজ 7) একটি সিস্টেম ইমেজ তৈরি করতে, একটি পুনরুদ্ধার ডিস্ক তৈরি করতে, একটি নির্বাচিত ব্যাকআপ সেট আপ করার পাশাপাশি নির্দিষ্ট ফাইলগুলি পুনরুদ্ধার করার জন্য ডিজাইন করা হয়েছে৷ এখন, এই ইউটিলিটি দিয়ে ফ্যাক্টরি রিসেট করার আগে ফাইলগুলি কীভাবে সংরক্ষণ করবেন তা দেখা যাক:
ধাপ 1. খুলুন কন্ট্রোল প্যানেল > সিস্টেম এবং নিরাপত্তা > ব্যাকআপ এবং পুনরুদ্ধার (উইন্ডোজ 7) .
ধাপ 2. ক্লিক করুন বিকল্প ব্যবস্থা প্রস্তুত করা > ব্যাকআপ কোথায় সংরক্ষণ করবেন তা নির্বাচন করুন > হিট করুন পরবর্তী .
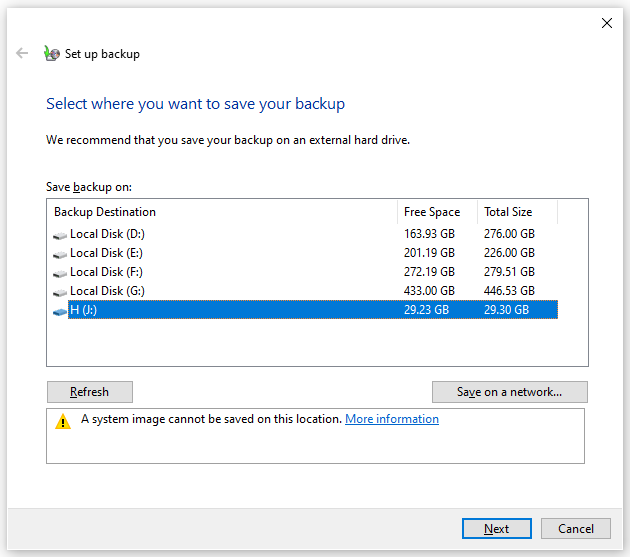
ধাপ 3. নির্বাচন করুন আমাকে পছন্দ করতে দাও > আঘাত পরবর্তী আপনি যে ফাইলগুলি ব্যাক আপ করতে চান সেগুলি বেছে নিন > হিট করুন পরিবর্তনগুলি সংরক্ষণ করুন এবং ব্যাকআপ চালান৷ প্রক্রিয়া শুরু করতে।
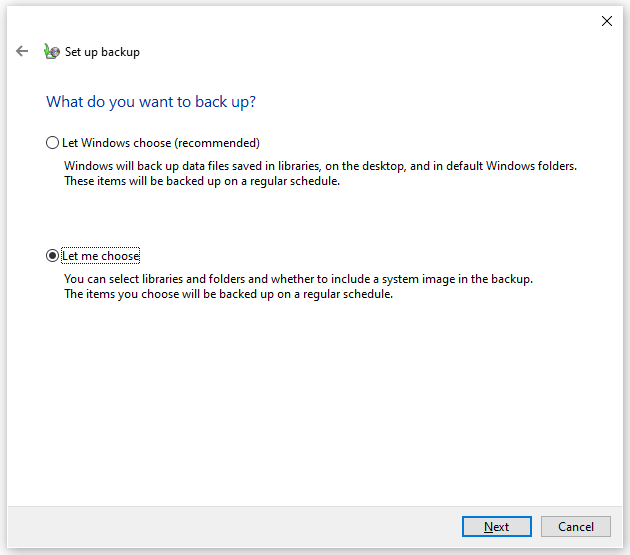
এছাড়াও দেখুন:
উইন্ডোজ 1 কিভাবে ফ্যাক্টরি রিসেট করবেন বুট থেকে 0/11
কমান্ড প্রম্পট ব্যবহার করে যে কোনো Windows 10 কম্পিউটার ফ্যাক্টরি রিসেট করুন
আমরা আপনার ভয়েস প্রয়োজন
এই নির্দেশিকা আপনাকে ফ্যাক্টরি রিসেট করার আগে ডেটা ব্যাকআপ করার 3টি উপায় প্রদান করে – MiniTool ShadowMaker, File History, Backup and Restore (Windows 7)। একটি নির্বিঘ্ন এবং দ্রুত ব্যাকআপ নিশ্চিত করতে, প্রথম পদ্ধতিটি আরও সুপারিশ করা হয়।
আমাদের পণ্য সম্পর্কে আরও পরামর্শ বা সমস্যার জন্য, অনুগ্রহ করে আমাদের সাথে নির্দ্বিধায় যোগাযোগ করুন [ইমেল সুরক্ষিত] . আমরা সবসময় আপনার প্রতিক্রিয়ার জন্য উন্মুখ!

![[সমাধান] উইন 10 এ উইন্ডোজ ডিফেন্ডার অ্যান্টিভাইরাস কীভাবে অক্ষম করবেন [মিনিটুল নিউজ]](https://gov-civil-setubal.pt/img/minitool-news-center/97/how-disable-windows-defender-antivirus-win-10.jpg)


![লক অ্যাপ.এক্স.সি প্রক্রিয়া কী এবং উইন্ডোজ 10 এ এটি নিরাপদ? [মিনিটুল উইকি]](https://gov-civil-setubal.pt/img/minitool-wiki-library/60/what-is-lockapp-exe-process.png)












![এসএসডি বিভিন্ন প্রকার: আপনার জন্য কোনটি উপযুক্ত? [মিনিটুল টিপস]](https://gov-civil-setubal.pt/img/backup-tips/86/different-types-ssd.jpg)
![ম্যালওয়ারবাইটিস ভিএস অ্যাভাস্ট: 5 দিকের তুলনায় ফোকাস [মিনিটুল টিপস]](https://gov-civil-setubal.pt/img/backup-tips/19/malwarebytes-vs-avast.png)
