উইন্ডোজ 7/8/10 এ তোশিবা স্যাটেলাইট রিসেট করবেন কীভাবে? [মিনিটুল টিপস]
How Factory Reset Toshiba Satellite Windows7 8 10
সারসংক্ষেপ :

কোনও তোশিবা স্যাটেলাইট ল্যাপটপটি কীভাবে পুনরায় সেট করবেন ? মিনিটুল যে উপর বিস্তারিত টিউটোরিয়াল প্রস্তাব। অতিরিক্ত হিসাবে, যেমনটি আমরা জানি, কারখানার একটি ল্যাপটপ রিসেট করা সমস্ত ডেটা মুছে ফেলবে। আপনার জিনিসগুলি নিরাপদ রাখতে, আপনাকে সেগুলি ব্যাক আপ করতে হবে এবং সম্পর্কিত টিউটোরিয়ালটিও এই পোস্টে অন্তর্ভুক্ত করা হয়েছে।
দ্রুত নেভিগেশন:
কারখানা কেন আপনার তোশিবা উপগ্রহটি পুনরায় সেট করবেন?
আপনি কেন আপনার তোশিবা স্যাটেলাইট ল্যাপটপের কারখানা রিসেট করতে চান? কারখানার ল্যাপটপ পুনরায় সেট করার বিভিন্ন কারণ রয়েছে:
- গতি বাড়িয়ে দিন একটি ধীর কম্পিউটার ।
- দীর্ঘায়ু কম্পিউটারের দীর্ঘায়ু (ক্লিক করুন) এখানে কম্পিউটার কতক্ষণ স্থায়ী হয় তা জানতে)।
- কম্পিউটার বিক্রি করার আগে সমস্ত ডেটা মুছুন।
- পরিত্রাণ পেতে BSOD ত্রুটি ।
- ...
কিছু ব্যবহারকারী ম্যালওয়্যার অপসারণ করতে তাদের ল্যাপটপগুলিকে রিসেট করতে চান। এটা কি সম্ভব? একটি 50-50 সুযোগ আছে। একটি ম্যালওয়্যার নিম্নলিখিত শর্তাবলী একটি কারখানা রিসেট বেঁচে থাকতে পারে:
- ম্যালওয়্যার উইন্ডোজ সিস্টেমে লুকিয়ে রাখতে পারে বায়োস বা পুনরুদ্ধার ড্রাইভ, এভাবে ফ্যাক্টরি রিসেটকে বাইপাস করে।
- ম্যালওয়্যারযুক্ত ব্যাকআপটি পুনরুদ্ধার করা সিস্টেমে ম্যালওয়্যারটিকে আবার প্রবর্তন করতে পারে।
কারখানার পুনরায় সেট করার আগে আপনার স্টাফের ব্যাক আপ দিন
কারখানার পুনরায় সেট করা কোনও ডিভাইসটিকে বাক্সের মূল অবস্থায় ফিরে আসবে। আপনার দ্বারা সেট করা ডেটা, মোড, সঞ্চিত তথ্য, নতুন ইনস্টল করা সফ্টওয়্যার এবং আরও অনেক কিছু পরিবর্তন বা মোছা হবে।
অতএব, কারখানার ল্যাপটপটি রিসেট করার আগে আপনার প্রয়োজনীয় ডেটা ব্যাক আপ করতে হবে। আপনার কম্পিউটারে এই ফাইলগুলি ব্যাক আপ করতে, আপনি চেষ্টা করতে পারেন মিনিটুল পার্টিশন উইজার্ড । MiniTool দ্বারা ডিজাইন করা এবং বিকাশযুক্ত এই ইউটিলিটিটি পার্টিশন এবং ডিস্ক পরিচালনা, পুরো পার্টিশন এবং ডিস্ক ব্যাকআপ করার ক্ষেত্রে বিশেষজ্ঞ এবং হারিয়ে যাওয়া তথ্য পুনরুদ্ধার করা হার্ড ড্রাইভ, ইউএসবি ফ্ল্যাশ ড্রাইভ এবং এসডি কার্ডের মতো বিভিন্ন স্টোরেজ ডিভাইস থেকে।
নীচে মিনিটুল পার্টিশন উইজার্ড ব্যবহার করে কীভাবে আপনার জিনিসগুলি ব্যাক আপ করবেন সে সম্পর্কে টিউটোরিয়ালটি দেওয়া হল।
ধাপ 1: আপনার তোশিবা স্যাটেলাইটের সাথে ব্যাকআপ রাখতে এবং এটি সংযোগের জন্য আপনার প্রয়োজনীয় সমস্ত ডেটা ধরে রাখতে একটি খালি এবং বড় যথেষ্ট বাহ্যিক হার্ড ড্রাইভ প্রস্তুত করুন।
বিঃদ্রঃ: বাহ্যিক হার্ড ড্রাইভটি খালি রয়েছে তা নিশ্চিত করুন বা এই ড্রাইভে কোনও গুরুত্বপূর্ণ ফাইল নেই কারণ মিনিটুল পার্টিশন উইজার্ড ব্যাকআপ প্রক্রিয়া চলাকালীন ড্রাইভের মূল ডেটাটি নষ্ট করে দেবে।ধাপ ২: মিনিটুল পার্টিশন উইজার্ড কিনতে নিম্নলিখিত ক্রয় বোতামটি ক্লিক করুন। প্রদত্ত সংস্করণ আপনাকে সিস্টেম ডিস্কের ব্যাক আপ সম্পূর্ণ করতে সহায়তা করতে পারে। যদি আপনি কেবল নন-সিস্টেম পার্টিশনগুলির ব্যাক আপ নিতে চান তবে আপনি বিনামূল্যে সংস্করণ ব্যবহার করতে পারেন।
এখন কেন
ধাপ 3: আপনার তোশিবা স্যাটেলাইটে টুলকিটটি ইনস্টল করুন এবং এর ন্যূনতম ইন্টারফেস অ্যাক্সেস করতে এটি চালু করুন।
পদক্ষেপ 4: ইন্টারফেসের নীচে ডিস্ক ম্যাপটি দেখুন এবং দেখুন আপনার সংযুক্ত বাহ্যিক হার্ড ড্রাইভটি লোড হয়েছে কিনা।
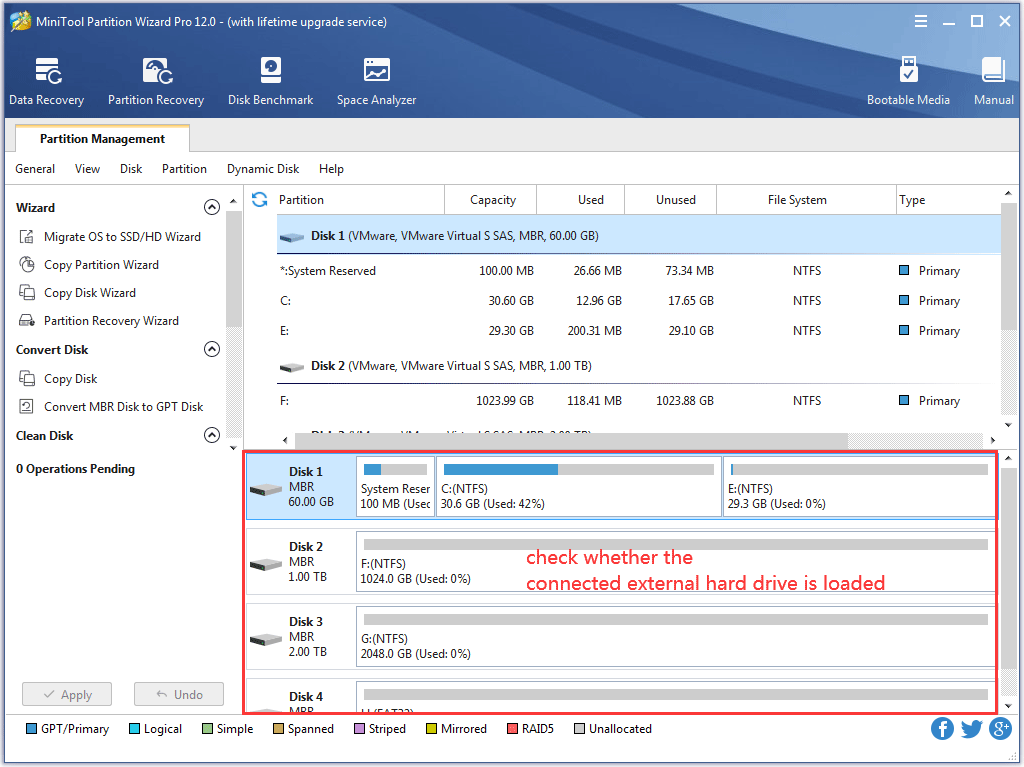
পদক্ষেপ 5: ক্লিক করুন ডিস্ক উইজার্ড অনুলিপি করুন বাম প্যানেল থেকে বৈশিষ্ট্য এবং তারপরে ক্লিক করুন পরবর্তী পরবর্তী উইন্ডোতে বোতাম।
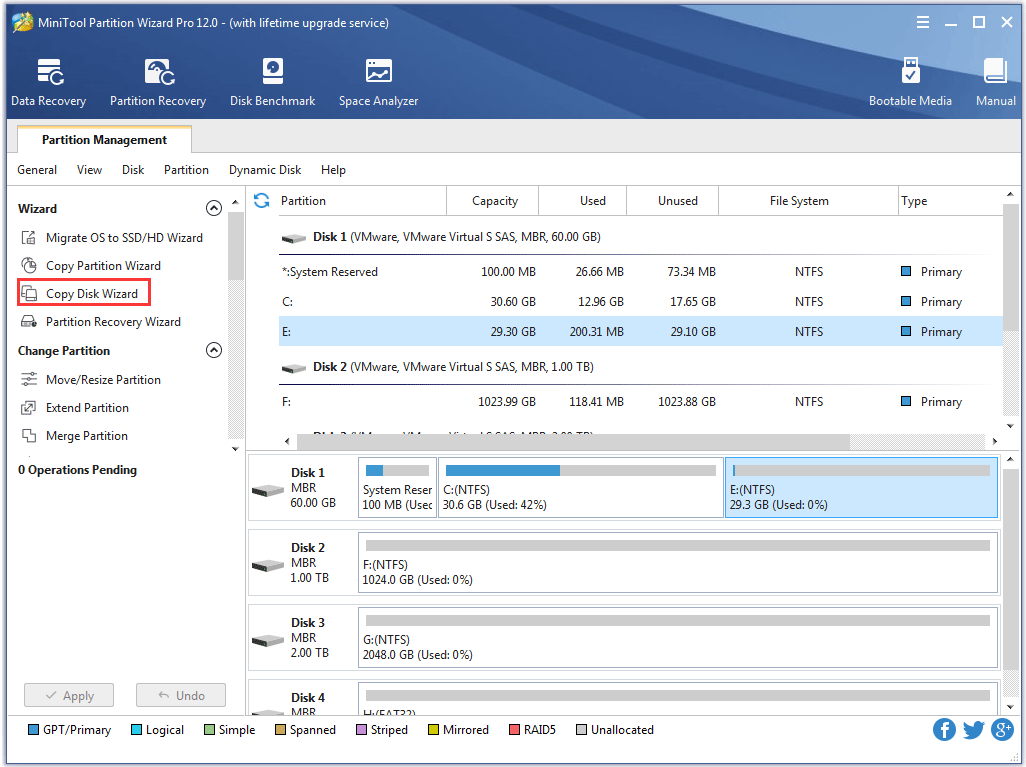
পদক্ষেপ:: সিস্টেম ডিস্কটি নির্বাচন করুন এবং তারপরে ক্লিক করুন পরবর্তী চালিয়ে যেতে বোতাম।
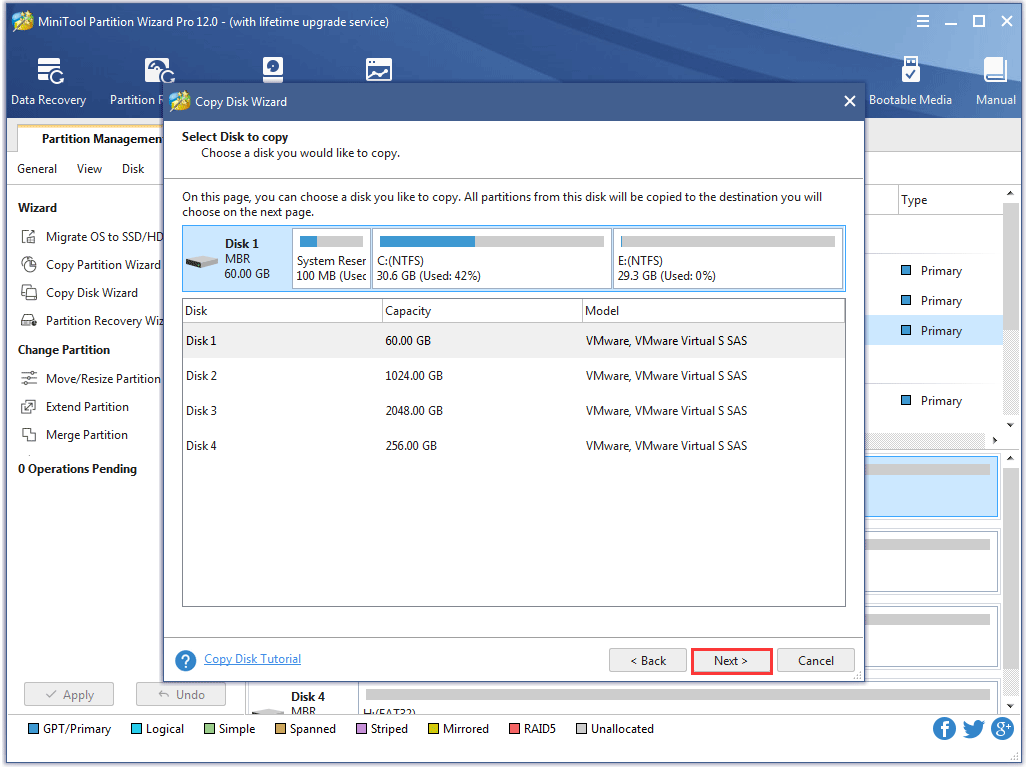
পদক্ষেপ 7: সংযুক্ত বাহ্যিক হার্ড ড্রাইভকে লক্ষ্য ডিস্ক হিসাবে নির্বাচন করুন এবং তারপরে ক্লিক করুন পরবর্তী চালিয়ে যেতে বোতাম।
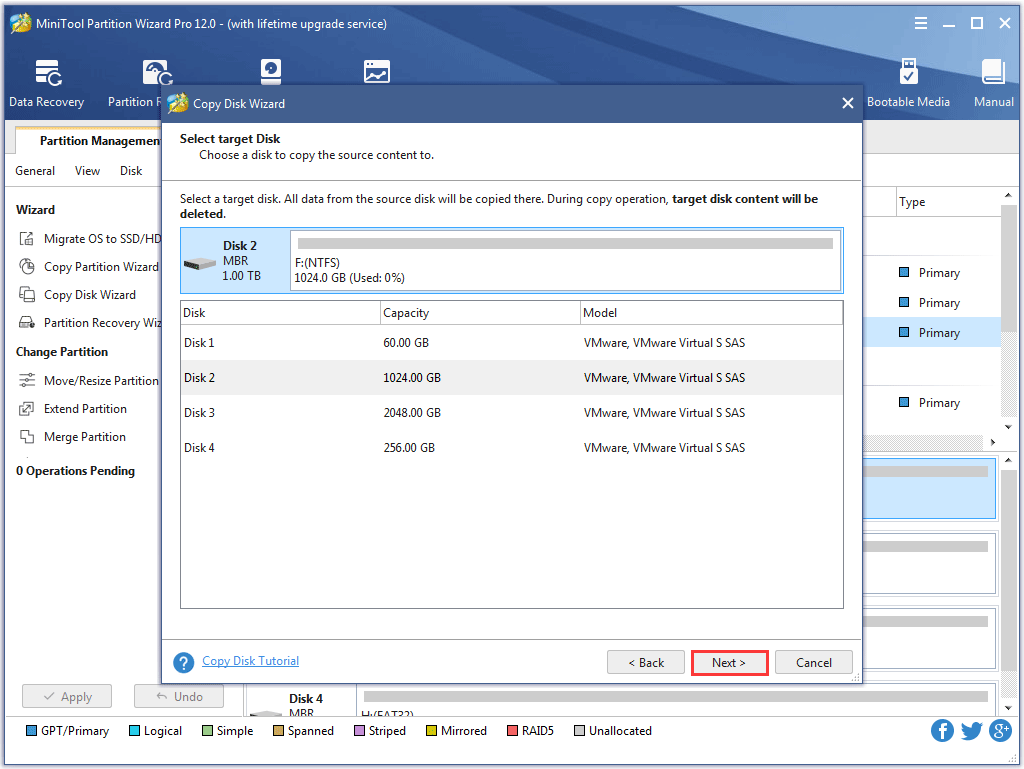
পদক্ষেপ 8: একটি অনুলিপি পদ্ধতি চয়ন করুন এবং তারপরে ক্লিক করুন পরবর্তী বোতাম
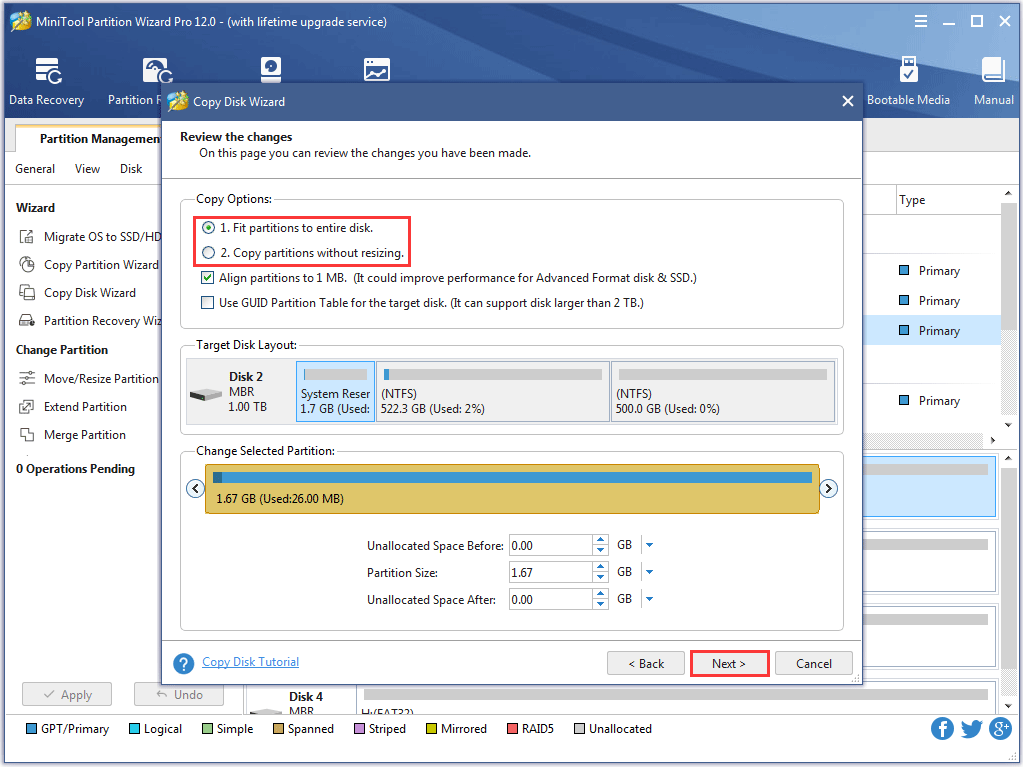
পদক্ষেপ 9: ক্লিক করুন সমাপ্ত নতুন উইন্ডোতে তথ্য পড়ার পরে বোতাম।
পদক্ষেপ 10: আপনি সরাসরি মূল ইন্টারফেসে ফিরে যাবেন। ক্লিক করুন প্রয়োগ করুন ইন্টারফেসের বোতামটি সিস্টেম ডিস্কটির ব্যাক আপ শুরু করতে।
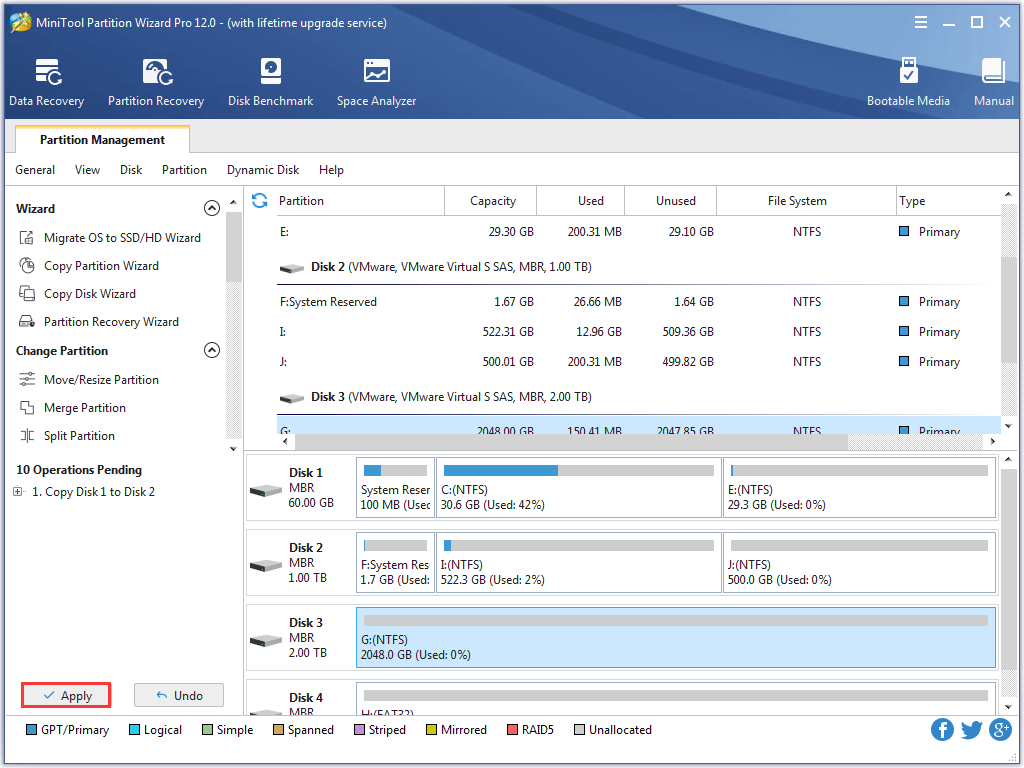
এখন, সমস্ত ফাইল ব্যাক আপ হয়ে গেছে এবং আপনি নিজের তোশিবা উপগ্রহটি পুনরায় সেট করার কারখানা শুরু করতে পারেন।

![[সংজ্ঞা] Cscript.exe এবং Cscript বনাম Wscript কি?](https://gov-civil-setubal.pt/img/knowledge-base/87/what-is-cscript.png)
![ফায়ারফক্সে SEC_ERROR_OCSP_FUTURE_RESPONSE এর 5টি সংশোধন [মিনি টুল টিপস]](https://gov-civil-setubal.pt/img/news/A5/5-fixes-to-sec-error-ocsp-future-response-in-firefox-minitool-tips-1.png)

![উইন 10 এ এক ফোল্ডার থেকে অন্য ফোল্ডারে ফাইল অনুলিপি করতে স্ক্রিপ্ট তৈরি করুন [মিনিটুল নিউজ]](https://gov-civil-setubal.pt/img/minitool-news-center/95/create-script-copy-files-from-one-folder-another-win10.png)




![[সমাধান করা] কীভাবে Chrome OS মিস করবেন বা ক্ষতিগ্রস্থ হবেন? [মিনিটুল নিউজ]](https://gov-civil-setubal.pt/img/minitool-news-center/42/how-fix-chrome-os-is-missing.jpg)


![চোরের সমুদ্র কি চালু হচ্ছে না? সমাধান আপনার জন্য! [মিনিটুল নিউজ]](https://gov-civil-setubal.pt/img/minitool-news-center/01/is-sea-thieves-not-launching.jpg)

![ডিভাইস ঠিক করার শীর্ষ তিনটি উপায়ের জন্য আরও ইনস্টলেশন প্রয়োজন [মিনিটুল নিউজ]](https://gov-civil-setubal.pt/img/minitool-news-center/22/top-3-ways-fix-device-requires-further-installation.png)

![এই কম্পিউটারের টিপিএম সাফ করার জন্য একটি কনফিগারেশন পরিবর্তনটির অনুরোধ করা হয়েছিল [মিনিটুল নিউজ]](https://gov-civil-setubal.pt/img/minitool-news-center/39/configuration-change-was-requested-clear-this-computer-s-tpm.png)
![সিএমডি উইন্ডোজ 10 [মিনিটুল নিউজ] এর সাথে ড্রাইভ লেটার কীভাবে পরিবর্তন করবেন](https://gov-civil-setubal.pt/img/minitool-news-center/35/how-change-drive-letter-with-cmd-windows-10.jpg)

![ইজি ফিক্স: মারাত্মক ডিভাইস হার্ডওয়্যার ত্রুটির কারণে অনুরোধটি ব্যর্থ হয়েছে [মিনিটুল টিপস]](https://gov-civil-setubal.pt/img/data-recovery-tips/00/easy-fix-request-failed-due-fatal-device-hardware-error.png)