আপনার কাছে ড্রাইভ ফর্ম্যাট করার পর্যাপ্ত অধিকার নেই: এটি এখনই ঠিক করুন
You Do Not Have Sufficient Rights To Format The Drive Fix It Now
আপনি যখন ত্রুটি বার্তার মুখোমুখি হন যে এই অপারেশনটি সম্পাদন করার জন্য আপনার কাছে পর্যাপ্ত অধিকার নেই, তখন খুব বেশি চিন্তা করার দরকার নেই৷ এই পোস্টে, মিনি টুল ত্রুটি দূর করতে সাহায্য করার জন্য কিছু সহজ পদ্ধতি প্রবর্তন করে।এই অপারেশনটি করার জন্য আপনার যথেষ্ট অধিকার নেই
আপনি যখন ফাইল এক্সপ্লোরারে একটি ড্রাইভ ফর্ম্যাট করছেন, তখন আপনি একটি ত্রুটির বার্তা পেতে পারেন যা বলে: এই অপারেশন করার জন্য আপনার যথেষ্ট অধিকার নেই .
কেন এই সমস্যা ঘটবে?
সাধারণত, এর মানে ডিস্ক ম্যানেজমেন্ট বা ডিস্কপার্টের মতো অন্য টুল ব্যবহার করে ড্রাইভ ফরম্যাট করা হচ্ছে। যাইহোক, উইন্ডোজ আপনাকে একই সময়ে একটি একক ড্রাইভ ফর্ম্যাট করার জন্য বিভিন্ন সরঞ্জাম ব্যবহার করার অনুমতি দেয় না এবং আপনাকে মনে করিয়ে দেওয়ার জন্য এই সতর্কতা প্রদর্শন করবে।
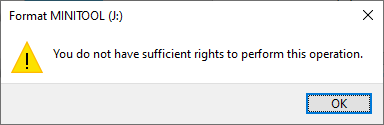
সম্পূর্ণরূপে ড্রাইভ ফর্ম্যাট করার জন্য অন্য একটি টুলের জন্য Wati
আপনি যখন এই সমস্যার সম্মুখীন হন, তখন আপনাকে প্রথমে বিবেচনা করা উচিত যে আপনি একই সময়ে ড্রাইভ ফরম্যাট করার জন্য অন্য ফরম্যাটার ব্যবহার করছেন কিনা। আপনি যদি হন তবে সম্পূর্ণ প্রক্রিয়া সম্পূর্ণ না হওয়া পর্যন্ত অপেক্ষা করুন।
যাইহোক, এই সমস্যাটি উপরে উল্লিখিত একের চেয়ে বেশি কারণে ঘটে। আপনি যদি নিশ্চিত হন যে অন্য কোন টুল ড্রাইভ ফর্ম্যাট করছে না, তাহলে আপনি আপনার ড্রাইভ ফরম্যাট করতে নিম্নলিখিত অতিরিক্ত ফিক্সগুলি চেষ্টা করতে পারেন।
অতিরিক্ত ফিক্স 1: আপনার পিসিতে অ্যাডমিন অ্যাকাউন্ট সক্রিয় করুন
আপনি যদি পরিচালনার জন্য প্রশাসক অ্যাকাউন্ট ব্যবহার না করেন তবে ড্রাইভ ফর্ম্যাট করার জন্য আপনার যথেষ্ট অধিকার নেই৷ সুতরাং, আপনি চেষ্টা করার জন্য অ্যাডমিন অ্যাকাউন্ট সক্ষম করতে পারেন:
ধাপ 1. প্রশাসক হিসাবে কমান্ড প্রম্পট চালান .
ধাপ 2. কপি এবং পেস্ট করুন নেট ব্যবহারকারী প্রশাসক/সক্রিয়: হ্যাঁ কমান্ড প্রম্পটে এবং টিপুন প্রবেশ করুন এটা চালানোর জন্য
ধাপ 3. কমান্ডটি সফলভাবে সম্পন্ন হলে, আপনি অ্যাডমিনিস্ট্রেটর অ্যাকাউন্টে লগ ইন করতে পারেন এবং ড্রাইভটিকে আবার ফর্ম্যাট করতে পারেন।
অতিরিক্ত ফিক্স 2: ডিস্ক ম্যানেজমেন্ট ব্যবহার করে ড্রাইভ ফর্ম্যাট করুন
আপনি যদি ফাইল এক্সপ্লোরারে একটি ড্রাইভ ফর্ম্যাট করতে না পারেন তবে আপনি পরিবর্তে ডিস্ক পরিচালনা ব্যবহার করতে পারেন।
ধাপ 1. টিপুন উইন্ডোজ + এক্স WinX মেনু খুলতে এবং তারপর নির্বাচন করুন ডিস্ক ব্যবস্থাপনা এটা খুলতে
ধাপ 2. আপনি যে ড্রাইভটি ফরম্যাট করতে চান সেটিতে ডান ক্লিক করুন এবং নির্বাচন করুন বিন্যাস প্রসঙ্গ মেনু থেকে।
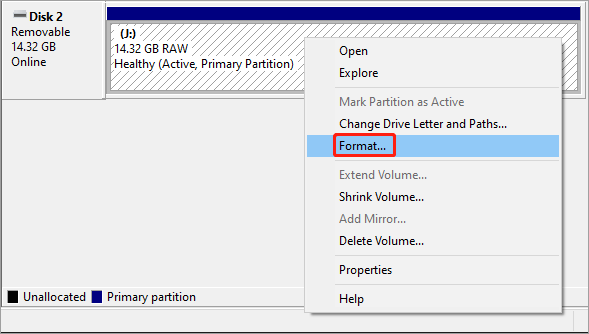
ধাপ 3. একটি পার্টিশন লেবেল যোগ করুন এবং ড্রাইভের জন্য একটি ফাইল সিস্টেম নির্বাচন করুন।
ধাপ 4. ক্লিক করুন ঠিক আছে .
ধাপ 5. ক্লিক করুন ঠিক আছে ড্রাইভ ফরম্যাটিং অপারেশন নিশ্চিত করতে অন্য একটি পপ-আপ ইন্টারফেসে।
অতিরিক্ত ফিক্স 3: ডিস্কপার্ট ব্যবহার করে ড্রাইভ ফর্ম্যাট করুন
ফাইল এক্সপ্লোরারে ড্রাইভ ফরম্যাট করার পর্যাপ্ত অধিকার আপনার না থাকলে উন্নত ব্যবহারকারীরা একটি ড্রাইভ ফরম্যাট করতে ডিস্কপার্ট ব্যবহার করতে চাইতে পারেন:
ধাপ 1. প্রশাসক হিসাবে কমান্ড প্রম্পট চালান।
ধাপ 2. টাইপ করুন diskpart কমান্ড প্রম্পটে প্রবেশ করুন এবং টিপুন প্রবেশ করুন .
ধাপ 3. নিম্নলিখিত কমান্ড টাইপ করুন এবং টিপুন প্রবেশ করুন প্রতিটির পরে:
- তালিকা ভলিউম
- ভলিউম নির্বাচন করুন * (* আপনি যে ভলিউম ফর্ম্যাট করতে চান তার সংখ্যা বোঝায়)
- ফরম্যাট fs=ntfs (বা ফরম্যাট fs=exfat )
ধাপ 4. যখন আপনি বার্তাটি দেখতে পাবেন: ডিস্কপার্ট সফলভাবে ভলিউম ফর্ম্যাট করেছে , আপনি টাইপ করতে পারেন প্রস্থান করুন এবং টিপুন প্রবেশ করুন কমান্ড প্রম্পট বন্ধ করতে।
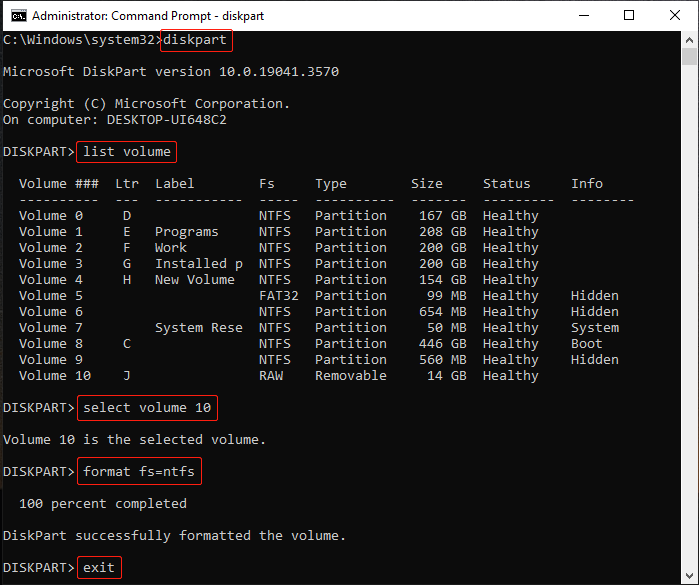
অতিরিক্ত ফিক্স 4: MiniTool পার্টিশন উইজার্ড ব্যবহার করে ড্রাইভ ফর্ম্যাট করুন
যদি উইন্ডোজ বিল্ট-ইন টুল আপনাকে সফলভাবে ড্রাইভ ফরম্যাট করতে সাহায্য করতে না পারে কারণ আপনার কাছে ড্রাইভ ফরম্যাট করার পর্যাপ্ত অধিকার নেই, আপনি তৃতীয় পক্ষের টুল থেকে সাহায্য চাইতে পারেন। MiniTool পার্টিশন উইজার্ড একটি ভাল পছন্দ।
MiniTool পার্টিশন উইজার্ড ডিস্ক ম্যানেজমেন্টের মতো কাজ করে, তবে এটির মতো আরও দরকারী বৈশিষ্ট্য রয়েছে অন্য ড্রাইভে OS স্থানান্তর করা হচ্ছে , পার্টিশনগুলিকে বিভক্ত করা বা মার্জ করা, পার্টিশনগুলি মুছে ফেলা এবং আরও অনেক কিছু। এটিতে একটি ফর্ম্যাট পার্টিশন বৈশিষ্ট্য রয়েছে যা সহজেই কয়েকটি ক্লিকের মধ্যে একটি ড্রাইভকে ফর্ম্যাট করতে পারে। MiniTool পার্টিশন উইজার্ড বিনামূল্যে এই বৈশিষ্ট্য সমর্থন করে।
MiniTool পার্টিশন উইজার্ড বিনামূল্যে ডাউনলোড করতে ক্লিক করুন 100% পরিষ্কার ও নিরাপদ
ধাপ 1. MiniTool পার্টিশন উইজার্ড ডাউনলোড এবং ইনস্টল করুন।
ধাপ 2. সফ্টওয়্যার চালু করুন. তারপরে ফর্ম্যাট করার জন্য প্রয়োজনীয় ড্রাইভটি খুঁজুন, তারপরে ডান ক্লিক করুন এবং নির্বাচন করুন বিন্যাস . এছাড়াও আপনি নির্বাচন করতে পারেন ফরম্যাট পার্টিশন বাম অ্যাকশন প্যানেল থেকে।
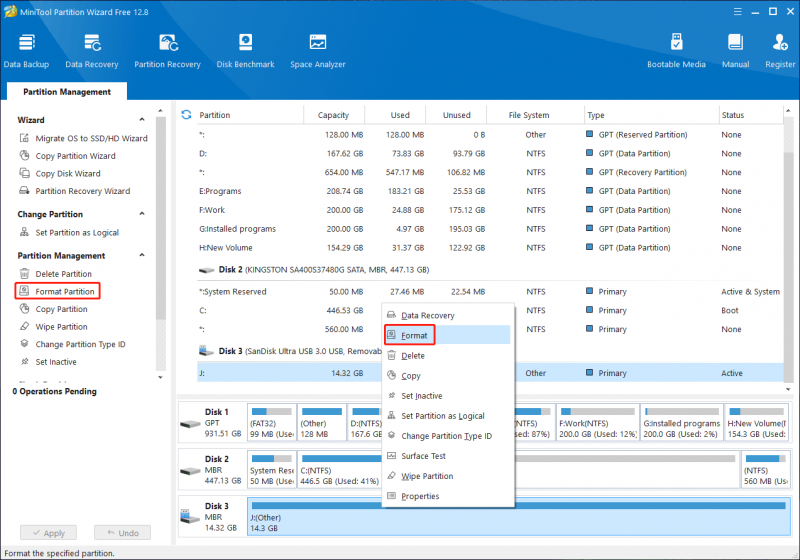
ধাপ 4. একটি পার্টিশন লেবেল যোগ করুন এবং একটি ফাইল সিস্টেম নির্বাচন করুন।
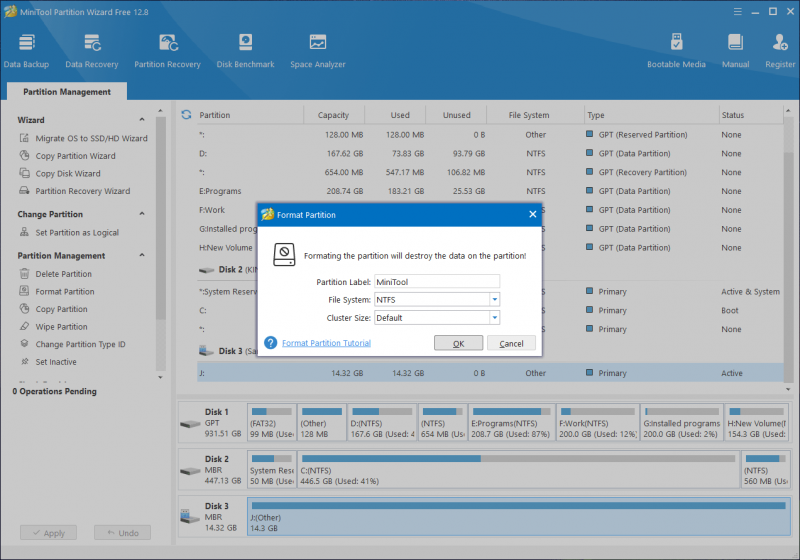
ধাপ 5. ক্লিক করুন ঠিক আছে .
ধাপ 6. ক্লিক করুন আবেদন করুন ড্রাইভ ফরম্যাটিং শুরু করতে।
কিভাবে একটি ফরম্যাটেড ড্রাইভ থেকে ডেটা পুনরুদ্ধার করবেন?
আপনি কি জানেন যদি আপনি ভুল করে একটি ড্রাইভ ফরম্যাট করেন এবং তারপরও এটিতে ফাইলগুলি ব্যবহার করতে চান?
আপনি সেরা বিনামূল্যে ডেটা পুনরুদ্ধার সফ্টওয়্যার ব্যবহার করতে পারেন, MiniTool পাওয়ার ডেটা রিকভারি , আপনার ফাইল ফিরে পেতে. যাইহোক, আপনার জানা উচিত যে কোনও ডেটা পুনরুদ্ধার সফ্টওয়্যার শুধুমাত্র একটি দ্রুত বিন্যাস স্টোরেজ ড্রাইভ থেকে ফাইল পুনরুদ্ধার করতে পারে। যদি একটি সম্পূর্ণ বিন্যাস সঞ্চালন করা হয়, ড্রাইভের সমস্ত ফাইল মুছে ফেলা হবে এবং পুনরুদ্ধার করা যাবে না।
এখন, ডাউনলোড এবং ইনস্টল করুন MiniTool পাওয়ার ডেটা ফ্রি , তারপর ড্রাইভটি স্ক্যান করতে এটি ব্যবহার করুন এবং এটি প্রয়োজনীয় ফাইলগুলি খুঁজে পেতে পারে কিনা তা পরীক্ষা করুন।
MiniTool পাওয়ার ডেটা রিকভারি ফ্রি ডাউনলোড করতে ক্লিক করুন 100% পরিষ্কার ও নিরাপদ
শেষের সারি
আপনার দ্বারা বিরক্ত এই অপারেশন সঞ্চালনের পর্যাপ্ত অধিকার নেই? এই পোস্টের সমাধানগুলি আপনাকে সমস্যার সমাধান করতে সাহায্য করতে পারে। উপরন্তু, আপনি যদি একটি ফর্ম্যাট করা ড্রাইভ থেকে ফাইল পুনরুদ্ধার করতে চান, আপনি MiniTool পাওয়ার ডেটা রিকভারি চেষ্টা করতে পারেন।





![পিসি স্বাস্থ্য পরীক্ষা বিকল্প: উইন্ডোজ 11 সামঞ্জস্যতা পরীক্ষা করুন [মিনিটুল নিউজ]](https://gov-civil-setubal.pt/img/minitool-news-center/09/pc-health-check-alternatives.png)


![কীভাবে অরিজিনের ওভারলে কাজ করছে না তা ঠিক করবেন [মিনিটুল টিপস]](https://gov-civil-setubal.pt/img/disk-partition-tips/67/how-fix-origin-overlay-not-working.jpg)




![প্রশাসকের কাছে 4 টি উপায় আপনাকে এই অ্যাপটি চালানো থেকে বিরত রেখেছে [মিনিটুল নিউজ]](https://gov-civil-setubal.pt/img/minitool-news-center/88/4-ways-an-administrator-has-blocked-you-from-running-this-app.png)



![প্রোগ্রাম ডেটা ফোল্ডার | উইন্ডোজ 10 প্রোগ্রাম ডেটা ফোল্ডার মিসিং [মিনিটুল টিপস]](https://gov-civil-setubal.pt/img/data-recovery-tips/87/program-data-folder-fix-windows-10-programdata-folder-missing.png)
![পিসি/ম্যাকের জন্য স্ন্যাপ ক্যামেরা কীভাবে ডাউনলোড করবেন, এটি ইনস্টল/আনইনস্টল করুন [মিনি টুল টিপস]](https://gov-civil-setubal.pt/img/news/02/how-to-download-snap-camera-for-pc/mac-install/uninstall-it-minitool-tips-1.png)
