এমএসআই ল্যাপটপ স্ক্রিন এলোমেলোভাবে ঝিকিমিকি করছে? এই ফিক্সগুলি চেষ্টা করুন!
Msi Laptop Screen Flickering Randomly Try These Fixes
এমএসআই ল্যাপটপ স্ক্রিন ফ্লিকারিংয়ের মুখোমুখি হওয়ার চেয়ে হতাশাজনক আর কিছুই নেই। কেন এটা ঘটবে? কিভাবে চাক্ষুষ ব্যাঘাত কমাতে? থেকে এই পোস্টে MiniTool সমাধান , আমরা আপনাকে ধাপে ধাপে আপনার MSI ল্যাপটপের স্ক্রিন কীভাবে মেরামত করতে হবে তা নিয়ে আলোচনা করব।
MSI ল্যাপটপ স্ক্রীন ফ্লিকারিং
MSI ল্যাপটপের স্ক্রিন ফ্লিকারিং বা ছিঁড়ে যাওয়া আপনার MSI ডিসপ্লের দ্রুত এবং ক্রমাগত ফ্ল্যাশিংকে বোঝায়, যা প্রায়শই বিভ্রান্তি এবং অস্বস্তি সৃষ্টি করে। হার্ডওয়্যার সমস্যা, আলগা সংযোগ, অসামঞ্জস্যপূর্ণ ড্রাইভার বা সফ্টওয়্যার ইত্যাদি সহ অনেকগুলি কারণের কারণে MSI স্ক্রীনের সমস্যা হতে পারে। কারণগুলি ধাঁধাঁ দেওয়ার পরে, আসুন দেখি কীভাবে এই বিরক্তিকর সমস্যাটি সমাধান করা যায়।
টিপস: যখন আপনার MSI ল্যাপটপের স্ক্রীন ফ্লিকার হয়, তখন এটি একটি অন্তর্নিহিত সমস্যার লক্ষণ হতে পারে যা শেষ পর্যন্ত আপনার কম্পিউটারের সামগ্রিক কর্মক্ষমতা হ্রাস করে। সর্বোত্তম কর্মক্ষমতা নিশ্চিত করতে, আপনি MiniTool System Booster নামে বিনামূল্যের PC টিউন-আপ সফ্টওয়্যার ব্যবহার করে দেখতে পারেন ডিস্কের স্থান খালি করুন , সিস্টেমের ত্রুটিগুলি খুঁজুন এবং ঠিক করুন, আপনার ফাইল এবং সিস্টেমগুলি পরিচালনা করুন ইত্যাদি৷
MiniTool সিস্টেম বুস্টার ট্রায়াল ডাউনলোড করতে ক্লিক করুন 100% পরিষ্কার ও নিরাপদ
এছাড়াও দেখুন: কিভাবে পুরানো ডিভাইস ড্রাইভার কর্মক্ষমতা প্রভাবিত করে? গাইড দেখুন
ফিক্স 1: হার্ডওয়্যার পরীক্ষা করুন
প্রথমে, আপনার হার্ডওয়্যার সমস্যাগুলি বাদ দেওয়া উচিত। MSI মনিটরে কোন ফাটল আছে কিনা তা পরীক্ষা করুন এবং তারপর ল্যাপটপ স্ক্রীন এবং মাদারবোর্ডের মধ্যে সংযোগটি শক্ত করুন। অপরাধী যদি ত্রুটিপূর্ণ হার্ডওয়্যার বা সংযোগ থাকে, তাহলে সময়মতো মেরামত বা প্রতিস্থাপন করতে স্থানীয় বা অনলাইন পরিষেবা কেন্দ্রের সাথে যোগাযোগ করুন।
ফিক্স 2: রোল ব্যাক, আপডেট বা GPU ড্রাইভার পুনরায় ইনস্টল করুন
একটি গ্রাফিক্স কার্ড ড্রাইভার আপনার কম্পিউটারের একটি অপরিহার্য অংশ কারণ এটি আপনার গ্রাফিক্স কার্ড এবং অপারেটিং সিস্টেমের মধ্যে একটি সেতু হিসাবে কাজ করে। একবার ড্রাইভারটি বেমানান, পুরানো বা দূষিত হয়ে গেলে, কিছু স্ক্রীন সমস্যা যেমন MSI মনিটর ফ্লিকারিং, ছিঁড়ে যাওয়া ইত্যাদি। ফলস্বরূপ, গ্রাফিক্স কার্ড ড্রাইভারটিকে রোল ব্যাক করা, আপডেট করা বা পুনরায় ইনস্টল করা বিস্ময়কর কাজ করতে পারে। এটি কীভাবে করবেন তা এখানে:
ধাপ 1. উপর ডান ক্লিক করুন স্টার্ট মেনু এবং নির্বাচন করুন ডিভাইস ম্যানেজার .
ধাপ 2. প্রসারিত করুন প্রদর্শন অ্যাডাপ্টার আপনার গ্রাফিক্স কার্ড দেখাতে।
ধাপ 3. নির্বাচন করতে আপনার গ্রাফিক্স কার্ডে ডান-ক্লিক করুন বৈশিষ্ট্য প্রসঙ্গ মেনু থেকে।
ধাপ 4. অধীনে ড্রাইভার বিভাগে, ক্লিক করুন রোল ব্যাক ড্রাইভার এবং এই কর্ম নিশ্চিত করুন.
ধাপ 5. আপনার কম্পিউটার পুনরায় চালু করুন.

ধাপ 1. ইন ডিভাইস ম্যানেজার , প্রসারিত করুন প্রদর্শন অ্যাডাপ্টার .
ধাপ 2. আপনার গ্রাফিক্স ড্রাইভারের উপর ডান ক্লিক করুন এবং নির্বাচন করুন ড্রাইভার আপডেট করুন .
ধাপ 3. নির্বাচন করুন ড্রাইভারের জন্য স্বয়ংক্রিয়ভাবে অনুসন্ধান করুন এবং প্রক্রিয়াটি সম্পূর্ণ করতে স্ক্রিনে নির্দেশাবলী অনুসরণ করুন।
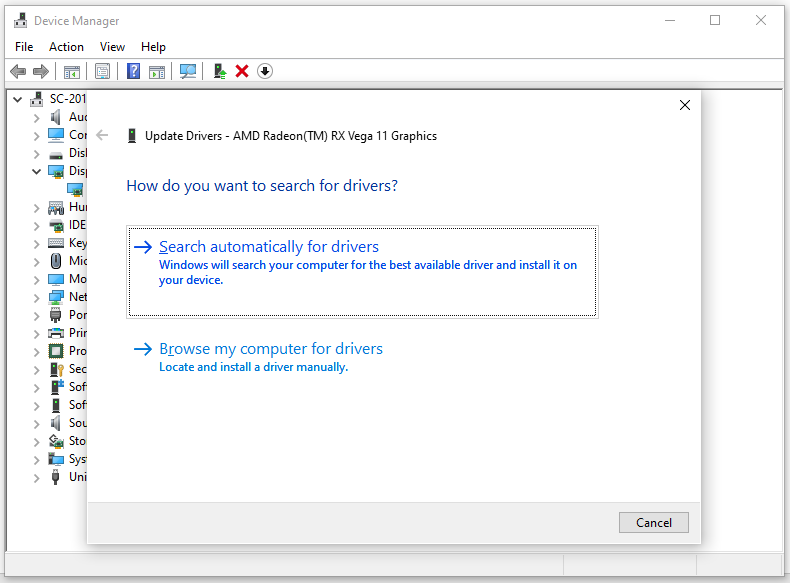
ধাপ 1. আপনার গ্রাফিক্স ড্রাইভারের উপর ডান-ক্লিক করুন এবং নির্বাচন করুন ডিভাইস আনইনস্টল করুন .
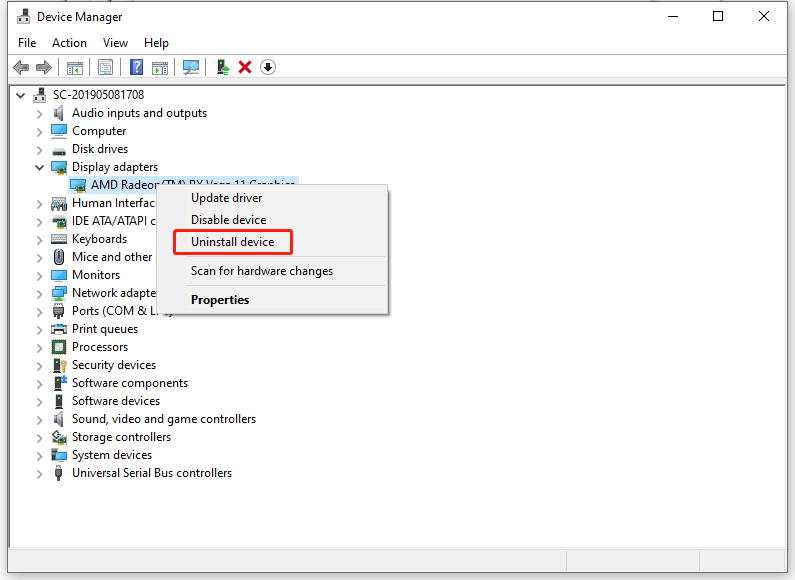
ধাপ 2. আপনার কম্পিউটার পুনরায় চালু করুন এবং তারপর এটি স্বয়ংক্রিয়ভাবে সর্বশেষ ড্রাইভার ডাউনলোড এবং ইনস্টল করবে।
টিপস: GPU ড্রাইভার ছাড়াও, আপনি মনিটর ড্রাইভার আপডেট, রোল ব্যাক বা পুনরায় ইনস্টল করার কথাও বিবেচনা করতে পারেন এটি আপনার জন্য কৌশলটি করে কিনা তা দেখতে।ফিক্স 3: পরিবর্তনশীল রিফ্রেশ রেট অক্ষম করুন
পরিবর্তনশীল রিফ্রেশ রেট, যা ডাইনামিক ডিসপ্লে রিফ্রেশ রেট নামেও পরিচিত, ইনবিল্ট ডিসপ্লেকে গেমের ফ্রেম রেটের সাথে তার রিফ্রেশ রেট সিঙ্ক করতে দেয়। এই বৈশিষ্ট্যটি ডিসপ্লে সিঙ্ক বৈশিষ্ট্যগুলিকে সমর্থন করে না এমন গেমগুলিতে MSI ল্যাপটপের স্ক্রীন ছিঁড়ে যাওয়া বা ফ্লিকারিং সমস্যা প্রশমিত করতে সহায়তা করতে পারে। যাইহোক, MSHybrid মোডের অধীনে পরিবর্তনশীল রিফ্রেশ রেট সমর্থন করে না এমন কিছু গেম এই বৈশিষ্ট্যটি সক্রিয় থাকা অবস্থায় স্ক্রিন ফ্লিকারিং এর শিকার হতে পারে। অতএব, পরিবর্তনশীল রিফ্রেশ রেট নিষ্ক্রিয় করা এই গেমগুলির জন্য কাজ করতে পারে। এটি করতে:
উইন্ডোজ 10 এর জন্য: এ যান সেটিংস > সিস্টেম > প্রদর্শন > গ্রাফিক্স সেটিংস > বন্ধ করুন পরিবর্তনশীল রিফ্রেশ হার .
Windows 11 এর জন্য: খুলুন উইন্ডোজ সেটিংস > প্রদর্শন > গ্রাফিক্স > ডিফল্ট গ্রাফিক্স সেটিংস পরিবর্তন করুন > টগল বন্ধ করুন পরিবর্তনশীল রিফ্রেশ হার .
টিপস: আপনি যদি পরিবর্তনশীল রিফ্রেশ রেট বিকল্পটি দেখতে না পান, তাহলে আপনার মনিটরটি এই বৈশিষ্ট্যটিকে সমর্থন করে না।ফিক্স 4: রিফ্রেশ রেট পরিবর্তন করুন
MSI ল্যাপটপ স্ক্রিন ফ্লিকারিংকে মোকাবেলা করতে, মনিটরের রিফ্রেশ রেট বাড়ানোও চেষ্টা করার মতো। একটি উচ্চ ডিসপ্লে রেজোলিউশন প্রতি সেকেন্ডে ইমেজটি স্ক্রীনে রিফ্রেশ হওয়ার সংখ্যা বাড়াতে পারে যাতে স্ক্রীন ছিঁড়ে যাওয়ার সমস্যা দূর করা যায়। এই পদক্ষেপগুলি অনুসরণ করুন:
ধাপ 1. টিপুন জয় + আমি খুলতে উইন্ডোজ সেটিংস .
ধাপ 2. মধ্যে প্রদর্শন বিভাগ, অন্য ডিসপ্লে রেজোলিউশনে স্যুইচ করুন কোনো উন্নতি পরীক্ষা করতে।
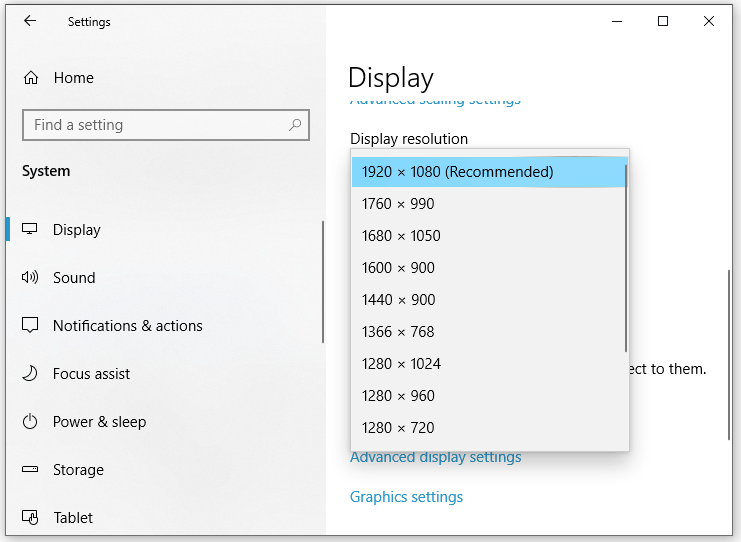
ফিক্স 5: উইন্ডোজ আপডেটের জন্য পরীক্ষা করুন
আগেই উল্লেখ করা হয়েছে, একটি পুরানো গ্রাফিক্স ড্রাইভার হল MSI ল্যাপটপের স্ক্রিন ফ্লিকার করার প্রাথমিক কারণ। অতএব, আরেকটি সমাধান হল আপনার সিস্টেম আপডেট করা কারণ সর্বশেষ আপডেটে গ্রাফিক্স ড্রাইভারের আপডেট রয়েছে, যা প্রদর্শন কার্যকারিতার জন্য অত্যন্ত গুরুত্বপূর্ণ। এই পদক্ষেপগুলি অনুসরণ করুন:
ধাপ 1. টিপুন জয় + আমি খুলতে উইন্ডোজ সেটিংস .
ধাপ 2. সেটিংস উইন্ডোতে, সনাক্ত করতে নিচে স্ক্রোল করুন আপডেট এবং নিরাপত্তা এবং এটা আঘাত.
ধাপ 3. মধ্যে উইন্ডোজ আপডেট ট্যাব, ক্লিক করুন আপডেটের জন্য চেক করুন . তারপরে, উইন্ডোজ আপনার জন্য উপলব্ধ কোন আপডেট আছে কিনা তা অনুসন্ধান করবে।
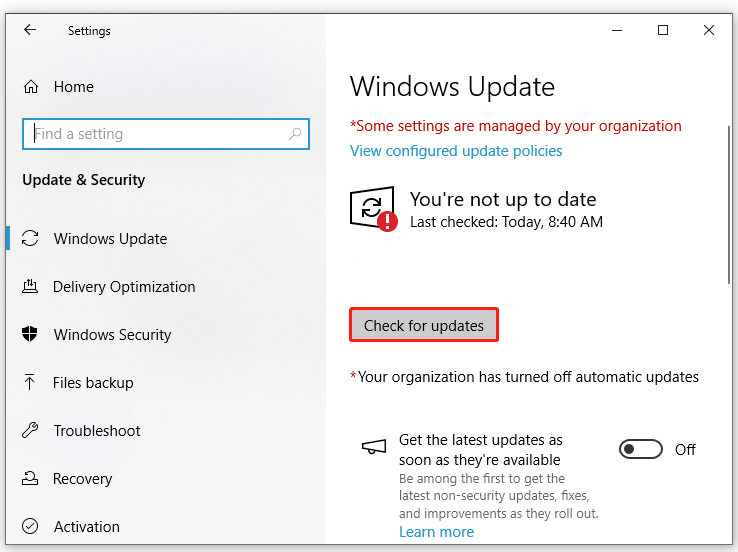
ফিক্স 6: বেমানান প্রোগ্রাম আনইনস্টল করুন
ব্যাকগ্রাউন্ডে চলমান কিছু বেমানান সফ্টওয়্যারও MSI ল্যাপটপের স্ক্রীনে সমস্যা সৃষ্টি করতে পারে। অতএব, এই প্রোগ্রামগুলি নিষ্ক্রিয় বা আনইনস্টল করা সহায়ক হতে পারে। এই পদক্ষেপগুলি অনুসরণ করুন:
ধাপ 1. টিপুন জয় + আর খুলতে চালান ডায়ালগ
ধাপ 2. টাইপ করুন appwiz.cpl এবং ক্লিক করুন ঠিক আছে চালু করতে প্রোগ্রাম এবং বৈশিষ্ট্য .
ধাপ 3. অ্যাপ তালিকায়, সমস্যাযুক্ত প্রোগ্রামটি সনাক্ত করতে নীচে স্ক্রোল করুন এবং নির্বাচন করতে এটিতে ডান-ক্লিক করুন আনইনস্টল করুন .
ধাপ 4. ক্লিক করুন হ্যাঁ মধ্যে ব্যবহারকারীর অ্যাকাউন্ট নিয়ন্ত্রণ উইন্ডো এবং বাকি প্রক্রিয়া চূড়ান্ত করতে অন-স্ক্রীন নির্দেশাবলী অনুসরণ করুন।
এছাড়াও দেখুন: 5 উপায় - কিভাবে উইন্ডোজ 10/11 এ ব্যাকগ্রাউন্ড অ্যাপস বন্ধ করবেন
চূড়ান্ত শব্দ
এই পোস্টটি MSI ল্যাপটপের স্ক্রিন ফ্লিকারিং ঠিক করার কারণ এবং সমাধানগুলি হাইলাইট করে৷ আপনি কোন পদ্ধতি পছন্দ করেন? এগুলোর একটি প্রয়োগ করার পর আপনার দেখার অভিজ্ঞতা অনেক ভালো হবে। একটি সুন্দর দিন!


![[সলভড] ইউএসবি ড্রাইভ ফাইল এবং ফোল্ডারগুলি + 5 পদ্ধতি নয় [মিনিটুল টিপস]](https://gov-civil-setubal.pt/img/data-recovery-tips/52/usb-drive-not-showing-files.jpg)
![কীভাবে ডিস্ক পার্টে একটি ত্রুটি হয়েছে - সমাধান করা হয়েছে [মিনিটুল টিপস]](https://gov-civil-setubal.pt/img/data-recovery-tips/04/how-fix-diskpart-has-encountered-an-error-solved.png)
![[সমাধান] কিভাবে একটি এক্সেল ড্রপ-ডাউন তালিকা তৈরি এবং পরিচালনা করবেন?](https://gov-civil-setubal.pt/img/news/73/resolved-how-to-create-and-manage-an-excel-drop-down-list-1.png)

![ঠিক করুন: এই ডিভাইসের জন্য ড্রাইভারগুলি ইনস্টল করা হয়নি। (কোড ২৮) [মিনিটুল নিউজ]](https://gov-civil-setubal.pt/img/minitool-news-center/99/fix-drivers-this-device-are-not-installed.png)



![উইন্ডোজ 10 তে উইন্ডোজ মিডিয়া প্লেয়ার কাজ করছে না তার জন্য 4 টি পদ্ধতি [মিনিটুল নিউজ]](https://gov-civil-setubal.pt/img/minitool-news-center/58/4-methods-fix-windows-media-player-not-working-windows-10.png)

![উইন্ডোজ 10 এএমডি ড্রাইভার আপডেট করবেন কীভাবে? আপনার জন্য 3 উপায়! [মিনিটুল নিউজ]](https://gov-civil-setubal.pt/img/minitool-news-center/58/how-update-amd-drivers-windows-10.jpg)

![[শীর্ষস্থানীয় 3 সমাধান] গ্রাইড আউট ডেটা সুরক্ষিত করার জন্য সামগ্রীটিকে এনক্রিপ্ট করুন [মিনিটুল টিপস]](https://gov-civil-setubal.pt/img/backup-tips/49/encrypt-content-secure-data-greyed-out.jpg)



![[সমাধান করা] পিসিতে ইউটারেন্ট ডাউনলোডের গতি বাড়ানোর জন্য 13 টি উপায় [মিনিটুল নিউজ]](https://gov-civil-setubal.pt/img/minitool-news-center/11/13-ways-how-speed-up-utorrent-download-pc.png)
