একটি ভার্বাটিম মেমরি কার্ড ইউএসবি থেকে ডেটা পুনরুদ্ধার করুন এবং সমস্যাগুলি সমাধান করুন
Recover Data From A Verbatim Memory Card Usb Resolve Issues
Verbatim সবসময় ডেটা স্টোরেজ ডিভাইসের বাজারে একটি বিশিষ্ট অবস্থান দখল করেছে। যাইহোক, ডেটা হারানো এবং ড্রাইভের সমস্যাগুলি ভার্বাটিম ড্রাইভ থেকে অনাক্রম্য নয়। থেকে এই পোস্ট মিনি টুল ভার্বাটিম মেমরি কার্ড এবং ইউএসবি ড্রাইভ থেকে কীভাবে ডেটা পুনরুদ্ধার করা যায় এবং ভার্বাটিম ড্রাইভ সমস্যার সমাধান সম্পর্কে আপনাকে নির্দেশ করে।পার্ট 1. ভার্বাটিম মেমরি কার্ড/ইউএসবি ডেটা রিকভারি: এটা কি সম্ভব?
ভার্বাটিম ইউএসবি ড্রাইভ এবং ভার্বাটিম মেমরি কার্ডের মতো পোর্টেবল ডেটা স্টোরেজ ডিভাইসে ডেটা সংরক্ষণ করা ডেটা স্থানান্তরকে সুবিধাজনক করে তোলে। যদিও Verbatim নিরাপদ এবং নির্ভরযোগ্য ডেটা স্টোরেজ ডিভাইসের একজন অভিজ্ঞ বিকাশকারী, ভার্বাটিম USB ড্রাইভ এবং মেমরি কার্ডগুলি ডেটা হারানোর জন্য সংবেদনশীল৷ আপনি একটি Verbatim মেমরি কার্ড বা USB ড্রাইভ থেকে ডেটা পুনরুদ্ধার করতে পারবেন কিনা তা ডেটা হারানোর কারণের উপর নির্ভর করে৷ এখানে আমি আপনাকে সাধারণ কারণ এবং ডেটা পুনরুদ্ধারের সম্ভাবনা দেখাব।
- মানুষের ভুল : মানবিক ত্রুটি যেমন দুর্ঘটনাজনিত মুছে ফেলা, বিন্যাসকরণ, পার্টিশন মুছে ফেলা, বা অন্যান্য অনুপযুক্ত ক্রিয়াকলাপ ডেটা ক্ষতির কারণ হতে পারে। আপনি যদি আপনার Verbatim ড্রাইভ থেকে সময়মতো ডেটা পুনরুদ্ধার করেন, তাহলে সফল পুনরুদ্ধারের সম্ভাবনা বেশি।
- যৌক্তিক ব্যর্থতা : আপনার Verbatim ড্রাইভে যৌক্তিক ত্রুটিগুলি আপনাকে ড্রাইভ অ্যাক্সেস করতে বাধা দিতে পারে এবং এটি ব্যবহার করার আগে আপনাকে ড্রাইভটিকে ফর্ম্যাট করতে হবে৷ মেরামত বা ফর্ম্যাটিং প্রক্রিয়া চলাকালীন ডেটা ক্ষতি এড়াতে, আপনাকে প্রথমে Verbatim ড্রাইভ থেকে ডেটা পুনরুদ্ধার করার পরামর্শ দেওয়া হচ্ছে। পেশাদার সঙ্গে ডেটা পুনরুদ্ধার সফ্টওয়্যার , আপনি সহজেই দূষিত Verbatim ড্রাইভ থেকে ফাইল পুনরুদ্ধার করতে পারেন.
- শারীরীক ক্ষতি : যৌক্তিক ত্রুটির সাথে তুলনা করলে, শারীরিক ক্ষতি Verbatim ড্রাইভ ডেটা পুনরুদ্ধারকে আরও কঠিন করে তুলতে পারে। একটি ভার্বাটিম USB বা মেমরি কার্ড যা শারীরিকভাবে ক্ষতিগ্রস্ত হলে ডেটা নষ্ট হতে পারে। যাইহোক, ডেটা পুনরুদ্ধার সফ্টওয়্যার এবং অন্যান্য ডেটা পুনরুদ্ধার সমাধান এই পরিস্থিতিতে কাজ করবে না। ফাইল পুনরুদ্ধার করা সম্ভব কিনা তা দেখতে আপনার উপযুক্ত ডেটা পুনরুদ্ধার পরিষেবাগুলির সাহায্য নেওয়া উচিত।
- অনুপযুক্ত অপসারণ : আপনি যদি ভারবাটিম ড্রাইভটি কাজ করার সময় জোর করে বের করে দেন, তাহলে এই ডিভাইসে সংরক্ষিত ডেটা হারিয়ে যেতে পারে বা নষ্ট হয়ে যেতে পারে। আপনি হারিয়ে যাওয়া ফাইলগুলি খুঁজে পেতে ফাইল পুনরুদ্ধার পরিষেবাগুলি চেষ্টা করতে পারেন। না হইলে দূষিত ফাইল , আপনি ব্যবহার করা উচিত ফাইল মেরামতের সরঞ্জাম এই ফাইলগুলি মেরামত করতে।
আপনার Verbatim USB ড্রাইভ বা মেমরি কার্ড থেকে আপনার ফাইলগুলি হারিয়ে গেলে, অবিলম্বে নতুন ডেটা সংরক্ষণ করতে এই ডিভাইসটি ব্যবহার করা বন্ধ করুন এবং একটি Verbatim USB ফ্ল্যাশ ড্রাইভ বা মেমরি কার্ড থেকে ডেটা পুনরুদ্ধার করা শুরু করুন৷
পার্ট 2. একটি ভার্বাটিম মেমরি কার্ড/ইউএসবি ফ্ল্যাশ ড্রাইভ থেকে ডেটা পুনরুদ্ধার করুন
অভ্যন্তরীণ ডিস্ক থেকে মুছে ফেলা ফাইল থেকে ভিন্ন, USB/মেমরি কার্ড মুছে ফেলা ফাইল স্থায়ীভাবে ডিভাইস থেকে সরানো হয়. নিরাপদ ফাইল পুনরুদ্ধার সেবা Verbatim মেমরি ডেটা পুনরুদ্ধার বাস্তবায়নের জন্য সর্বোত্তম বিকল্প হওয়া উচিত।
MiniTool পাওয়ার ডেটা রিকভারি এখানে উল্লেখ করা উচিত। এই বিশ্বস্ত ইউএসবি এবং এসডি কার্ড পুনরুদ্ধার সফ্টওয়্যার বেশিরভাগ ক্ষেত্রে ডেটা পুনরুদ্ধারের কাজগুলি পরিচালনা করতে পারে, যার মধ্যে সাধারণ মুছে ফেলা, ডিস্ক ফর্ম্যাটিং, ড্রাইভ স্বীকৃত নয় , ইত্যাদি। MiniTool পাওয়ার ডেটা রিকভারিতে বিভিন্ন ফাংশন এবং সীমাবদ্ধতা সহ বেশ কয়েকটি সংস্করণ রয়েছে। তুমি পেতে পার MiniTool পাওয়ার ডেটা রিকভারি ফ্রি এর শক্তিশালী বৈশিষ্ট্যগুলি অনুভব করতে ডাউনলোড বোতামে ক্লিক করে।
MiniTool পাওয়ার ডেটা রিকভারি ফ্রি ডাউনলোড করতে ক্লিক করুন 100% পরিষ্কার ও নিরাপদ
ধাপ 1. স্ক্যান করতে লক্ষ্য ড্রাইভ চয়ন করুন.
আপনার কম্পিউটারে আপনার ভার্বাটিম ইউএসবি ড্রাইভ বা মেমরি কার্ড সংযুক্ত করা উচিত, তারপর এটি চালু করতে সফ্টওয়্যারটিতে ডাবল ক্লিক করুন৷ প্রধান ইন্টারফেসে, আপনি সমস্ত পার্টিশন এবং সনাক্ত করা ডিভাইসগুলি খুঁজে পেতে পারেন। আপনি এর সাথে টার্গেট পার্টিশন খুঁজে পেতে পারেন ইউএসবি লেবেল ঐচ্ছিকভাবে, তে স্যুইচ করুন ডিভাইস পুরো ইউএসবি ড্রাইভ বা এসডি কার্ড সরাসরি স্ক্যান করতে ট্যাব। টার্গেট পার্টিশনের উপর আপনার মাউস ঘোরান এবং ক্লিক করুন স্ক্যান .
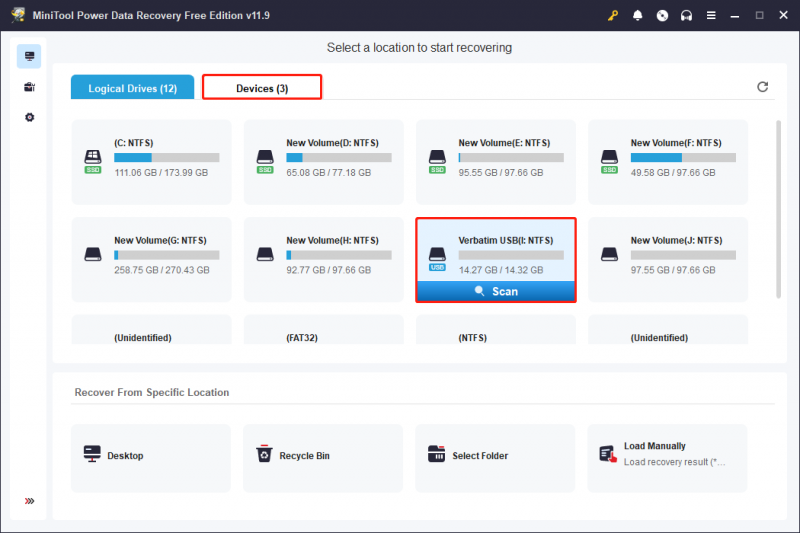
ধাপ 2. একাধিক বৈশিষ্ট্য সহ প্রয়োজনীয় ফাইলগুলি সনাক্ত করুন৷
ফাইলের সংখ্যা এবং ডিস্কের ক্ষমতার উপর নির্ভর করে স্ক্যান করতে কয়েক মিনিট বা তার বেশি সময় লাগবে। সেরা ডেটা পুনরুদ্ধারের ফলাফলের জন্য, স্ক্যান প্রক্রিয়া স্বয়ংক্রিয়ভাবে সম্পূর্ণ না হওয়া পর্যন্ত অপেক্ষা করুন।
সমস্ত পাওয়া ফাইল এর অধীনে প্রদর্শিত হয় পথ তিনটি শ্রেণীবিভাগ সহ ট্যাব: মুছে ফেলা ফাইল , হারানো নথিসমূহ , এবং বিদ্যমান ফাইল . আপনি আপনার কাঙ্ক্ষিত ফাইল খুঁজে পেতে এই ফোল্ডার প্রসারিত করতে পারেন. এটি যথেষ্ট সংখ্যক ফাইলের জন্য সময়সাপেক্ষ হতে পারে। এইভাবে, মত বৈশিষ্ট্য চেষ্টা করুন ছাঁকনি , অনুসন্ধান করুন , এবং টাইপ ফিল্টার শর্ত সেট করে, ফাইলের নাম দ্বারা অনুসন্ধান করে, বা ফাইলের ধরন পরীক্ষা করে ফাইল তালিকাকে সংকুচিত করতে।
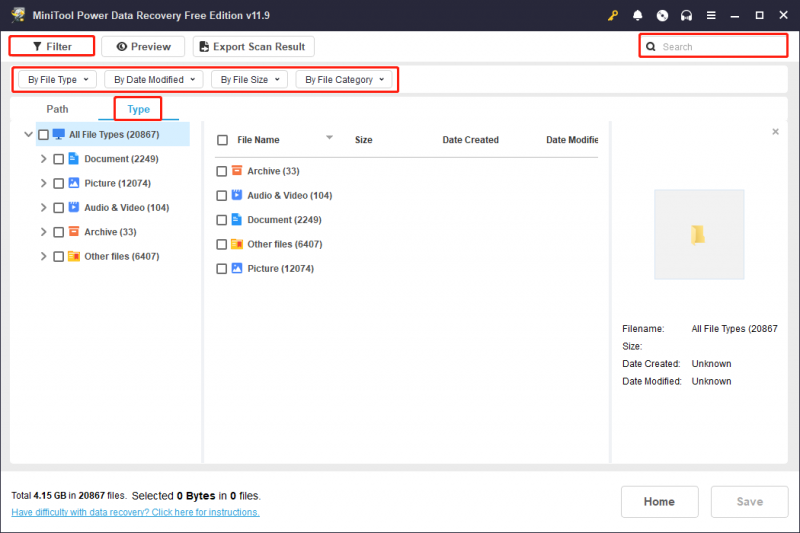
আপনি যদি 1GB-এর কম ফাইল পুনরুদ্ধার করতে চান, তাহলে আপনার সম্পূর্ণ ব্যবহার করা উচিত পূর্বরূপ বৈশিষ্ট্য শুধু ফাইল নির্বাচন করুন এবং ক্লিক করুন পূর্বরূপ ফাইলের বিষয়বস্তু পরীক্ষা করতে বোতাম। নথি, ছবি, ভিডিও, অডিও ফাইল, এবং কিছু অন্যান্য ফাইলের ধরন পূর্বরূপের জন্য সমর্থিত।
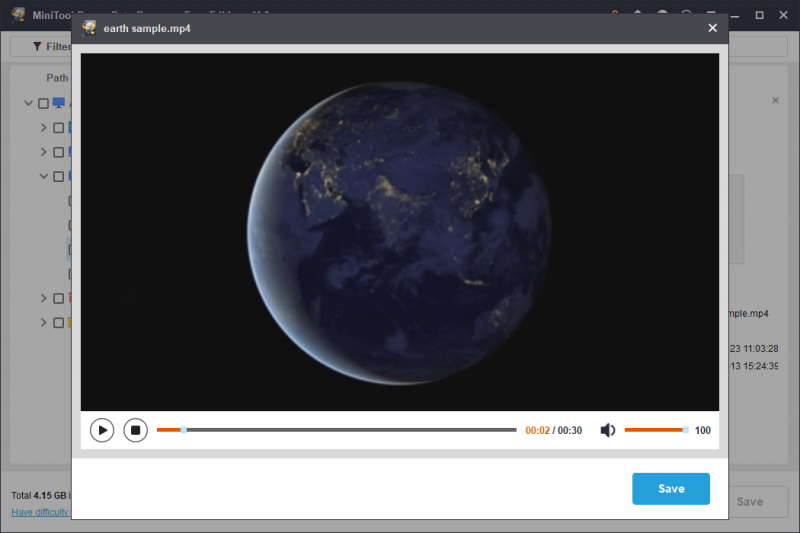
ধাপ 3. অন্য সংরক্ষণ অবস্থানে ফাইল পুনরুদ্ধার করুন.
আপনার প্রয়োজনীয় ফাইলগুলির সামনে চেকমার্ক যুক্ত করুন এবং ক্লিক করুন সংরক্ষণ বোতাম ডেটা ওভাররাইটিংয়ের কারণে ডেটা পুনরুদ্ধার ব্যর্থতা এড়াতে, আপনাকে পুনরুদ্ধার করা ফাইলগুলির জন্য একটি নতুন গন্তব্য নির্বাচন করা উচিত।
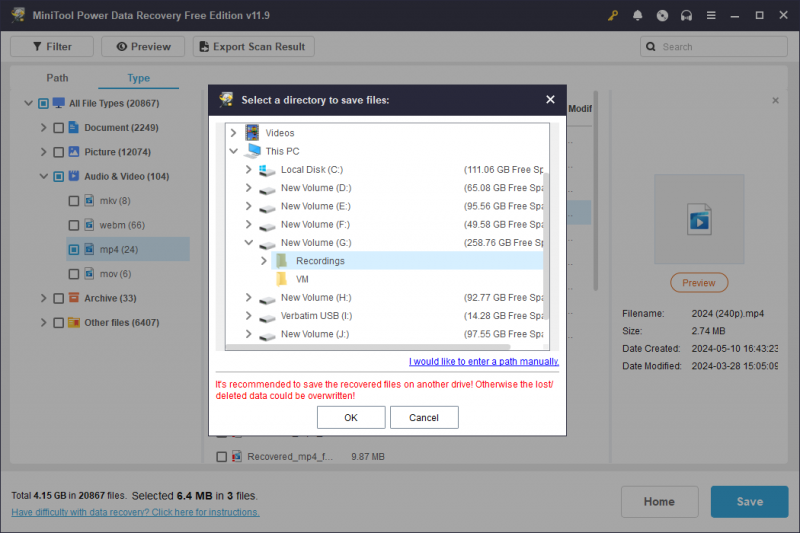
উপরে উল্লিখিত হিসাবে, বিনামূল্যে সংস্করণ শুধুমাত্র 1GB বিনামূল্যে ডেটা পুনরুদ্ধার ক্ষমতা আছে. আপনি যদি আরও ডেটা পুনরুদ্ধার করতে চান তবে ডেটা পুনরুদ্ধারের ক্ষমতা বাড়ানোর জন্য আপনার একটি উন্নত সংস্করণের প্রয়োজন৷ যান মিনি টুল স্টোর আপনার চাহিদা অনুসারে একটি সংস্করণ চয়ন করতে।
যেহেতু ডেটা পুনরুদ্ধার সবসময় সফল হয় না, তাই আপনার গুরুত্বপূর্ণ ফাইলগুলিকে বিভিন্ন ধরনের ডিভাইসে ব্যাক আপ করা একটি ভাল ধারণা যা সমস্ত পরিস্থিতির জন্য প্রস্তুত থাকতে হবে, বিশেষ করে USB ড্রাইভ, SD কার্ড এবং অন্যান্য অপসারণযোগ্য ডিভাইসে সংরক্ষিত ডেটা। আমি আপনাকে একটি অনায়াস সুপারিশ ব্যাকআপ সফটওয়্যার , MiniTool ShadowMaker. এই সফ্টওয়্যারটি বিভিন্ন ধরণের ব্যাকআপ প্রদান করে এবং আপনাকে ব্যাকআপ চক্র সেট করতে দেয়৷ ব্যাক আপ ফাইল , ফোল্ডার, পার্টিশন এবং ডিস্ক। 30 দিনের মধ্যে বিনামূল্যে দুর্দান্ত ব্যাকআপ বৈশিষ্ট্যগুলি উপভোগ করতে ট্রায়াল সংস্করণ পান৷
MiniTool ShadowMaker ট্রায়াল ডাউনলোড করতে ক্লিক করুন 100% পরিষ্কার ও নিরাপদ
পার্ট 3. ভার্বাটিম ইউএসবি ড্রাইভ মেরামত করুন
প্রতিদিনের ডিভাইস ব্যবহারের ক্ষেত্রে ডেটা হারানো একমাত্র সমস্যা নয়। কিন্তু যখন আপনি অন্যান্য সমস্যার দ্বারা আটকে থাকেন যেমন একটি ভার্বাটিম ইউএসবি ফ্ল্যাশ ড্রাইভ দেখা যাচ্ছে না, নষ্ট হয়ে গেছে, ইত্যাদি, আপনার পরবর্তী ক্রিয়াকলাপে আপনার ডেটার দ্বিতীয় ক্ষতি রোধ করার জন্য একটি ভার্বাটিম ইউএসবি ফ্ল্যাশ ড্রাইভ থেকে ডেটা পুনরুদ্ধার করা উচিত।
MiniTool পাওয়ার ডেটা রিকভারি ফ্রি ডাউনলোড করতে ক্লিক করুন 100% পরিষ্কার ও নিরাপদ
নিম্নলিখিত বিষয়বস্তু আপনাকে দুটি সাধারণ সমস্যা দেখায় যা আপনি একটি ভার্বাটিম ইউএসবি ফ্ল্যাশ ড্রাইভের সাথে সাথে এই পরিস্থিতিগুলির সাথে সম্পর্কিত সমাধানগুলির সম্মুখীন হতে পারেন৷
পরিস্থিতি 1. ভার্বাটিম ইউএসবি দেখাচ্ছে না/স্বীকৃত নয়
ফাইল এক্সপ্লোরার বা ডিস্ক ম্যানেজমেন্টে ভার্বাটিম ইউএসবি ফ্ল্যাশ প্রদর্শিত না হওয়ার জন্য বেশ কিছু কারণ হতে পারে। আপনি নীচের পদ্ধতিগুলি দিয়ে সমস্যাটি সমাধান করার চেষ্টা করতে পারেন।
উপায় 1. একটি USB পোর্ট পরিবর্তন করুন
কখনও কখনও একটি ক্ষতিগ্রস্থ USB পোর্ট USB ডিভাইসটিকে কম্পিউটারে সঠিকভাবে সংযুক্ত করতে পারে না, তাই USB ড্রাইভটি কম্পিউটারে প্রদর্শিত হবে না৷ সমস্যাটি পরীক্ষা করতে আপনি একটি USB পোর্ট পরিবর্তন করতে পারেন বা USB ড্রাইভটিকে অন্য কম্পিউটারে সংযুক্ত করতে পারেন৷
উপায় 2. একটি ড্রাইভ চিঠি বরাদ্দ করুন
যদি ইউএসবি ড্রাইভটি ফাইল এক্সপ্লোরারে না দেখায়, একটি সম্ভাব্য কারণ হল ইউএসবি ড্রাইভটি সঠিকভাবে একটি ড্রাইভ লেটার বরাদ্দ করা হয়নি। আপনি ডিস্ক ব্যবস্থাপনায় USB ড্রাইভে একটি ড্রাইভ চিঠি বরাদ্দ করতে পারেন।
ধাপ 1. উপর ডান ক্লিক করুন উইন্ডোজ লোগো এবং চয়ন করুন ডিস্ক ব্যবস্থাপনা .
ধাপ 2. USB ড্রাইভে ডান-ক্লিক করুন এবং নির্বাচন করুন ড্রাইভ লেটার এবং পাথ পরিবর্তন করুন .
ধাপ 3. ক্লিক করুন যোগ করুন এবং এর ড্রপডাউন মেনু থেকে একটি ড্রাইভ অক্ষর নির্বাচন করুন নিম্নলিখিত ড্রাইভ চিঠি বরাদ্দ করুন .
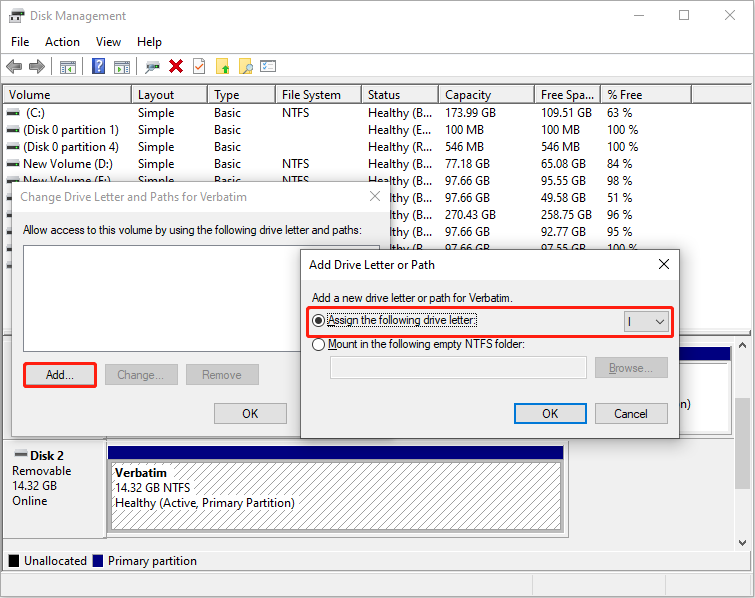
ধাপ 4. ক্লিক করুন ঠিক আছে পরিবর্তন সংরক্ষণ করতে।
উপায় 3. ডিস্ক ড্রাইভার আপডেট করুন
আপনি যখন ডিস্ক ম্যানেজমেন্টে USB ড্রাইভটি খুঁজে পাচ্ছেন না, তখন আপনাকে ডিস্ক ড্রাইভারটি পরীক্ষা করতে যেতে হবে যে এই সমস্যাটি একটি দূষিত বা পুরানো ড্রাইভারের কারণে হয়েছে কিনা।
ধাপ 1. উপর ডান ক্লিক করুন উইন্ডোজ লোগো এবং চয়ন করুন ডিভাইস ম্যানেজার .
ধাপ 2. প্রসারিত করুন ডিস্ক ড্রাইভ এবং USB ড্রাইভে রাইট ক্লিক করুন।
ধাপ 3. চয়ন করুন ড্রাইভার আপডেট করুন > ড্রাইভারের জন্য স্বয়ংক্রিয়ভাবে অনুসন্ধান করুন .
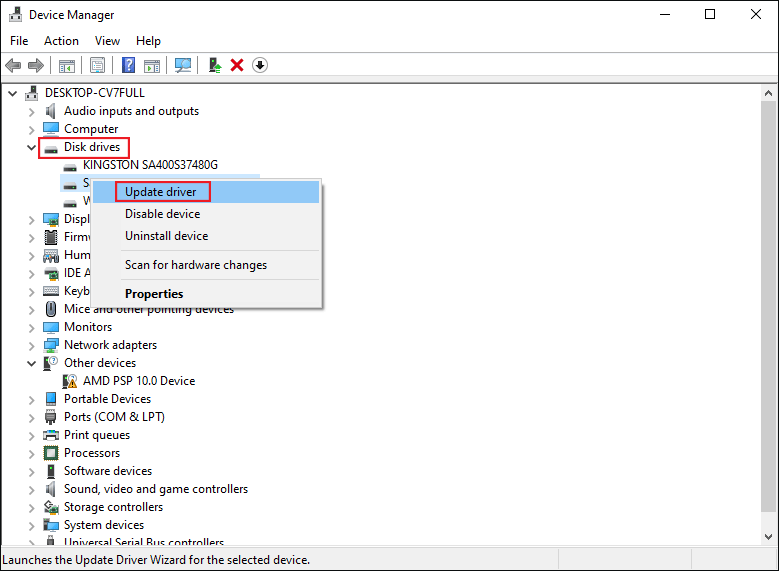
আপনার কম্পিউটার স্বয়ংক্রিয়ভাবে সামঞ্জস্যপূর্ণ ড্রাইভার ইনস্টল করার জন্য অপেক্ষা করুন। সমস্যা এখনও বিদ্যমান থাকলে, নির্বাচন করুন ডিভাইস আনইনস্টল করুন ভিতরে ধাপ 3 এবং ক্লিক করুন আনইনস্টল করুন আবার নিশ্চিত করতে। তারপরে, স্টার্টআপ প্রক্রিয়া চলাকালীন ড্রাইভারকে ইনস্টল করতে দিতে আপনার কম্পিউটার রিবুট করুন।
সিচুয়েশন 2. ভার্বাটিম ইউএসবি রাইট সুরক্ষিত
যখন আপনার Verbatim USB ড্রাইভ লেখা-সুরক্ষিত থাকে, তখন আপনি USB ড্রাইভে কোনো পরিবর্তন করতে পারবেন না। আপনি USB ড্রাইভে কোনো ফাইল সম্পাদনা, অপসারণ বা অনুলিপি করতে পারবেন না। আপনার USB ড্রাইভে লেখা সুরক্ষা সরাতে, আপনি পরবর্তী সমস্যা সমাধানের চেষ্টা করতে পারেন।
উপায় 1. ডিস্কপার্ট কমান্ড লাইন চালান
ডিস্কপার্ট ইউটিলিটি হল একটি উইন্ডোজ-এম্বেড করা টুল যা কমান্ড লাইনের সাহায্যে আপনার কম্পিউটারে পার্টিশন পরিচালনা করতে পারে। আপনি একটি পার্টিশন ফর্ম্যাট করতে, বৈশিষ্ট্যগুলি সরাতে, মিরর ভলিউম সেট করতে ইত্যাদির জন্য এর কমান্ড লাইন চালাতে পারেন।
ধাপ 1. টাইপ করুন কমান্ড প্রম্পট উইন্ডোজ সার্চ বারে।
ধাপ 2. সেরা-মিলিত ফলাফলে ডান-ক্লিক করুন এবং নির্বাচন করুন প্রশাসক হিসাবে চালান .
ধাপ 3. নিম্নলিখিত কমান্ড লাইন টাইপ করুন এবং আঘাত করুন প্রবেশ করুন প্রতিটি কমান্ডের শেষে।
- diskpart
- তালিকা ডিস্ক
- ডিস্ক এক্স নির্বাচন করুন (USB ড্রাইভের নম্বর দিয়ে X পরিবর্তন করুন)
- অ্যাট্রিবিউট ডিস্ক ক্লিয়ার অনলি
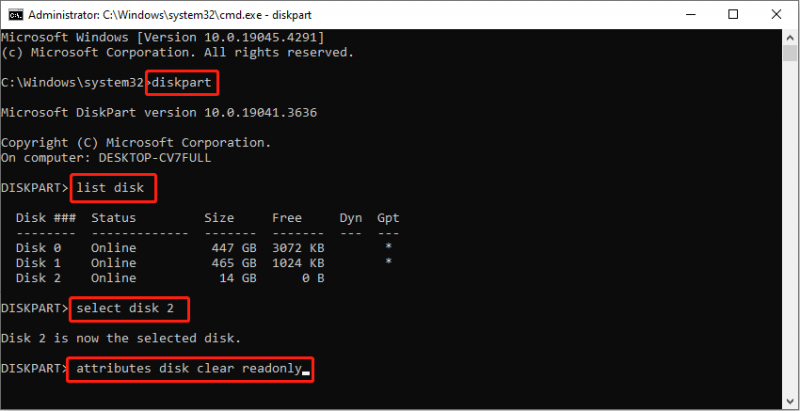
প্রক্রিয়া শেষ হওয়ার জন্য অপেক্ষা করুন। আপনি আপনার USB ড্রাইভ স্বাভাবিকভাবে কাজ করে কিনা তা পরীক্ষা করতে যেতে পারেন।
উপায় 2. USB ড্রাইভ ফরম্যাট করুন
ইউএসবি ড্রাইভ ফরম্যাট করা আরেকটি পদ্ধতি। যাইহোক, রাইট-সুরক্ষিত ইউএসবি ড্রাইভ সরাসরি ডিস্ক ম্যানেজমেন্টে ফর্ম্যাট করা যাবে না। আপনি USB ড্রাইভে শুধুমাত্র পঠনযোগ্য বৈশিষ্ট্যটি সরাতে পারেন এবং তারপরে এটি ডিস্ক পরিচালনায় ফর্ম্যাট করতে পারেন।
ঐচ্ছিকভাবে, আপনি একটি ব্যাপক নির্বাচন করতে পারেন পার্টিশন ম্যানেজার লেখা-সুরক্ষিত USB ড্রাইভ ফরম্যাট করতে। MiniTool পার্টিশন উইজার্ড আপনাকে ডিস্কগুলি বিন্যাস, পার্টিশন, মুছা এবং অনুলিপি করার অনুমতি দেয়। ডিস্ক ম্যানেজমেন্ট থেকে ভিন্ন, এই টুলটি নতুনদের জন্য বন্ধুত্বপূর্ণ এবং ভুল অপারেশন প্রত্যাহার করার আরও একটি সুযোগ রয়েছে।
MiniTool পার্টিশন উইজার্ড বিনামূল্যে ডাউনলোড করতে ক্লিক করুন 100% পরিষ্কার ও নিরাপদ
ধাপ 1. মূল ইন্টারফেসে USB সনাক্ত করতে সফ্টওয়্যারটি চালু করুন৷
ধাপ 2. এটিতে ডান ক্লিক করুন এবং নির্বাচন করুন বিন্যাস . আপনি সেট করা উচিত পার্টিশন লেবেল এবং নথি ব্যবস্থা ছোট উইন্ডোতে, তারপর ক্লিক করুন ঠিক আছে পরিবর্তন প্রয়োগ করতে।
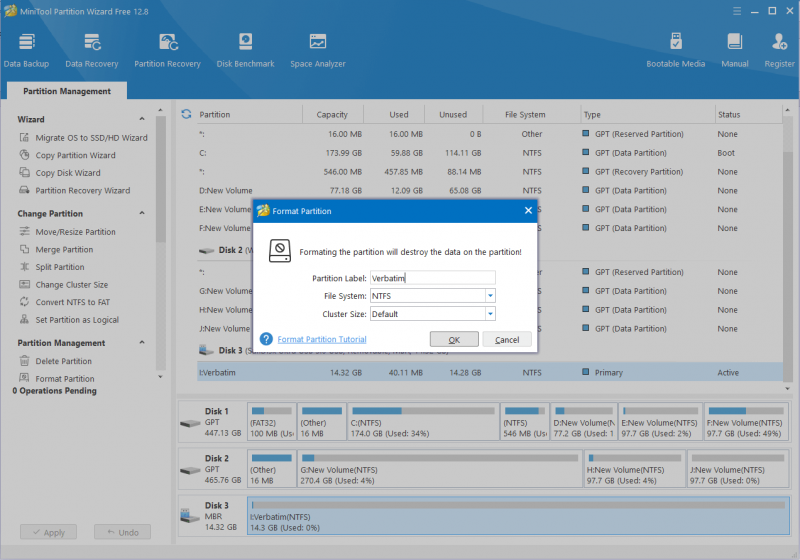
ধাপ 3. আপনি Verbatim USB ড্রাইভের অবস্থার পূর্বরূপ দেখতে পারেন। ক্লিক আবেদন করুন স্থগিত প্রক্রিয়াটি সম্পূর্ণ করতে বাম কোণে।
পার্ট 4. নষ্ট হয়ে যাওয়া মেমরি কার্ড মেরামত করুন
যদি একটি ভারবাটিম মেমরি কার্ড নষ্ট হয়ে যায়? আপনাকে প্রথমে MiniTool পাওয়ার ডেটা রিকভারি সহ একটি Verbatim মেমরি কার্ড থেকে ডেটা পুনরুদ্ধার করা উচিত নির্দেশিকাটিতে ব্যাখ্যা করা হয়েছে অংশ ২ . তারপরে, নষ্ট কার্ড ঠিক করা শুরু করুন। এখানে দুটি সমাধান রয়েছে যা ক্ষতিগ্রস্ত Verbatim SD কার্ড মেরামত করতে কাজ করতে পারে।
সমাধান 1. CHKDSK কমান্ড চালান
CHKDSK হল একটি সিস্টেম ইউটিলিটি যা ফাইল সিস্টেমের অখণ্ডতা পরীক্ষা করে এবং ডিস্কের লজিক্যাল ত্রুটিগুলি মেরামত করে। আপনি আপনার অভ্যন্তরীণ বা বাহ্যিক ডিস্ক, USB ড্রাইভ, SD কার্ড এবং অন্যান্য ধরণের ডিভাইসে লজিক্যাল ত্রুটি সনাক্ত করতে এই কমান্ড লাইনটি চালাতে পারেন। যদি আপনার Verbatim SD কার্ডটি ফাইল সিস্টেম ত্রুটি বা খারাপ সেক্টরের কারণে দূষিত হয়ে যায়, তাহলে আপনি এটি মেরামত করার চেষ্টা করার জন্য নিম্নলিখিত পদক্ষেপগুলি নিয়ে কাজ করতে পারেন৷
ধাপ 1. টিপুন উইন + আর রান উইন্ডো খুলতে।
ধাপ 2. টাইপ করুন cmd ডায়ালগে প্রবেশ করুন এবং টিপুন Shift + Ctrl + এন্টার প্রশাসক হিসাবে কমান্ড প্রম্পট চালানোর জন্য।
ধাপ 3. টাইপ করুন CHKDSK X: /f /r এবং আঘাত প্রবেশ করুন কমান্ড লাইন চালানোর জন্য। আপনার Verbatim SD কার্ডের ড্রাইভ লেটার দিয়ে X প্রতিস্থাপন করা উচিত।
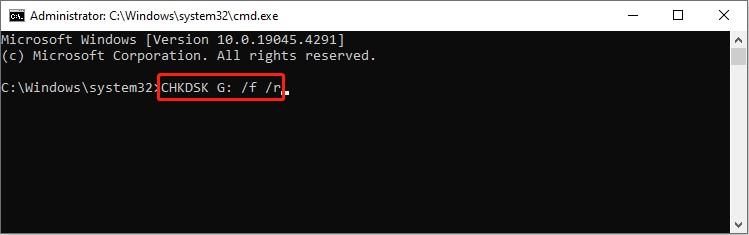
সমাধান 2. Verbatim মেমরি কার্ড ফরম্যাট করুন
ফর্ম্যাটিং প্রায় সমস্ত ড্রাইভ সমস্যা সমাধান করতে সক্ষম যখন এটি ডিভাইসে আপনার সমস্ত ডেটা মুছে ফেলবে৷ এই অপারেশনটি করার আগে আপনি Verbatim মেমরি কার্ড ডেটা পুনরুদ্ধার সম্পূর্ণ করেছেন তা নিশ্চিত করুন৷ আপনার কম্পিউটারে আপনার Verbatim মেমরি কার্ড স্বীকৃত হলে, সহজে বিন্যাস সম্পূর্ণ করতে ডিস্ক ব্যবস্থাপনা ব্যবহার করুন। যদি শব্দচয়ন মেমরি কার্ড দেখা যাচ্ছে না ডিস্ক ম্যানেজমেন্টে, আপনার একটি তৃতীয় পক্ষের পার্টিশন ম্যানেজার বেছে নেওয়া উচিত, যেমন MiniTool পার্টিশন উইজার্ড।
MiniTool পার্টিশন উইজার্ড বিনামূল্যে ডাউনলোড করতে ক্লিক করুন 100% পরিষ্কার ও নিরাপদ
ডিস্ক ব্যবস্থাপনায় ভারবাটিম মেমরি কার্ড ফরম্যাট করুন
ধাপ 1. উপর ডান ক্লিক করুন উইন্ডোজ লোগো এবং চয়ন করুন ডিস্ক ব্যবস্থাপনা .
ধাপ 2. মেমরি কার্ডে ডান-ক্লিক করুন এবং নির্বাচন করুন বিন্যাস .
ধাপ 3. সিদ্ধান্ত নিন শব্দোচ্চতার মাত্রা এবং নথি ব্যবস্থা প্রম্পট উইন্ডোতে এবং ক্লিক করুন ঠিক আছে নিশ্চিত করতে.
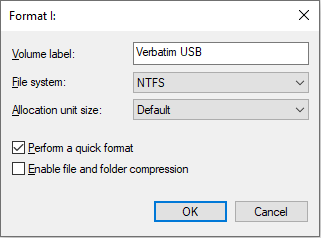
পার্ট 5. নিচের লাইন
এই পোস্টটি আপনাকে দেখায় কিভাবে একটি Verbatim মেমরি কার্ড এবং USB ড্রাইভ থেকে ডেটা পুনরুদ্ধার করতে হয়। আপনি তিনটি সহজ ধাপে MiniTool পাওয়ার ডেটা রিকভারির মাধ্যমে Verbatim ড্রাইভ ডেটা পুনরুদ্ধার সম্পূর্ণ করতে পারেন। অতিরিক্তভাবে, এই পোস্টটি সাধারণ ভার্বাটিম ড্রাইভ সমস্যার বিভিন্ন সমাধান শেয়ার করে। সমস্যা সমাধানের জন্য আপনি এই পদ্ধতিগুলি চেষ্টা করতে পারেন।
MiniTool সফ্টওয়্যার ব্যবহার করার সময় আপনি যদি কোনো সমস্যার সম্মুখীন হন, অনুগ্রহ করে নির্দ্বিধায় আমাদের মাধ্যমে জানান [ইমেল সুরক্ষিত] .



![কীভাবে পিএসডি ফাইল খুলবেন (ফটোশপ ছাড়াই) | পিএসডি ফাইলকে ফ্রি রূপান্তর করুন [মিনিটুল নিউজ]](https://gov-civil-setubal.pt/img/minitool-news-center/39/how-open-psd-files-convert-psd-file-free.png)

![এক্সবক্স 360 কন্ট্রোলার ড্রাইভার উইন্ডোজ 10 ডাউনলোড, আপডেট, ফিক্স [মিনিটুল নিউজ]](https://gov-civil-setubal.pt/img/minitool-news-center/29/xbox-360-controller-driver-windows-10-download.png)
![কীভাবে 'মুদ্রকটিকে আপনার দৃষ্টি আকর্ষণ করা দরকার' ত্রুটিটি ঠিক করা যায় [মিনিটুল নিউজ]](https://gov-civil-setubal.pt/img/minitool-news-center/74/how-fix-printer-requires-your-attention-error.jpg)

![উইন 10/8/7-এ ইউএসবি পোর্টে পাওয়ার স্রোস ঠিক করার 4 টি উপায় [মিনিটুল নিউজ]](https://gov-civil-setubal.pt/img/minitool-news-center/64/4-methods-fix-power-surge-usb-port-win10-8-7.jpg)





![3 উপায় - স্ক্রিনের শীর্ষে কীভাবে অনুসন্ধান বার থেকে মুক্তি পাবেন [মিনিটুল নিউজ]](https://gov-civil-setubal.pt/img/minitool-news-center/09/3-ways-how-get-rid-search-bar-top-screen.png)

!['ফাইলটিতে বৈশিষ্ট্য প্রয়োগের ক্ষেত্রে একটি ত্রুটি' কীভাবে ঠিক করবেন? [মিনিটুল নিউজ]](https://gov-civil-setubal.pt/img/minitool-news-center/51/how-fix-an-error-occurred-applying-attributes-file.png)
![বরাদ্দ ইউনিটের আকার এবং এটি সম্পর্কে জিনিসগুলির পরিচিতি [মিনিটুল উইকি]](https://gov-civil-setubal.pt/img/minitool-wiki-library/21/introduction-allocation-unit-size.png)
