উইন্ডোজ 10 11 এ কীভাবে অনির্বাণ স্পেস মুছবেন
How To Delete Unallocated Space In Windows 10 11
অনেক ব্যবহারকারী এই প্রশ্নের দ্বারা সমস্যায় পড়েছেন: আমি কি বরাদ্দ না করা স্থান সরাতে পারি? অবশ্যই, উত্তর হ্যাঁ। তাই, কিভাবে অনির্ধারিত স্থান মুছে ফেলা যায় ? এখানে থেকে এই পোস্ট মিনি টুল আপনাকে সবচেয়ে কার্যকর উপায় প্রদান করবে।আমি কি অপরিবর্তিত স্থান মুছে ফেলতে পারি?
আন-অ্যালোকেটেড স্পেস বলতে ডিস্কের সেই স্থানকে বোঝায় যা কোনো পার্টিশনের অন্তর্গত নয়, কোনো ধারণ করে না নথি ব্যবস্থা , এবং ব্যবহার করা যাবে না। এই স্থান স্বয়ংক্রিয়ভাবে অন্যান্য পার্টিশনে বরাদ্দ করা হবে না, বা এটি স্বয়ংক্রিয়ভাবে অদৃশ্য হবে না। এইভাবে, অনেক ব্যবহারকারী এই ধরনের প্রশ্ন উত্থাপন করেছেন: অনির্ধারিত স্থান মুছে ফেলা সম্ভব?
দুর্ভাগ্যবশত, আপনি সরাসরি অনির্ধারিত স্থান মুছে ফেলতে পারবেন না। সুতরাং, কিভাবে উইন্ডোজ 10/11 এ অনির্বাণ স্থান অপসারণ করবেন? এই লক্ষ্যের জন্য দুটি পদ্ধতি উপলব্ধ:
- অনির্ধারিত স্থানে একটি নতুন পার্টিশন তৈরি করুন : আপনি ফাইল সংরক্ষণ করার জন্য অনির্ধারিত স্থানে একটি নতুন ডেটা পার্টিশন তৈরি করতে পারেন। এছাড়াও, আপনি বিভিন্ন ধরণের ডেটা সংরক্ষণ করতে একাধিক পার্টিশন তৈরি করতে পারেন।
- একটি বিদ্যমান পার্টিশনে অপরিবর্তিত স্থান প্রসারিত করুন : নতুন পার্টিশন তৈরি করার পাশাপাশি, আপনি এই পার্টিশনের ডেটা স্টোরেজ ক্ষমতা প্রসারিত করার জন্য একটি বিদ্যমান পার্টিশনে বরাদ্দ না করা স্থানও প্রসারিত করতে পারেন।
এর পরে, আমরা আপনাকে দেখাব কিভাবে একটি পার্টিশন তৈরি এবং প্রসারিত করে অনির্বাণ স্থান মুছে ফেলতে হয়।
উইন্ডোজ 10/11 এ কীভাবে অনির্বাচিত স্থান মুছবেন
উপায় 1. একটি নতুন পার্টিশন তৈরি করুন
(1)। ডিস্ক ব্যবস্থাপনার মাধ্যমে একটি পার্টিশন তৈরি করুন
একটি নতুন পার্টিশন তৈরি করতে, আপনি ব্যবহার করতে পারেন ডিস্ক ব্যবস্থাপনা টুল. এই টুলটি আপনার পিসিতে প্রতিটি ড্রাইভ এবং প্রতিটি ড্রাইভের জন্য সমস্ত পার্টিশন সম্পর্কে বিস্তারিত তথ্য প্রদর্শন করে এবং আপনাকে এই পার্টিশনগুলি সরাতে, প্রসারিত করতে, সঙ্কুচিত করতে দেয়।
ডিস্ক ম্যানেজমেন্টে কীভাবে একটি নতুন পার্টিশন তৈরি করবেন তা এখানে।
ধাপ 1. ডান ক্লিক করুন উইন্ডোজ লোগো নির্বাচন করার জন্য বোতাম ডিস্ক ব্যবস্থাপনা .
ধাপ 2. নির্বাচন করতে অনির্বাচিত স্থানটিতে ডান-ক্লিক করুন নতুন সরল ভলিউম .
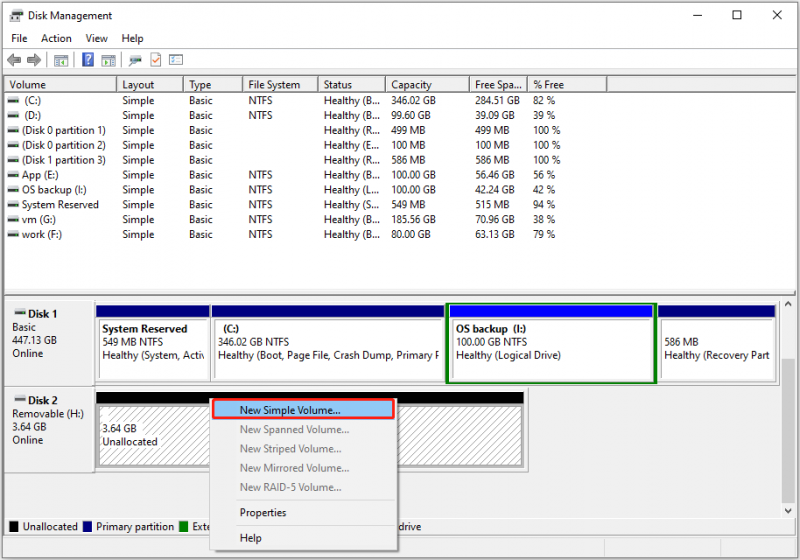
ধাপ 3. ভলিউম আকার, ড্রাইভ লেটার, ফাইল সিস্টেম এবং অন্যান্য মান নির্দিষ্ট করতে অন-স্ক্রীন নির্দেশাবলী অনুসরণ করুন। অবশেষে, ক্লিক করুন শেষ করুন বোতাম, এবং তারপর অনির্ধারিত স্থান সরানো হয়।
(2)। MiniTool পার্টিশন উইজার্ডের মাধ্যমে একটি পার্টিশন তৈরি করুন
যদি আপনি একটি নতুন ভলিউম তৈরি করতে না পারেন অনির্ধারিত স্থান কারণ নতুন সরল ভলিউম ধূসর হয়ে গেছে অথবা অন্য কোনো কারণে, আপনি পেশাদারের মাধ্যমে একটি নতুন পার্টিশন তৈরি করতে বেছে নিতে পারেন বিনামূল্যে পার্টিশন ম্যানেজার - MiniTool পার্টিশন উইজার্ড। এই টুলের সাহায্যে, আপনি বিনামূল্যের জন্য অনির্ধারিত স্থান সরাতে পারেন।
ধাপ 1. MiniTool পার্টিশন উইজার্ড ডাউনলোড, ইনস্টল এবং চালু করুন।
MiniTool পার্টিশন উইজার্ড বিনামূল্যে ডাউনলোড করতে ক্লিক করুন 100% পরিষ্কার ও নিরাপদ
ধাপ 2. এর প্রধান ইন্টারফেসে, অনির্ধারিত স্থান নির্বাচন করুন, তারপরে ক্লিক করুন পার্টিশন তৈরি করুন বাম মেনু বার থেকে বিকল্প।
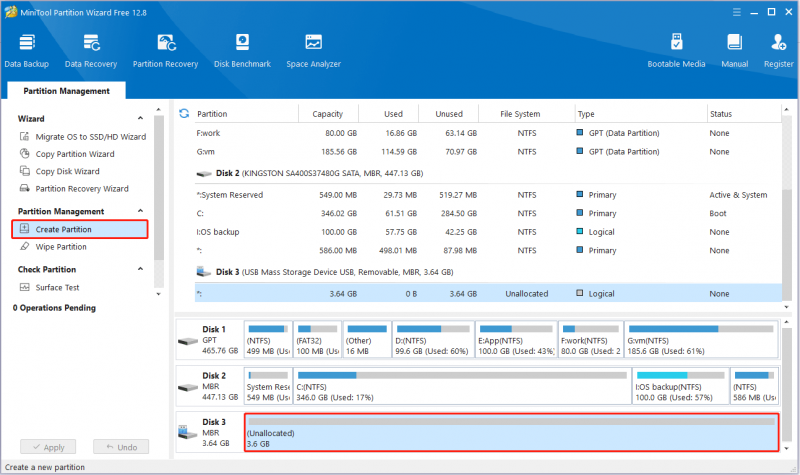
ধাপ 3. নতুন উইন্ডোতে, পার্টিশন লেবেল, ড্রাইভ লেটার, ফাইল সিস্টেম ইত্যাদি সেট আপ করুন। এর পরে, ক্লিক করুন ঠিক আছে .
ধাপ 4. অবশেষে, ক্লিক করুন আবেদন করুন এই অপারেশন কার্যকর করতে নীচের বাম কোণে বোতাম।
এটি হল কিভাবে অনির্বাণ বিভাজন মুছে ফেলা যায়।
পরামর্শ: যদি আপনার ডিস্ক পার্টিশন হঠাৎ করে অনির্ধারিত স্থান হয়ে যায়, আপনি MiniTool পার্টিশন উইজার্ড ব্যবহার করতে পারেন অনির্ধারিত পার্টিশন পুনরুদ্ধার করুন এবং সেই পার্টিশনের ডেটা। বিকল্পভাবে, যদি আপনাকে কেবল ডেটা পুনরুদ্ধার করতে হয়, আপনি ব্যবহার করতে পারেন বিনামূল্যে ডেটা পুনরুদ্ধার সফ্টওয়্যার - MiniTool পাওয়ার ডেটা রিকভারি।MiniTool পাওয়ার ডেটা রিকভারি ফ্রি ডাউনলোড করতে ক্লিক করুন 100% পরিষ্কার ও নিরাপদ
(3)। CMD এর মাধ্যমে একটি পার্টিশন তৈরি করুন
আপনি কমান্ড লাইনের সাথে পরিচিত হলে, আপনি CMD-এর মাধ্যমে একটি পার্টিশন তৈরি করতেও বেছে নিতে পারেন। প্রধান পদক্ষেপগুলি নিম্নরূপ।
ধাপ 1. টিপুন উইন্ডোজ + আর কী সমন্বয়। তারপর টাইপ করুন diskpart টেক্সট বক্সে এবং ক্লিক করুন ঠিক আছে . এর পরে, নির্বাচন করুন হ্যাঁ পপ-আপ উইন্ডোতে বিকল্প।
ধাপ 2. কমান্ড লাইন উইন্ডোতে, নিম্নলিখিত কমান্ডগুলি ক্রমানুসারে টাইপ করুন। আপনাকে টিপতে হবে প্রবেশ করুন প্রতিটি কমান্ড ইনপুট করার পরে।
- তালিকা ডিস্ক
- ডিস্ক x নির্বাচন করুন ( এক্স ডিস্ক সংখ্যা প্রতিনিধিত্ব করে যার বরাদ্দকৃত স্থান নেই)
- পার্টিশন প্রাথমিক আকার = 0000 তৈরি করুন (0000 পার্টিশনের আকার উপস্থাপন করে)
- অক্ষর বরাদ্দ করুন = x (প্রতিস্থাপন এক্স ড্রাইভ লেটার দিয়ে আপনি নতুন পার্টিশনে বরাদ্দ করতে চান)
- ফরম্যাট fs=ntfs দ্রুত (টার্গেট ফাইল সিস্টেমের সাথে ntfs প্রতিস্থাপন করুন)
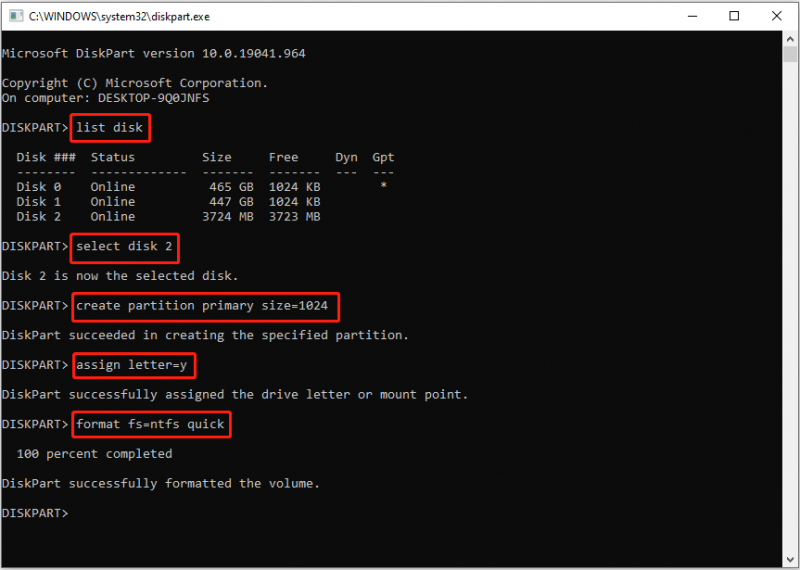
আরো দেখুন: কমান্ড প্রম্পটে অনির্বাণ স্পেস কীভাবে মুছবেন? [সম্পূর্ণ নির্দেশিকা] .
উপায় 2. একটি বিদ্যমান পার্টিশন প্রসারিত করুন
(1)। ডিস্ক পরিচালনার সাথে একটি পার্টিশন প্রসারিত করুন
এর পরে, আমরা ব্যাখ্যা করব কিভাবে ডিস্ক ম্যানেজমেন্ট ব্যবহার করে একটি বিদ্যমান পার্টিশনে এটিকে প্রসারিত করে অপরিবর্তিত স্থান মুছে ফেলা যায়।
পরামর্শ: মৌলিক ডিস্কের জন্য, মাইক্রোসফ্ট উল্লেখ করে যে ভলিউম প্রসারিত করুন ডিস্ক ম্যানেজমেন্টের বৈশিষ্ট্য শুধুমাত্র RAW বা NTFS পার্টিশনের সাথে কাজ করে। এছাড়াও, বিভাজনের পরেও বরাদ্দ না করা স্থানটি অবিচ্ছিন্নভাবে বিদ্যমান থাকতে হবে।ধাপ 1. খুলুন ডিস্ক ব্যবস্থাপনা.
ধাপ 2. অপরিবর্তিত স্থানের পাশের টার্গেট পার্টিশনে ডান-ক্লিক করুন এবং নির্বাচন করুন ভলিউম প্রসারিত করুন .
ধাপ 3. ক্লিক করুন পরবর্তী এবং তারপর প্রয়োজনীয় ক্রিয়াগুলি সম্পূর্ণ করতে আপনার স্ক্রিনে নির্দেশাবলী অনুসরণ করুন৷
(2)। MiniTool পার্টিশন উইজার্ড দিয়ে একটি পার্টিশন প্রসারিত করুন
যদি আপনার পার্টিশন মাইক্রোসফ্ট দ্বারা নির্দিষ্ট করা শর্ত পূরণ না করে, তাহলে আপনি সমস্যার সম্মুখীন হতে পারেন প্রসারিত ভলিউম ধূসর আউট . এই অবস্থায়, আপনি ভলিউম বাড়ানোর জন্য MiniTool Partition Wizard Free ব্যবহার করতে পারেন। এটি ডিস্ক ম্যানেজমেন্টের ক্রমাগত অপরিবর্তিত স্থানের প্রয়োজনীয়তা ভঙ্গ করে এবং আপনাকে NTFS এবং FAT32 ফাইল সিস্টেমের সাথে পার্টিশন প্রসারিত করতে সহায়তা করতে পারে।
ধাপ 1. MiniTool পার্টিশন উইজার্ড বিনামূল্যে চালু করুন।
ধাপ 2. এর হোম পেজে, টার্গেট পার্টিশন নির্বাচন করুন যেখানে আপনি স্টোরেজ বাড়াতে চান, তারপর ক্লিক করুন বিভাজন প্রসারিত করুন বাম পাশ থেকে।
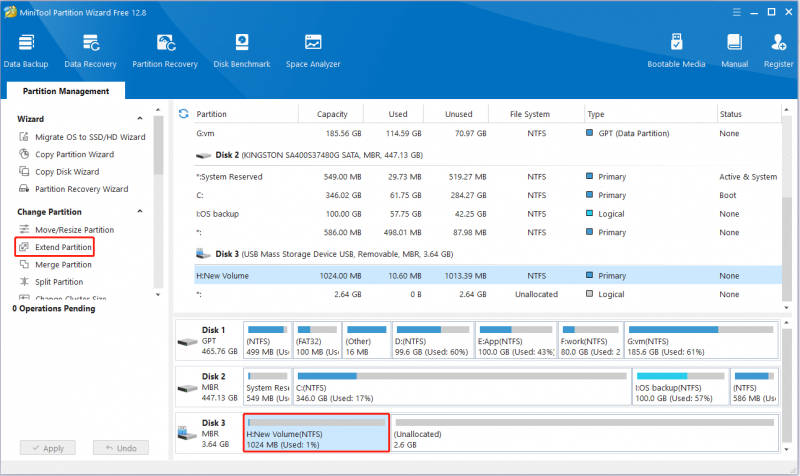
ধাপ 3. অনির্ধারিত স্থান নির্বাচন করুন যা দখল করতে হবে, এবং তারপর কতটা স্থান দখল করতে হবে তা ঠিক করতে স্লাইডিং হ্যান্ডেলটিকে ডানদিকে টেনে আনুন। অনির্ধারিত স্থান সরাতে, আপনাকে হ্যান্ডেলটিকে শেষ পর্যন্ত টেনে আনতে হবে। এর পরে, ক্লিক করুন ঠিক আছে .
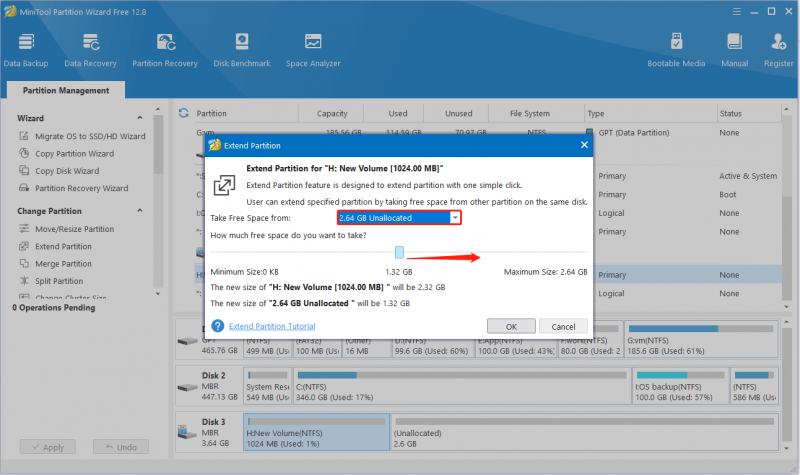
ধাপ 4. অবশেষে, ক্লিক করুন আবেদন করুন . এখন আপনি অনির্ধারিত স্থান দেখতে পাবেন না।
উপসংহার
এই নিবন্ধটি বিস্তারিত পদক্ষেপের সাথে কীভাবে অনির্বাণ স্থান মুছে ফেলা যায় তা ব্যাখ্যা করে। আশা করি নির্দেশাবলী আপনার জন্য উপকারী।
MiniTool সফ্টওয়্যার সম্পর্কে আপনার কোন প্রশ্ন থাকলে, অনুগ্রহ করে নির্দ্বিধায় আমাদের সাথে যোগাযোগ করুন [ইমেল সুরক্ষিত] .




![উইন্ডোজ 11 উইজেটে সংবাদ এবং আগ্রহ কীভাবে নিষ্ক্রিয় করবেন? [৪টি উপায়]](https://gov-civil-setubal.pt/img/news/66/how-disable-news.png)


![ফাইলের ইতিহাস ড্রাইভটি সংযোগযুক্ত উইন্ডোজ 10? সম্পূর্ণ সমাধান পান! [মিনিটুল টিপস]](https://gov-civil-setubal.pt/img/backup-tips/21/file-history-drive-disconnected-windows-10.jpg)
![পাসওয়ার্ড ভুলে গেলে এইচপি ল্যাপটপটি আনলক করতে শীর্ষ 6 টি পদ্ধতি [2020] [মিনিটুল টিপস]](https://gov-civil-setubal.pt/img/disk-partition-tips/30/top-6-methods-unlock-hp-laptop-if-forgot-password.jpg)

![কীভাবে 'ভিডিও মেমরি ম্যানেজমেন্ট অভ্যন্তরীণ' ইস্যু ঠিক করা যায় [মিনিটুল নিউজ]](https://gov-civil-setubal.pt/img/minitool-news-center/03/how-fix-video-memory-management-internal-issue.jpg)



![পুরানো কম্পিউটারগুলির সাথে কী করবেন? এখানে আপনার জন্য 3 পরিস্থিতি! [মিনিটুল টিপস]](https://gov-civil-setubal.pt/img/backup-tips/81/what-do-with-old-computers.png)


![ম্যাক এবং উইন্ডোজ পিসির জন্য একটি বাহ্যিক হার্ড ড্রাইভটি দ্রুত ফর্ম্যাট করুন [মিনিটুল টিপস]](https://gov-civil-setubal.pt/img/disk-partition-tips/23/quickly-format-an-external-hard-drive.jpg)
![[ফিক্স] হার্ড ডিস্ক ব্যর্থতা পুনরুদ্ধার - আপনার ডেটা কীভাবে পুনরুদ্ধার করবেন [মিনিটুল টিপস]](https://gov-civil-setubal.pt/img/data-recovery-tips/45/hard-disk-failure-recovery-how-recover-your-data.jpg)