উইন্ডোজ সার্ভারে হার্ড ড্রাইভ কীভাবে মুছবেন বা মুছবেন? [গাইড]
How To Wipe Or Erase Hard Drive In Windows Server Guide
আপনি যদি উইন্ডোজ সার্ভারে হার্ড ড্রাইভ মুছতে বা মুছতে চান এবং আপনার কম্পিউটারকে ফ্যাক্টরি সেটিংসে রিসেট করতে চান তবে এই পোস্টটি থেকে মিনি টুল এটি করার জন্য আপনার জন্য 2টি সরঞ্জাম সরবরাহ করে। এছাড়াও, আপনার হার্ড ড্রাইভে কোনো কাজ সম্পাদন করার আগে আপনার গুরুত্বপূর্ণ ডেটার ব্যাক আপ ভালো ছিল।কেন উইন্ডোজ সার্ভারে হার্ড ড্রাইভ মুছবেন বা মুছবেন
অনেক ব্যবহারকারী হার্ড ড্রাইভে ফাইল, ভিডিও এবং ফটো সংরক্ষণ করতে বেছে নেয় কারণ তারা ডেটা নিরাপত্তা নিয়ে ক্রমবর্ধমান উদ্বিগ্ন। সম্প্রতি, এমন অনেক ব্যবহারকারী রয়েছে যারা উইন্ডোজ সার্ভারে হার্ড ড্রাইভ মুছতে বা মুছে ফেলতে চায়। প্রধান কারণগুলি নিম্নরূপ:
- ভাইরাস আক্রমণ।
- উইন্ডোজ সার্ভারে জটিল বাগগুলি ঠিক করুন।
- সমস্ত জাঙ্ক ডেটা মুছুন।
- ডেটা লিকেজ রোধ করতে হার্ডডিস্ক পুনঃবিক্রয়, নিক্ষেপ, দান এবং ক্লোন করার আগে আপনার উইন্ডোজ সার্ভার হার্ড ড্রাইভ মুছুন।
ওয়াইপ করার আগে গুরুত্বপূর্ণ ডেটা ব্যাক আপ করুন
উইন্ডোজ সার্ভার হার্ড ড্রাইভ মুছে ফেলা শুরু করার আগে, আপনার কম্পিউটারের সমস্ত গুরুত্বপূর্ণ ফাইল একটি বাহ্যিক হার্ড ড্রাইভে ব্যাক আপ করা সবচেয়ে গুরুত্বপূর্ণ। একটি টুকরা আছে বিনামূল্যে ব্যাকআপ সফ্টওয়্যার আপনার জন্য - MiniTool ShadowMaker। এটি উইন্ডোজ সার্ভার 2022/2019/2016/2012 এবং Windows 11/10/8/7, ইত্যাদিতে খোলা ফাইল এবং ফোল্ডারগুলির ব্যাকআপ সমর্থন করে।
ধাপ 1: MiniTool ShadowMaker ডাউনলোড করুন এবং এটি উইন্ডোজ সার্ভারে ইনস্টল করুন।
MiniTool ShadowMaker ট্রায়াল ডাউনলোড করতে ক্লিক করুন 100% পরিষ্কার ও নিরাপদ
ধাপ 2: এর প্রধান ইন্টারফেসে প্রবেশ করতে এটি চালু করুন। তারপর, যান ব্যাকআপ ট্যাব
ধাপ 3: ক্লিক করুন উৎস অংশ এবং চয়ন করুন ফোল্ডার এবং ফাইল . তারপর, আপনি যে ফাইলগুলি ব্যাক আপ করতে চান তা পরীক্ষা করুন এবং ক্লিক করুন ঠিক আছে .
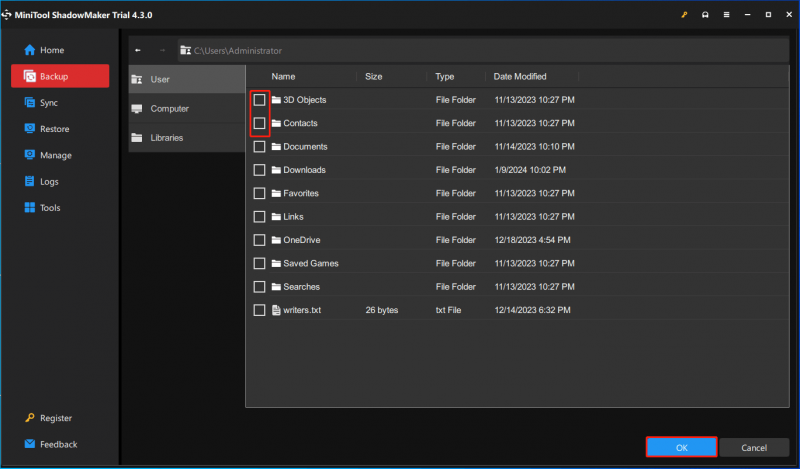
ধাপ 3: ক্লিক করুন গন্তব্য আপনার ব্যাকআপ ফাইল সংরক্ষণ করার জন্য একটি অবস্থান চয়ন করার অংশ। এখানে, আপনি বাহ্যিক হার্ড ড্রাইভ নির্বাচন করা উচিত.
ধাপ 4: উৎস এবং গন্তব্য নির্বাচন করার পরে, ক্লিক করুন এখনি ব্যাকআপ করে নিন কাজ শুরু করতে।
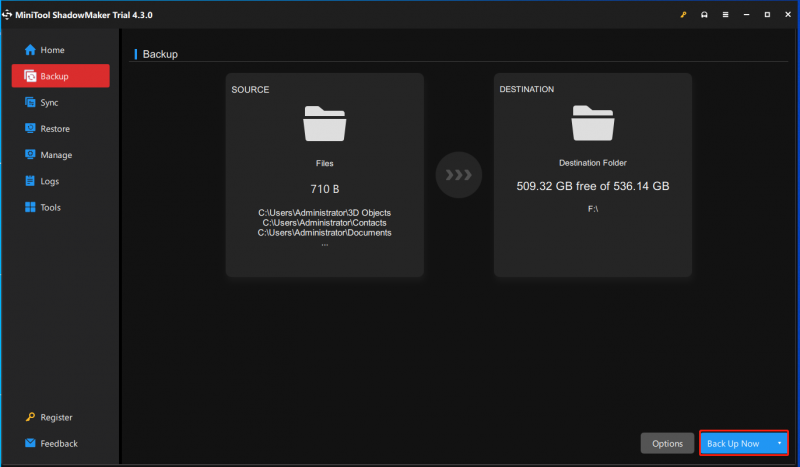
উইন্ডোজ সার্ভারে কীভাবে হার্ড ড্রাইভ মুছবেন বা মুছবেন
গুরুত্বপূর্ণ ডেটা ব্যাক আপ করার পরে, আপনি উইন্ডোজ সার্ভারে হার্ড ড্রাইভ মুছতে বা মুছতে শুরু করতে পারেন।
উপায় 1: কমান্ড প্রম্পটের মাধ্যমে
কিভাবে উইন্ডোজ সার্ভারে হার্ড ড্রাইভ মুছবেন বা মুছবেন? প্রথমত, আপনি কমান্ড প্রম্পটের মাধ্যমে এটি করতে পারেন। CMD বিভিন্ন কমান্ড লাইনে আপনার ডিস্ক পরিচালনা করতে কাজ করে। উইন্ডোজ সার্ভার কম্পিউটারে এটি বিনামূল্যে ব্যবহার করা যায়। আপনি নীচের পদক্ষেপগুলি অনুসরণ করতে পারেন।
ধাপ 1: টাইপ করুন cmd মধ্যে অনুসন্ধান করুন বক্স এবং চয়ন করুন প্রশাসক হিসাবে চালান .
ধাপ 2: টাইপ করুন diskpart এবং টিপুন প্রবেশ করুন .
ধাপ 3: নিম্নলিখিত কমান্ডগুলি একে একে টাইপ করুন এবং টিপুন প্রবেশ করুন প্রতিটির পরে
- তালিকা ডিস্ক
- ডিস্ক নির্বাচন করুন * (আপনি যে ড্রাইভটি পরিষ্কার বা মুছতে চান সেটি নির্বাচন করুন)
- পরিষ্কার করো
উপায় 2: MiniTool পার্টিশন উইজার্ড সার্ভারের মাধ্যমে
উইন্ডোজ সার্ভারে হার্ড ড্রাইভ মুছতে বা মুছতে, ফ্রি ডিস্ক পার্টিশন সফটওয়্যার -MiniTool পার্টিশন উইজার্ড সার্ভার সুপারিশ করা হয়. এটি পার্টিশন ম্যাজিক, বিভিন্ন ডিস্ক এবং পার্টিশন সংক্রান্ত বিষয় নিয়ে কাজ করার উপর দৃষ্টি নিবদ্ধ করে। ডেটা মুছার জন্য, এর Wipe Disk বৈশিষ্ট্যটি একটি গুরুত্বপূর্ণ ভূমিকা পালন করে।
MiniTool পার্টিশন উইজার্ড ডেমো ডাউনলোড করতে ক্লিক করুন 100% পরিষ্কার ও নিরাপদ
ধাপ 1: MiniTool পার্টিশন উইজার্ড সার্ভার চালু করুন। তারপরে যে ডিস্কটি মুছতে হবে তা নির্বাচন করুন এবং নির্বাচন করুন ডিস্ক মুছা বাম অ্যাকশন প্যানেল থেকে।
ধাপ 2: মোছার পাঁচটি পদ্ধতির মধ্যে একটি বেছে নিন এবং ক্লিক করুন ঠিক আছে . বিভিন্ন মোছার পদ্ধতি বিভিন্ন সময় খরচ করে এবং বিভিন্ন নিরাপত্তা নিয়ে আসে। অন্য কথায়, যত বেশি সময় লাগবে, তত বেশি নিরাপত্তা আপনি উপভোগ করবেন।
ধাপ 3: তারপর, ক্লিক করুন আবেদন করুন সমস্ত পরিবর্তন সঞ্চালনের জন্য বোতাম।
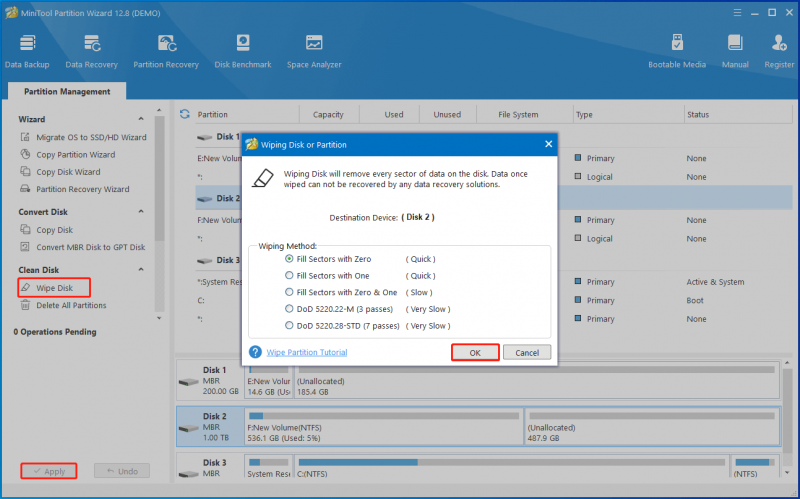
এছাড়াও দেখুন: কিভাবে একটি হার্ড ড্রাইভ উইন্ডোজ 10/8/7 মুছা? এখানে 3 উপায় আছে!
চূড়ান্ত শব্দ
এই পোস্টে, আমরা আপনাকে উইন্ডোজ সার্ভারে দুটি উপায়ে হার্ড ড্রাইভ মুছতে বা মুছতে দেখিয়েছি। আপনার ব্যক্তিগত তথ্য মুছে ফেলার জন্য তাদের চেষ্টা করুন.
![কম্পিউটার ঘুমাবে না? এটি ঠিক করার জন্য আপনার জন্য 7 টি সমাধান [মিনিটুল টিপস]](https://gov-civil-setubal.pt/img/backup-tips/87/computer-wont-stay-asleep.jpg)
![Microsoft Sway কি? কিভাবে সাইন ইন/ডাউনলোড/ব্যবহার করবেন? [মিনি টুল টিপস]](https://gov-civil-setubal.pt/img/news/B7/what-is-microsoft-sway-how-to-sign-in/download/use-it-minitool-tips-1.jpg)

![উইন্ডোজ 10 রিসেট ভিএস ক্লিন ইনস্টল ভিএস ফ্রেশ স্টার্ট, বিস্তারিত গাইড! [মিনিটুল টিপস]](https://gov-civil-setubal.pt/img/backup-tips/60/windows-10-reset-vs-clean-install-vs-fresh-start.png)

![উইন্ডোজে ‘শেলেক্সেকিউটেক্স ব্যর্থ হয়েছে’ ত্রুটি ঠিক করার 6 টি পদ্ধতি [মিনিটুল নিউজ]](https://gov-civil-setubal.pt/img/minitool-news-center/27/6-methods-fix-shellexecuteex-failed-error-windows.png)


![ফায়ারফক্স SEC_ERROR_UNKNOWN_ISSUER সহজে কীভাবে ঠিক করবেন [মিনিটুল নিউজ]](https://gov-civil-setubal.pt/img/minitool-news-center/45/how-fix-firefox-sec_error_unknown_issuer-easily.png)




![Wii বা Wii U ডিস্ক পড়ছেন না? আপনি এই সমাধানগুলি ব্যবহার করতে পারেন [মিনিটুল নিউজ]](https://gov-civil-setubal.pt/img/minitool-news-center/72/wii-wii-u-not-reading-disc.jpg)
![কমান্ড প্রম্পট (সিএমডি) উইন্ডোজ 10 [মিনিটুল নিউজ] এ একটি ফাইল / ফোল্ডার কীভাবে খুলবেন?](https://gov-civil-setubal.pt/img/minitool-news-center/86/how-open-file-folder-command-prompt-windows-10.jpg)
![উইন্ডোজ 10 আপডেট ত্রুটি 0x8024a112 ঠিক করুন? এই পদ্ধতি ব্যবহার করে দেখুন! [মিনিটুল নিউজ]](https://gov-civil-setubal.pt/img/minitool-news-center/55/fix-windows-10-update-error-0x8024a112.png)



