উইন্ডোজ 11 ডেস্কটপে খালি ফাইল প্রদর্শিত হয়? একটি বিশেষজ্ঞ গাইড দেখুন!
Empty File Appears On Windows 11 Desktop Watch An Expert Guide
কখনও কখনও আপনার Windows 11 পিসিতে একটি অদ্ভুত জিনিস ঘটে, উদাহরণস্বরূপ, Windows 11 ডেস্কটপে একটি খালি ফাইল প্রদর্শিত হয়। যদিও আপনি এটি অনেকবার মুছে দেন, এটি সর্বদা ফিরে আসে। সুতরাং, আপনি কিভাবে এই অদ্ভুত সমস্যা সমাধান করতে পারেন? মিনি টুল সহজে সমাধান করতে আপনাকে গাইড করবে।
ডেস্কটপে খালি ফাইল প্রদর্শিত হচ্ছে
Windows 11-এ, আপনি মাঝে মাঝে কিছু অদ্ভুত জিনিসের সম্মুখীন হন এবং একটি সাধারণ হল Windows 11 ডেস্কটপে একটি খালি ফাইল উপস্থিত হয়।
এছাড়াও পড়ুন: ফোল্ডারটি এই পিসি এবং ইউএসবি ড্রাইভে খালি দেখায়, তবে ফাইলগুলি রয়েছে
সুনির্দিষ্টভাবে বলতে গেলে, আপনি ডেস্কটপে “E9700C60”, “8CA00C60” ইত্যাদির মতো একই নামের কিছু অজানা ফাইল লক্ষ্য করেছেন। তারপর, আপনি তাদের মুছে ফেলুন কিন্তু তারা অবিলম্বে পুনরায় প্রদর্শিত হবে. নোটপ্যাড দিয়ে একটি খোলার সময়, এটি খালি। আপনি যদি এই ধরনের একটি ফাইলে ডান-ক্লিক করেন, তবে প্রসঙ্গ মেনুতে কাট, শর্টকাট তৈরি করুন এবং মুছুন সহ শুধুমাত্র তিনটি বিকল্প দেখানো হবে। এমনকি, আপনি এটি লুকাতে পারবেন না কারণ এটি একটি ফাইলের পরিবর্তে একটি সিস্টেম আইকন।
সুতরাং, কিভাবে আপনি ডেস্কটপে উপস্থিত খালি ফাইল ঠিক করতে পারেন? নীচে, আমরা আপনাকে বিরক্তিকর পরিস্থিতি থেকে মুক্ত করতে কিছু ফোরাম থেকে কিছু দরকারী সমাধান সংগ্রহ করেছি।
ফিক্স 1: উইন্ডোজ রেজিস্ট্রি সম্পাদনা করুন
Windows 11-এ যখন খালি ফাইলগুলি ডেস্কটপে প্রদর্শিত হতে থাকে, আপনি সেই ফাইলগুলিকে স্থায়ীভাবে মুছে ফেলার জন্য Windows রেজিস্ট্রিতে একটি কী সম্পাদনা করার চেষ্টা করতে পারেন।
যেহেতু রেজিস্ট্রি কী টুইক করা ঝুঁকিপূর্ণ, আপনার আরও ভাল ছিল একটি পুনরুদ্ধার পয়েন্ট তৈরি করুন অথবা একটি আনবুটযোগ্য ওএস ট্রিগার করার জন্য ভুল অপারেশন এড়াতে আপনার সিস্টেমকে আগে থেকেই ব্যাক আপ করুন। MiniTool ShadowMaker , সেরা পিসি ব্যাকআপ সফ্টওয়্যার, ফাইল/ফোল্ডার/পার্টিশন/ডিস্ক/সিস্টেম ব্যাকআপের সুবিধা দেয়। অতএব, একটি চেষ্টা আছে.
MiniTool ShadowMaker ট্রায়াল ডাউনলোড করতে ক্লিক করুন 100% পরিষ্কার ও নিরাপদ
পরবর্তী, এই পদক্ষেপগুলি করুন:
ধাপ 1: টাইপ করুন regedit থেকে অনুসন্ধান বাক্স এবং আঘাত রেজিস্ট্রি সম্পাদক .
ধাপ 2: এই পথে নেভিগেট করুন: HKEY_LOCAL_MACHINE\software\Microsoft\Windows\CurrentVersion\Explorer\Desktop\NameSpace\ .

ধাপ 3: নামের আইটেম খুঁজুন 138508bc-1e03-49ea-9c8f-ea9e1d05d65d এবং 0875DCB6-C686-4243-9432-ADCCF0B9F2D7 . তারপর, তাদের মুছে ফেলুন।
ধাপ 4: কিছু ব্যবহারকারী এই কীটি সরিয়ে সমস্যার সমাধান করেছেন: কম্পিউটার\HKEY_CURRENT_USER\SOFTWARE\Microsoft\Windows\CurrentVersion\Explorer\CLSID . সুতরাং, উইন্ডোজ 11 ডেস্কটপে একটি খালি ফাইল উপস্থিত হলে এটি চেষ্টা করুন।
ফিক্স 2: ফোল্ডারের বিকল্পগুলি পরিবর্তন করুন
ডেস্কটপে উপস্থিত খালি ফাইলের সমাধান করতে, ফোল্ডার বিকল্পগুলি সম্পর্কিত সেটিংস পরিবর্তন করা সাহায্য করে। এটি করতে:
ধাপ 1: ফাইল এক্সপ্লোরারে, আঘাত করুন তিনটি বিন্দু > বিকল্প .
ধাপ 2: মধ্যে দেখুন ট্যাব, বিকল্পটি আনটিক করুন সর্বদা আইকন দেখান, থাম্বনেইল না যদি এটি নির্বাচিত হয়। বক্সটি চেক করুন, ক্লিক করুন ঠিক আছে , এবং যদি এটি নির্বাচন না করা হয় তবে এটিকে আনটিক করতে ফিরে যান।
ফিক্স 3: আইকনের পরিবর্তে থাম্বনেইল দেখান
উইন্ডোজ 11 ডেস্কটপে একটি খালি ফাইল প্রদর্শিত হলে আইকনের পরিবর্তে থাম্বনেইল দেখানোর জন্য আপনি চেষ্টা করতে পারেন।
ধাপ 1: টাইপ করুন উন্নত সিস্টেম সেটিংস মধ্যে উইন্ডোজ অনুসন্ধান এবং সঠিক ফলাফল আঘাত.
ধাপ 2: আঘাত সেটিংস থেকে কর্মক্ষমতা .
ধাপ 3: এর বিকল্পটি খুঁজুন আইকনের পরিবর্তে থাম্বনেইল দেখান . আপনি যদি এটিতে টিক না দেন তবে এটি নির্বাচন করুন এবং ক্লিক করুন ঠিক আছে . আপনি যদি এটি বেছে নিয়ে থাকেন তবে বাক্সটি আনচেক করুন, আঘাত করুন ঠিক আছে , এটিতে টিক দিন এবং তারপর পরিবর্তনটি সংরক্ষণ করুন।
ফিক্স 4: সিস্টেম ফাইল মেরামত
আপনার সিস্টেম ফাইলগুলিতে দুর্নীতি হতে পারে, তাই Windows 11 ডেস্কটপে একটি খালি ফাইল প্রদর্শিত হবে। আপনার সমস্যা সমাধানের জন্য সিস্টেম ফাইলগুলি মেরামত করার চেষ্টা করুন।
ধাপ 1: টাইপ করুন cmd অনুসন্ধান বাক্সে এবং আঘাত প্রশাসক হিসাবে চালান .
ধাপ 2: এই কমান্ডটি চালান: sfc/scannow .
ধাপ 3: এছাড়াও এই কমান্ডটি চালান ডিআইএসএম/অনলাইন/ক্লিনআপ-ইমেজ/রিস্টোর হেলথ .
ফিক্স 5: ক্লিন বুট উইন্ডোজ 11
উইন্ডোজ ক্লিন বুট সফ্টওয়্যার দ্বন্দ্ব সম্পর্কিত কিছু সমস্যা সমাধানের জন্য শুধুমাত্র প্রয়োজনীয় সিস্টেম পরিষেবাগুলির সাথে অপারেটিং সিস্টেম চালানোর কথা বোঝায়। মুছে ফেলার পরে যখন খালি ফাইলগুলি ডেস্কটপে প্রদর্শিত হতে থাকে, তখন উইন্ডোজ 11 ক্লিন বুট করুন এবং দেখুন এটি কাজ করে কিনা।
ধাপ 1: টিপুন উইন + আর , টাইপ msconfig , এবং ক্লিক করুন ঠিক আছে .
ধাপ 2: অধীনে সেবা , টিক সমস্ত মাইক্রোসফ্ট পরিষেবাগুলি লুকান এবং ক্লিক করুন সব অক্ষম করুন .
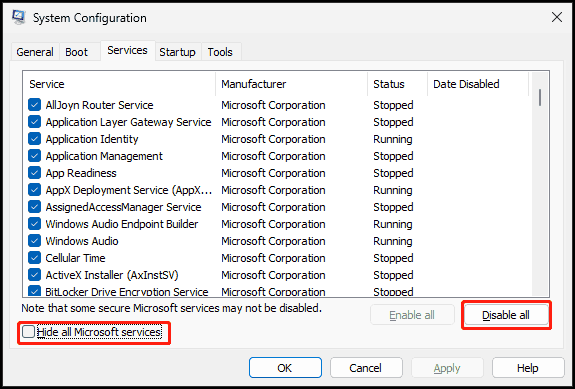
ধাপ 3: যান স্টার্টআপ > টাস্ক ম্যানেজার খুলুন , সমস্ত স্টার্টআপ আইটেম অক্ষম করুন এবং আপনার পিসি পুনরায় চালু করুন। তারপরে, সেই খালি ফাইলগুলি মুছে ফেলা হয়েছে কিনা তা পর্যবেক্ষণ করুন।
নিচের লাইন
এগুলি সমস্ত সমস্যার সমাধান - উইন্ডোজ 11 ডেস্কটপে একটি খালি ফাইল উপস্থিত হয়। তাদের এক এক করে চেষ্টা করুন এবং আপনার সমস্যা থেকে বেরিয়ে আসা উচিত।



![সংশোধন করুন ডাউনলোড করবেন না | পিসি / ম্যাক / ফোনের জন্য ডিসকর্ড ডাউনলোড করুন [মিনিটুল নিউজ]](https://gov-civil-setubal.pt/img/minitool-news-center/38/fix-discord-won-t-download-download-discord.png)

![কম্পিউটার কেনার সময় 9 প্রয়োজনীয় বিষয়গুলি বিবেচনা করতে হবে [মিনিটুল নিউজ]](https://gov-civil-setubal.pt/img/minitool-news-center/02/9-necessary-things-consider-when-buying-computer.png)













