কিভাবে আপনার Microsoft অ্যাকাউন্টের পাসওয়ার্ড পরিবর্তন করবেন?
Kibhabe Apanara Microsoft A Yaka Untera Pasa Oyarda Paribartana Karabena
সময়ে সময়ে আপনার Microsoft অ্যাকাউন্টের পাসওয়ার্ড পরিবর্তন করা একটি ভালো ধারণা। কিন্তু কিছু ব্যবহারকারী জানেন না কিভাবে এটি করতে হয়। সম্ভবত, আপনি তাদের একজন। আপনাকে মাইক্রোসফট পাসওয়ার্ড পরিবর্তন করতে সাহায্য করতে, MiniTool সফটওয়্যার এই পোস্টে একটি গাইড পরিচয় করিয়ে দেয়।
একটি Microsoft অ্যাকাউন্ট কি?
একটি Microsoft অ্যাকাউন্ট সাধারণত একটি পাসওয়ার্ড সহ একটি ইমেল ঠিকানা যা আপনি Outlook.com, Hotmail, Office, OneDrive, Skype, Xbox, Bing, Microsoft Store, MSN এবং Windows এর সাথে ব্যবহার করেন। আপনি যখন আপনার Microsoft অ্যাকাউন্টে সাইন ইন করবেন, তখন আপনার কাছে এই Microsoft পরিষেবাগুলিতে সমস্ত অ্যাক্সেস পাস থাকবে। আপনি যদি এই পরিষেবাগুলির যে কোনও একটি ব্যবহার করেন, আপনার ইতিমধ্যেই একটি Microsoft অ্যাকাউন্ট থাকা উচিত৷ আপনার Microsoft অ্যাকাউন্টের মাধ্যমে, আপনি একটি ডিভাইসে সবকিছু পরিচালনা করতে সক্ষম হবেন।
অন্যদিকে, আপনার ডিভাইসে Windows 11 ইনস্টল করার জন্যও একটি Microsoft অ্যাকাউন্ট প্রয়োজন। সুতরাং, আপনি যদি একজন উইন্ডোজ ব্যবহারকারী হন তবে আপনার একটি মাইক্রোসফ্ট অ্যাকাউন্ট থাকা উচিত। এটা আপনার কাজ সহজ এবং আরো সুবিধাজনক করতে পারেন.
আপনার Microsoft অ্যাকাউন্ট রক্ষা করতে, আপনি নিয়মিত Microsoft অ্যাকাউন্টের পাসওয়ার্ড পরিবর্তন করবেন। কিন্তু কিছু ব্যবহারকারী প্রতিফলিত করে যে তারা তাদের ডিভাইসে মাইক্রোসফ্ট পাসওয়ার্ড পরিবর্তন করতে জানে না। আপনি যদি তাদের মধ্যে একজন হন তবে আপনার এই সমস্যাটি নিয়ে খুব বেশি চিন্তা করা উচিত নয়।
মাইক্রোসফ্ট অ্যাকাউন্টের পাসওয়ার্ড পরিবর্তন করা বেশ সহজ। নিম্নলিখিত অংশে একটি সম্পূর্ণ গাইড আছে.
কিভাবে আপনার মাইক্রোসফট পাসওয়ার্ড পরিবর্তন করবেন?
নিম্নলিখিত নির্দেশিকা আপনাকে বলে যে কীভাবে আপনি এখনও পাসওয়ার্ড মনে রাখবেন Microsoft অ্যাকাউন্টের পাসওয়ার্ড পরিবর্তন করবেন। আপনি যদি পাসওয়ার্ড ভুলে গিয়ে থাকেন, তাহলে আপনাকে পাসওয়ার্ড রিসেট করতে হবে।
আপনার Microsoft অ্যাকাউন্টের পাসওয়ার্ড কীভাবে পরিবর্তন করবেন তা এখানে:
ধাপ 1: মাইক্রোসফ্ট অ্যাকাউন্ট পৃষ্ঠায় যান .
ধাপ 2: ক্লিক করুন ব্যবহারকারীর প্রোফাইল পৃষ্ঠার উপরের-ডান কোণায় আইকন, তারপর আপনার Microsoft অ্যাকাউন্ট এবং বর্তমান পাসওয়ার্ড দিয়ে সাইন ইন করুন। আপনি যদি আপনার অ্যাকাউন্টে সাইন ইন করে থাকেন, তাহলে আপনি পরবর্তী ধাপে যেতে পারেন।
ধাপ 3: ক্লিক করুন নিরাপত্তা উপরের নেভিগেশন হেডার থেকে। আপনার এই পদক্ষেপটি প্রয়োজন কারণ আপনি আপনার সংবেদনশীল তথ্য অ্যাক্সেস করতে যাচ্ছেন এবং আপনাকে আবার এই অ্যাকাউন্টের জন্য পাসওয়ার্ড লিখতে হবে৷ এটি গ্যারান্টি দিতে পারে যে আপনি নিজেই অপারেশন করছেন।

ধাপ 4: ক্লিক করুন আমার পাসওয়ার্ড পরিবর্তন করুন লিঙ্ক পাসওয়ার্ড নিরাপত্তা অধ্যায়.
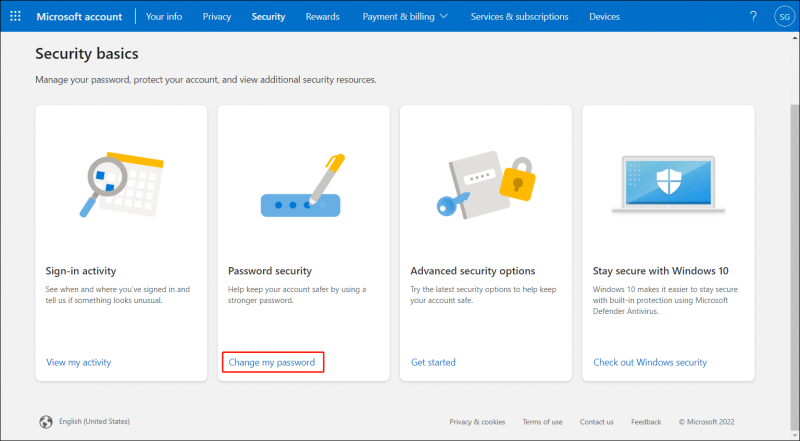
ধাপ 5: আপনাকে আপনার পরিচয় যাচাই করতে হবে। চালিয়ে যেতে আপনার ইমেল নির্বাচন করুন.
ধাপ 6: আপনার ডিভাইসে আপনার Microsoft অ্যাকাউন্টের পাসওয়ার্ড পরিবর্তন করার প্রথমবার হলে, আপনি আপনার ইমেল বক্সে যে কোডটি পেয়েছেন সেটি ব্যবহার করে আপনার পরিচয় যাচাই করতে হবে। কোড প্রবেশ করার পর, ক্লিক করুন যাচাই করুন চালিয়ে যেতে বোতাম।
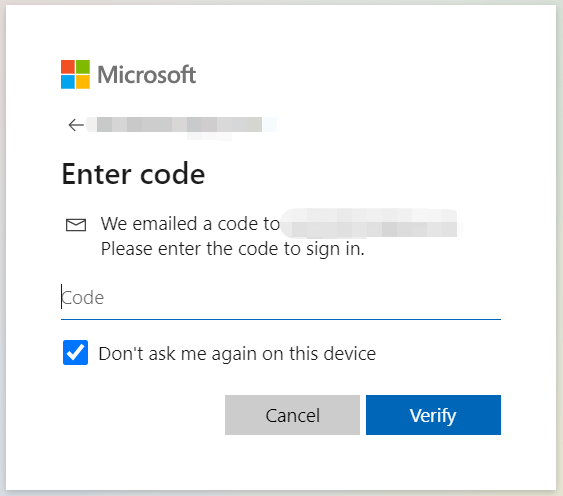
ধাপ 7: পরবর্তী পৃষ্ঠায়, আপনাকে একবার আপনার বর্তমান পাসওয়ার্ড এবং দুইবার আপনার নতুন পাসওয়ার্ড লিখতে হবে। এছাড়াও আপনি নির্বাচন করতে পারেন প্রতি 72 দিনে আমাকে আমার পাসওয়ার্ড পরিবর্তন করতে দিন আপনি যদি এই সেটিং প্রয়োজন.
ধাপ 8: ক্লিক করুন সংরক্ষণ আপনার নতুন Microsoft অ্যাকাউন্ট পাসওয়ার্ড সংরক্ষণ করার জন্য বোতাম।
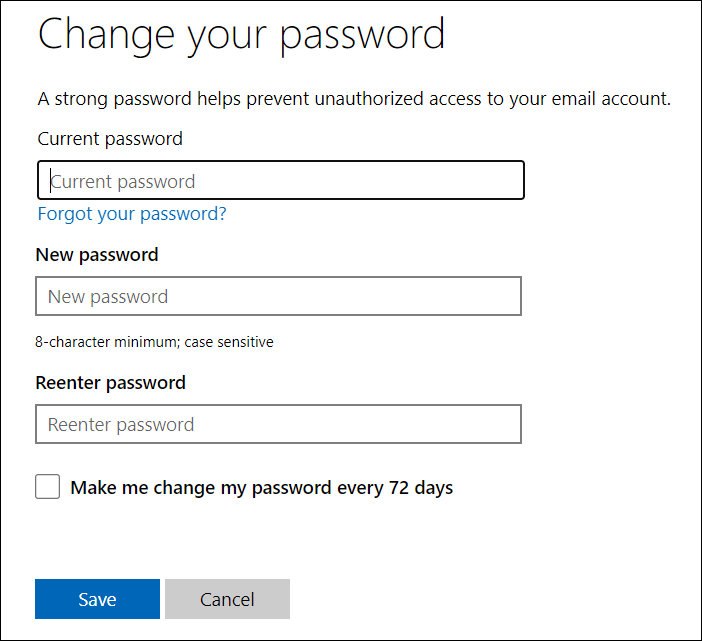
পরের বার যখন আপনি আপনার Microsoft অ্যাকাউন্টে সাইন ইন করবেন, আপনাকে নতুন পাসওয়ার্ড ব্যবহার করতে হবে।
উইন্ডোজে আপনার হারিয়ে যাওয়া এবং মুছে ফেলা ফাইলগুলি পুনরুদ্ধার করুন
আপনার উইন্ডোজ কম্পিউটারে আপনার গুরুত্বপূর্ণ ফাইলগুলি ভুলবশত হারিয়ে যায় বা মুছে যায়, আপনি কি জানেন কিভাবে সেগুলি ফেরত পাবেন?
আপনি MiniTool Power Data Recovery, পেশাদার ব্যবহার করতে পারেন ডেটা পুনরুদ্ধার সফ্টওয়্যার , আপনার ড্রাইভ স্ক্যান করতে এবং ডেটা পুনরুদ্ধার করতে।
এটি আপনার ফাইলগুলি খুঁজে পেতে পারে কিনা তা দেখতে আপনি প্রথমে ট্রায়াল সংস্করণটি চেষ্টা করতে পারেন৷ আপনার পছন্দসই ফাইলগুলি পুনরুদ্ধার করতে আপনাকে একটি সম্পূর্ণ সংস্করণ ব্যবহার করতে হবে।
Microsoft অ্যাকাউন্টের পাসওয়ার্ড পরিবর্তন করুন
আপনার মাইক্রোসফ্ট অ্যাকাউন্টের পাসওয়ার্ড কীভাবে পরিবর্তন করবেন তা জানেন না? এটা করা সহজ. আপনি এই পোস্টে একটি সম্পূর্ণ গাইড খুঁজে পেতে পারেন. আপনার যদি অন্যান্য সম্পর্কিত সমস্যা থাকে তবে আপনি আমাদের মন্তব্যে জানাতে পারেন।
![কীভাবে আউটলুক অবরুদ্ধ সংযুক্তি ত্রুটিটি ঠিক করবেন? [মিনিটুল নিউজ]](https://gov-civil-setubal.pt/img/minitool-news-center/63/how-fix-outlook-blocked-attachment-error.png)


![আমি কেন আমার অ্যান্ড্রয়েডে পাঠ্য বার্তা পাঠাতে পারি না? ফিক্সগুলি এখানে [মিনিটুল নিউজ]](https://gov-civil-setubal.pt/img/minitool-news-center/29/why-can-t-i-send-text-messages-my-android.png)


![উইন্ডোজ 10 এ কার্নেল পাওয়ার 41 টির ত্রুটি? এখানে পদ্ধতিগুলি! [মিনিটুল টিপস]](https://gov-civil-setubal.pt/img/backup-tips/28/meet-kernel-power-41-error-windows-10.png)





![ম্যাকের 43 টি ত্রুটি কোড সমাধানের 5 সহজ উপায় [মিনিটুল টিপস]](https://gov-civil-setubal.pt/img/data-recovery-tips/26/5-simple-ways-solve-error-code-43-mac.png)



![এক্সবক্স ত্রুটি কোড Xbox 0x8b050033 ঠিক করার 2 উপায় [মিনিটুল নিউজ]](https://gov-civil-setubal.pt/img/minitool-news-center/62/2-ways-fix-xbox-error-code-xbox-0x8b050033.png)


