স্ক্রোল হুইল কি ক্রোমে কাজ করছে না? সমাধান এখানে! [মিনিটুল নিউজ]
Is Scroll Wheel Not Working Chrome
সারসংক্ষেপ :

আপনি গুগল ক্রোম ব্যবহার করার সময়, আপনার পিসির মাউসের স্ক্রোল হুইলটি সঠিকভাবে কাজ করছে না বলে মনে হচ্ছে। এটি বেশ আজব সমস্যা। তারপরে, আপনি 'কেন আমার স্ক্রোলটি Chrome এ কাজ করা বন্ধ করে দেয়' এবং 'কীভাবে আমি Chrome এ কাজ করে না স্ক্রোল হুইল ঠিক করব' জিজ্ঞাসা করুন। এটিকে সহজ করে নিন এবং এখন আপনি কারণগুলি জানতে পারেন এবং এই পোস্ট থেকে সমাধান পেতে পারেন মিনিটুল ।
স্ক্রোল হুইল স্টপ ক্রোমে কাজ করছে
কম্পিউটারে মাউস ব্যবহার করার সময়, স্ক্রোল হুইল কখনও কখনও কাজ করা বন্ধ করে দেয়, উদাহরণস্বরূপ, এটি লাফ দেয়। এই পোস্টে - উইন্ডোজ 10-এ যদি আপনার মাউস স্ক্রল হুইলটি লাফ দেয় তবে কী করবেন , আমরা আপনাকে এই সমস্যাটি বিস্তারিতভাবে দেখিয়েছি। আজ, আমরা মাউস হুইল দিয়ে অন্য একটি সমস্যা নিয়ে আলোচনা করব - এটি ক্রোমে স্ক্রোল করবে না।
টিপ: অতিরিক্ত হিসাবে, আপনি আপনার কম্পিউটারে অন্যান্য মাউস সমস্যাগুলির মুখোমুখি হতে পারেন, উদাহরণস্বরূপ, মাউস হিমশীতল রাখে , ডান-ক্লিক কাজ করে না, বাম-ক্লিক কাজ করছে না, মাউস ল্যাগ ইত্যাদি
গুগল ক্রোম ব্যবহারকারীদের মতে, মাউস হুইল স্ক্রোলিংয়ের বিষয়টি তাদের বিরক্ত করে তোলে যেহেতু ওয়েবসাইটগুলি ব্রাউজ করার সময় স্ক্রোলিং প্রয়োজনীয় is কখনও কখনও স্ক্রোলিং বৈশিষ্ট্য গুগল ক্রোম ব্যতীত অন্য ব্রাউজারগুলিতে কাজ করে।
স্ক্রোল হুইল ক্রোমে কাজ না করার কারণ কী? মসৃণ স্ক্রোলিং এবং ক্রোম এক্সটেনশানগুলি ওয়েবপৃষ্ঠায় স্ক্রোল না করার পিছনে দুটি প্রধান কারণ। নিম্নলিখিত অংশে, ক্রোমে স্ক্রোলিং না করে মাউস হুইল ঠিক করার কয়েকটি সমাধান বিস্তারিতভাবে বর্ণনা করা হবে।
স্ক্রোল হুইল Chrome এ কাজ করছে না এর জন্য স্থিরকরণ
Chrome এ স্মুথ স্ক্রোলিং অক্ষম করুন
আপনি যদি এই সমস্যাটি নিয়ে বিরক্ত হন তবে আপনার ক্রোমের বৈশিষ্ট্যযুক্ত মসৃণ স্ক্রোলিংটি অক্ষম করার বিষয়টি বিবেচনা করা উচিত। অনেক ব্যবহারকারী এই বৈশিষ্ট্যটি অক্ষম করে দেওয়ার বিষয়টি পুরোপুরি সমাধান করতে পারে এবং চাকাটিকে আবার স্বাভাবিকভাবে চালিত করতে পারে বলে জানিয়েছেন। নীচে এই পদক্ষেপগুলি অনুসরণ করুন:
পদক্ষেপ 1: গুগল ক্রোম চালু করুন, টাইপ করুন ক্রোম: // পতাকা ঠিকানা বারে এবং টিপুন প্রবেশ করান ।
পদক্ষেপ 2: টাইপ করুন মসৃণ স্ক্রোলিং অনুসন্ধান বারে এবং বিকল্পটি হাইলাইট করা উচিত। ড্রপ-ডাউন মেনুতে ক্লিক করুন এবং চয়ন করুন অক্ষম ।
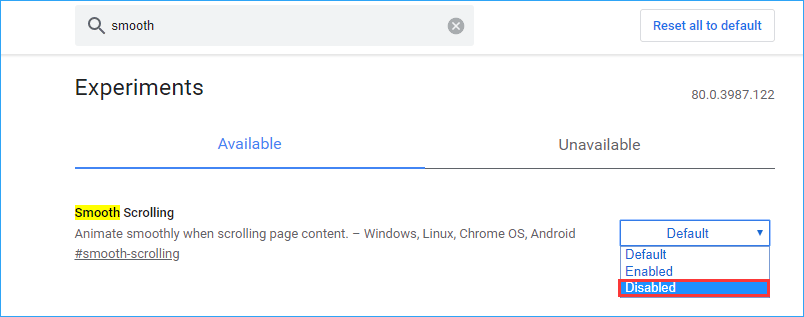
পদক্ষেপ 3: ক্রোম পুনরায় চালু করুন এবং দেখুন ওয়েব ব্রাউজারে মাউস স্ক্রোলটি কাজ না করে কিনা তা সমাধান হয়েছে কিনা see
গুগল ক্রোম এক্সটেনশানগুলি অক্ষম করুন
ব্যবহারকারীদের মতে, আপনি যদি কোনও নির্দিষ্ট এক্সটেনশন ইনস্টল করেন তবে আপনার মাউস হুইলটি ক্রোমে স্ক্রোল করবে না। সদ্য যুক্ত হওয়া ক্রোম এক্সটেনশনগুলি অক্ষম করা এই সমস্যার সমাধান করতে সহায়ক হতে পারে।
পদক্ষেপ 1: গুগল ক্রোম খুলুন, ইনপুট ক্রোম: // এক্সটেনশন ঠিকানা বারে এবং টিপুন প্রবেশ করান ।
পদক্ষেপ 2: সম্প্রতি যুক্ত হওয়া এক্সটেনশনটি সনাক্ত করুন এবং ক্লিক করুন অপসারণ টগল স্যুইচ করে বোতাম বা এই এক্সটেনশনটি অক্ষম করুন।

স্ক্রোল নিষ্ক্রিয় উইন্ডোজ সক্ষম এবং অক্ষম করুন
যদিও এই পদ্ধতিটি উইন্ডোজ 10 স্ক্রোলিং সমস্যাগুলি ঠিক করতে সহায়ক, আপনি ক্রোমে কাজ না করে মাউস স্ক্রোলটি ঠিক করার চেষ্টাও করতে পারেন।
পদক্ষেপ 1: যান সূচনা> সেটিংস> ডিভাইস> মাউস ।
পদক্ষেপ 2: বিকল্পটি চিহ্নিত করুন নিষ্ক্রিয় উইন্ডোজগুলি যখন আমি তার উপর ঘুরে দেখি তখন স্ক্রোল করুন এবং এটি অক্ষম করুন।
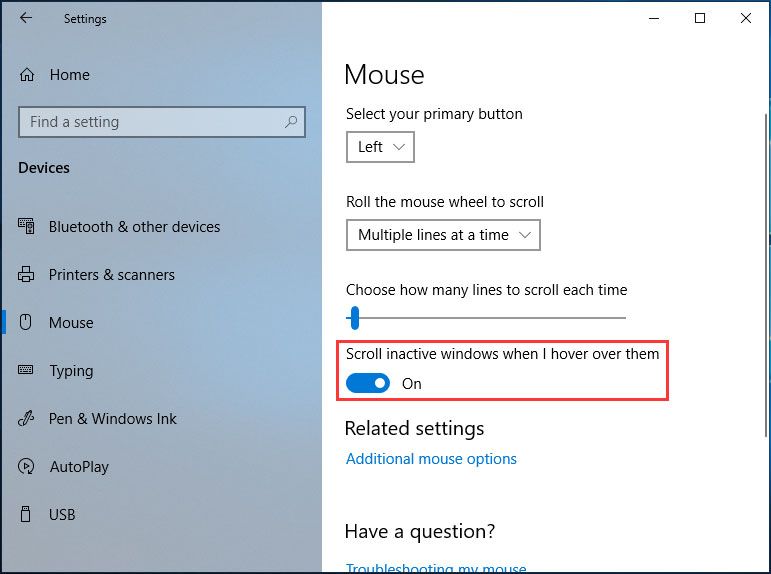
পদক্ষেপ 3: কয়েক সেকেন্ড অপেক্ষা করুন এবং তারপরে এটি সক্ষম করুন।
পদক্ষেপ 4: 3 বা 4 বার এই ক্রিয়াটি পুনরাবৃত্তি করুন এবং আপনার যদি স্থির স্ক্রোল হুইল Chrome এ কাজ করছে না তা পরীক্ষা করে দেখুন।
ইউনিভার্সাল স্ক্রোলিং সক্ষম করুন
বহু ব্যবহারকারী গুগলের ফোরামে নিশ্চিত করেছেন যে সর্বজনীন স্ক্রোলিং সক্ষম করে এবং ব্যতিক্রম তালিকায় গুগল ক্রোম যুক্ত করে এই সমস্যাটি সমাধান করা সহায়ক। এই পদ্ধতিটি লেনোভো ল্যাপটপে প্রয়োগ করা হয়। আপনি যদি এই জাতীয় ল্যাপটপ ব্যবহার করেন তবে এই পদক্ষেপগুলি অনুসরণ করুন:
পদক্ষেপ 1: উইন্ডোজ 10/8/7 এ কন্ট্রোল প্যানেলটি খুলুন এবং বড় আইকন দ্বারা সমস্ত আইটেম দেখুন।
পদক্ষেপ 2: ক্লিক করুন মাউস এবং যাও লেনোভো> উন্নত সম্পত্তি ।
পদক্ষেপ 3: যান চাকা সুনিশ্চিত করা ইউনিভার্সাল স্ক্রোলিং সক্ষম করুন নির্বাচিত.
পদক্ষেপ 4: চয়ন করুন ব্যতিক্রম এবং যোগ করুন ক্রোম ব্যতিক্রম তালিকায়।
Chrome পুনরায় ইনস্টল করুন
গুগল ক্রোম সহায়তা ফোরামে আমরা দেখতে পেয়েছি যে অনেক ব্যবহারকারী ক্রোম পুনরায় ইনস্টল করে মাউস হুইলটি স্ক্রল না করে সমাধান করেছেন। সুতরাং, আপনি এটি চেষ্টা করে কিনা তা দেখার চেষ্টা করতে পারেন।
ক্রোমকে ডিফল্ট সেটিংসে পুনরুদ্ধার করুন
Chrome এ ডিফল্ট সেটিংসে পুনরুদ্ধার করা হ'ল Chrome এ স্ক্রোল হুইল না করার আরও একটি সমাধান। নিম্নলিখিতটি গাইড:
পদক্ষেপ 1: গুগল ক্রোম চালু করার পরে, তিনটি উল্লম্ব বিন্দু মেনুতে ক্লিক করুন এবং ক্লিক করুন সেটিংস ।
পদক্ষেপ 2: ক্লিক করুন উন্নত , পছন্দ করা সেটিংস তাদের মূল ডিফল্টগুলিতে পুনরুদ্ধার করুন থেকে পুনরায় সেট করুন এবং পরিষ্কার করুন বিভাগ এবং ক্লিক করুন রিসেট সেটিংস ।
অপারেশন শেষ করার পরে, ক্রোমে কাজ করছে না ওয়েবসাইট স্ক্রোলের সমস্যা সমাধান হয়েছে কিনা তা দেখতে ব্রাউজারটি পুনরায় চালু করুন।
এছাড়াও, স্ক্রোল হুইল Chrome এ কাজ করা বন্ধ করে দিলে আপনি ব্যবহার করতে পারেন এমন আরও কিছু পদ্ধতি রয়েছে। তারা ক্রোম ক্লিনআপ সরঞ্জাম ব্যবহার করছে, ব্যবহারকারীর প্রোফাইল ডেটা মুছে ফেলছে বা লজিটেক স্মুথ স্ক্রোলিং এক্সটেনশন যুক্ত করছে (ক্রোমে কাজ করছে না লজিটেক মাউস স্ক্রোল চাকা ক্ষেত্রে প্রয়োগ করা হয়)। উপরের এই পদ্ধতিগুলি যদি সহায়তা না করতে পারে তবে আপনি এই সমাধানগুলি চেষ্টা করতে পারেন।
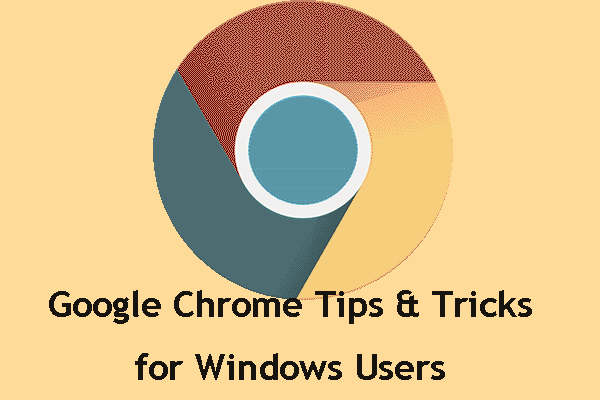 জয়ের জন্য গুগল ক্রোম টিপস এবং কৌশল: দরকারী এবং সুবিধাজনক
জয়ের জন্য গুগল ক্রোম টিপস এবং কৌশল: দরকারী এবং সুবিধাজনক এই পোস্টে, আমরা আপনাকে কয়েকটি দরকারী এবং সুবিধাজনক গুগল ক্রোম টিপস এবং কৌশলগুলি দেখাব যার সাহায্যে আপনি আপনার কাজটি আরও দ্রুত করতে পারেন।
আরও পড়ুনশেষ
আপনার স্ক্রোল হুইল কি উইন্ডোজ 10/8/7 এ ক্রোমে কাজ করছে না? এখন, অনেকগুলি সমাধান আপনার জন্য। কেবল তাদের চেষ্টা করুন এবং আপনি সহজে এবং কার্যকরভাবে সমস্যা থেকে মুক্তি পেতে পারেন।





![[ধাপে ধাপে নির্দেশিকা] HP পুনরুদ্ধারের অসম্পূর্ণ 4 সমাধান](https://gov-civil-setubal.pt/img/backup-tips/F6/step-by-step-guide-4-solutions-to-hp-restoration-incomplete-1.png)
![Hkcmd.exe কী, কীভাবে এইচকেএমসিডি মডিউল অক্ষম করবেন এবং ত্রুটিগুলি ঠিক করবেন? [মিনিটুল টিপস]](https://gov-civil-setubal.pt/img/backup-tips/70/what-is-hkcmd-exe-how-disable-hkcmd-module.jpg)


![সিএইচকেডিএসকে কেবল পঠনযোগ্য মোডে চালিয়ে যাওয়া যাবে না - 10 টি সমাধান [মিনিটুল টিপস]](https://gov-civil-setubal.pt/img/data-recovery-tips/45/fix-chkdsk-cannot-continue-read-only-mode-10-solutions.jpg)

![টাস্ক ম্যানেজারে গুরুত্বপূর্ণ প্রক্রিয়াগুলি আপনার শেষ করা উচিত নয় [মিনিটুল নিউজ]](https://gov-civil-setubal.pt/img/minitool-news-center/44/vital-processes-task-manager-you-should-not-end.png)



![[সমাধান] উইন্ডোজ 10-এ জেপিজি ফাইলগুলি খুলতে পারবেন না? - 11 টি ফিক্স [মিনিটুল টিপস]](https://gov-civil-setubal.pt/img/data-recovery-tips/53/can-t-open-jpg-files-windows-10.png)

![PRPROJ to MP4: MP4 এ প্রিমিয়ার প্রো কিভাবে রপ্তানি করবেন [আলটিমেট গাইড]](https://gov-civil-setubal.pt/img/blog/66/prproj-mp4-how-export-premiere-pro-mp4.jpg)
![ভিএমওয়্যার ওয়ার্কস্টেশন প্লেয়ার/প্রো (16/15/14) ডাউনলোড এবং ইনস্টল করুন [মিনি টুল টিপস]](https://gov-civil-setubal.pt/img/news/19/download-and-install-vmware-workstation-player/pro-16/15/14-minitool-tips-1.png)
