অনাগত ক্ষেত্রের ত্রুটিতে পৃষ্ঠা ফল্ট ঠিক করার জন্য 8 শক্তিশালী পদ্ধতি [মিনিটুল টিপস]
8 Powerful Methods Fix Page Fault Nonpaged Area Error
সারসংক্ষেপ :

আপনি কি কখনও অপ্রয়োজনীয় ক্ষেত্রের ত্রুটিযুক্ত পেজ ফল্ট অভিজ্ঞতা পেয়েছেন? আপনি কী জানেন যে এটি কেন হয় এবং কীভাবে ননপ্যাজেড এরিয়ায় পেজ ফল্ট সমাধান করবেন? এই নিবন্ধটি পড়ুন, আপনি সমস্যার কারণগুলি খুঁজে বের করতে পারেন এবং তারপরে এটি সমাধান করতে পারেন।
দ্রুত নেভিগেশন:
ননপ্যাজেড এরিয়ায় পেজ ফ্যাক্টসকে পিএফএফএএফএএল.এল.এনএনপিএজিএইআরই ত্রুটিও বলা হয় এবং এর একটি ত্রুটি কোড 0x00000050, যা বাগ চেক 0x50 বলা যেতে পারে। এটা কারণ হবে বিএসওড , যা বেশ বিরক্তিকর।
অপ্রচলিত ক্ষেত্রগুলিতে পৃষ্ঠা ব্যর্থতার কারণগুলি
ননপ্যাগড এরিয়া কী? মেমরির ক্ষেত্র হিসাবে, ননপ্যাগড এরিয়া সিস্টেমের কাজকর্মের জন্য অত্যন্ত গুরুত্বপূর্ণ এমন তথ্য উপসংহারে আসে। ডেটা সারাক্ষণ র্যামে সঞ্চিত থাকে কারণ ননপ্যাজেড আরিয়ায় সর্বদা ডেটা প্রয়োজন হয় এবং ডেটা র্যাম এবং পৃষ্ঠা ফাইলের মধ্যে বিনিময় করার প্রয়োজন হয় না।
টিপ: আপনি যদি ননপ্যাজড এরিয়া ত্রুটির কারণে পেজ ফল্টের কারণে গুরুত্বপূর্ণ ডেটা হারিয়ে ফেলেন তবে আপনি ব্যবহার করতে পারেন মিনিটুল সফটওয়্যার হারিয়ে যাওয়া তথ্য পুনরুদ্ধার করতে।ননপ্যাজেড এরিয়ায় পেজ ফল্ট হ'ল ব্লু স্ক্রিন অফ ডেথ ত্রুটিগুলির মধ্যে একটি এবং এই ত্রুটিটি ঘটনার কারণ হতে পারে several আমি নীচে কিছু কারণ তালিকা করব।

- ননপেজযুক্ত অঞ্চলটিতে সিস্টেম অপারেশনের জন্য গুরুত্বপূর্ণ ডেটা রয়েছে। এই ত্রুটিটি তখন ঘটে যখন উইন্ডোজ সেই ডেটা খুঁজে না পায় যা ননপ্যাজড অঞ্চলে সংরক্ষণ করা উচিত।
- যখন কম্পিউটারে ভুল সিস্টেম পরিষেবা বা ভুল ড্রাইভার কোড ইনস্টল করা হয় তখন PAGE_FAULT_IN_NONPAGED_AREA ত্রুটিও ঘটে।
- 0x00000050 থাকলে ত্রুটি ঘটতে পারে ত্রুটিযুক্ত হার্ডওয়্যার বা হার্ডওয়্যার কম্পিউটারে সমস্যাগুলি (র্যাম দূষিত বা হার্ড ডিস্কে ক্ষতিগ্রস্থ ক্ষেত্র রয়েছে)
- অ্যান্টিভাইরাস সফ্টওয়্যার এবং দুর্গন্ধযুক্ত এনটিএফএস ভলিউমগুলিও এই ত্রুটি ঘটতে পারে।
ননপ্যাজড এরিয়াতে পেজ ফল্ট কিসের কারণ হতে পারে তা জানার পরে, আপনি কীভাবে এটি ঠিক করতে জানেন?
ননপ্যাজেড ক্ষেত্রের ত্রুটি পৃষ্ঠাটি স্থির করতে কীভাবে?
বিন্যাসিত ক্ষেত্রের যখন পৃষ্ঠাটি ত্রুটি ঘটে তখন প্রথমে আপনার পিসি পুনরায় চালু করা এবং লগ ইন করা দরকার, তখন আপনি দেখতে পাবেন যে সবকিছু ঠিকঠাক হয়ে গেছে এবং এই ত্রুটিটি আবার ঘটে না।
তবে, বিএসওড যদি বারবার ঘটে থাকে তবে আপনার নিম্নলিখিত পদ্ধতিগুলি চেষ্টা করা উচিত।
এই সমস্যাটি সংশোধন করার সময় বিন্যাসিত ক্ষেত্রের পেজ ফল্ট এড়ানোর জন্য, আপনি আরও ভাল হবেন নিরাপদ মোডে প্রবেশ করুন অগ্রিম.
পদ্ধতি 1: র্যামটি পরীক্ষা করুন
কম্পিউটারে ননপ্যাজেড এরিয়া ত্রুটির পেজ ফল্ট হওয়ার কারণটি হতে পারে যে র্যাম চিপটি সঠিকভাবে সংযুক্ত নেই বা স্লটটি ধূলোবালিযুক্ত, বা র্যাম স্টিকটি ক্ষতিগ্রস্থ হয়েছে, সুতরাং আমি আপনাকে পরামর্শ দিচ্ছি যে এই ত্রুটিটি হতে পারে কিনা তা দেখার জন্য আপনার র্যামটি পরীক্ষা করুন suggest সমাধান
- সম্পূর্ণ কম্পিউটার বন্ধ করুন এবং পাশের প্যানেলটি সরান remove
- ব্যাটারি সরান এবং সমস্ত পাওয়ার কর্ডগুলি প্লাগ করুন।
- র্যাম চিপ সরান এবং ধূলিকণা পরীক্ষা করুন। যদি তা হয় তবে ধুলো মুছে ফেলুন। যদি তা না হয় তবে এটি একটি নতুন র্যামের সাথে প্রতিস্থাপন করুন।
- র্যাম স্টিকটি পুনরায় প্লাগ করুন এবং কম্পিউটারটি এখনও প্রদর্শিত হচ্ছে কিনা তা যাচাই করতে কম্পিউটারটি পুনরায় চালু করুন ননপ্যাজড এরিয়ায় ত্রুটি
আপনার কম্পিউটারে যদি একাধিক র্যাম স্টিক থাকে তবে কোনটি ভুল তা আপনাকে খুঁজে বের করতে হবে। আপনি যদি কম্পিউটারটি পরীক্ষা করে দেখে থাকেন এবং তবুও ত্রুটি দেখা দেয় তবে আপনি নিম্নলিখিত পদ্ধতিটি ব্যবহার করে দেখতে পারেন।
পদ্ধতি 2: অ্যান্টিভাইরাস অ্যাপ্লিকেশনগুলি অক্ষম করুন
অ্যান্টি-ভাইরাস সফ্টওয়্যার আপনার কম্পিউটারে ননপ্যাজেড এরিয়া উইন্ডোজ 10 ত্রুটির পেজ ফল্ট হতে পারে। আপনি যদি সম্প্রতি অ্যান্টি-ভাইরাস সফটওয়্যারটির একটি অংশ ইনস্টল করে থাকেন তবে এই ত্রুটিটি সমাধান করার জন্য আপনার উইন্ডোজ ডিফেন্ডার বা তৃতীয় পক্ষের অ্যান্টি-ভাইরাস সফ্টওয়্যার অক্ষম করতে হবে।
উইন্ডোজ ডিফেন্ডারকে অক্ষম করার উপায় এখানে।
খোলা সেটিংস > ক্লিক করুন আপডেট এবং সুরক্ষা > ক্লিক করুন উইন্ডোজ সুরক্ষা > ক্লিক করুন ভাইরাস এবং হুমকি সুরক্ষা > ক্লিক করুন সেটিংস পরিচালনা করুন ভি এর অধীনে আইরাস এবং হুমকি সুরক্ষা সেটিংস > বন্ধ সত্যিকারের সুরক্ষা ।

তবে, অ্যান্টি-ভাইরাস সফ্টওয়্যার অক্ষম করা যদি কাজ না করে, তবে আপনাকে নিম্নলিখিত পদ্ধতিটি চেষ্টা করতে হবে।
পদ্ধতি 3: ডিভাইস ড্রাইভারদের আপডেট করুন
ড্রাইভারের মেয়াদ শেষ হয়ে গেলে বা কম্পিউটারে থাকা ড্রাইভার অপারেটিং সিস্টেমের সাথে বেমানান নয়, বা ড্রাইভারের ক্ষতিগ্রস্থ হতে পারে এমন ক্ষেত্রে অনির্বাণিত ক্ষেত্রগুলির PAGE FAULT IN INP সম্ভবত খুব সম্ভবত সমস্যা দেখা দিতে পারে। সুতরাং এই সমস্যাটি সমাধান করার জন্য, আপনি ড্রাইভার আপডেট করতে বা ডিভাইসটি আনইনস্টল করতে পারেন।
কীভাবে আপনার ড্রাইভার আপডেট করবেন বা ডিভাইসটি আনইনস্টল করবেন।
পদক্ষেপ 1: খুলুন ফাইল এক্সপ্লোরার এবং ডান ক্লিক করুন এই পিসি অবিরত রাখতে.
পদক্ষেপ 2: চয়ন করুন পরিচালনা করুন অবিরত রাখতে.
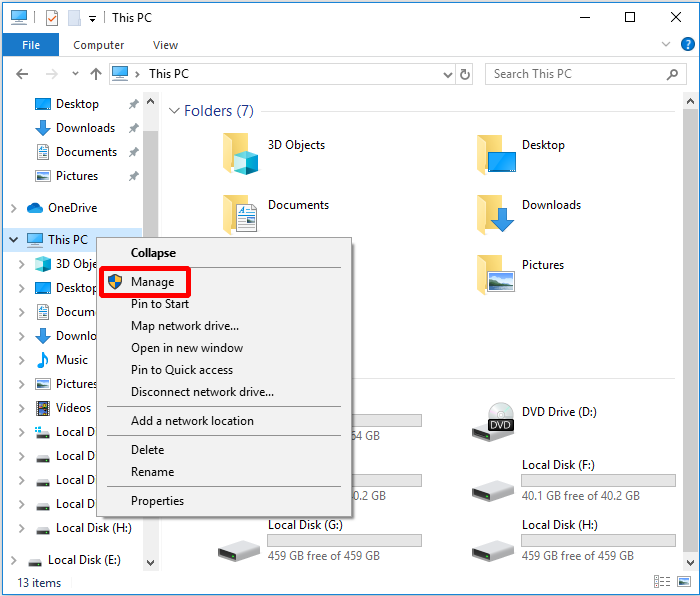
পদক্ষেপ 3: চয়ন করুন ডিভাইস ম্যানেজার অধীনে সিস্টেম টুলস চালিয়ে যাওয়ার বিকল্প।
পদক্ষেপ 4: এর অধীন ডিস্ক ডিভাইসটিতে রাইট-ক্লিক করুন ডিস্ক ড্রাইভ , তাহলে বেছে নাও ড্রাইভার আপডেট করুন বা ডিভাইস আনইনস্টল করুন ।
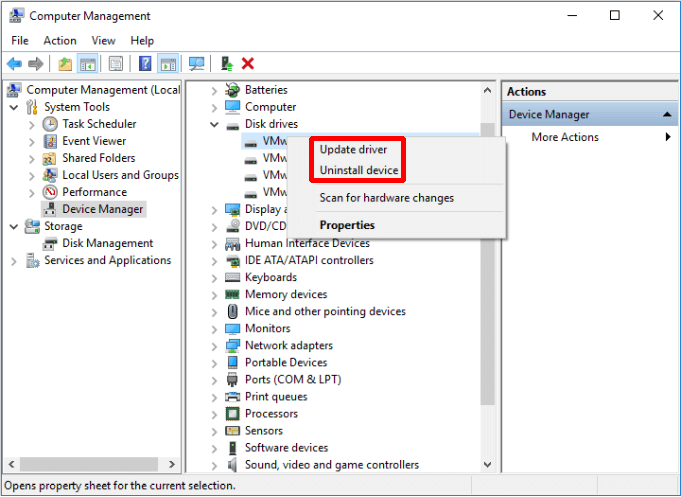
আপনি উপরের এই নির্দেশাবলীটি করার পরে, ত্রুটিটি সমাধান হয়েছে কিনা তা পরীক্ষা করার জন্য আপনার কম্পিউটারটি পুনরায় বুট করুন। এটি এখনও যদি ঘটে থাকে তবে পরবর্তী পদ্ধতিটি ব্যবহার করে দেখুন।
পদ্ধতি 4: সমস্ত ড্রাইভের জন্য পেজিং ফাইলের আকারটি স্বয়ংক্রিয়ভাবে পরিচালনা করুন
কখনও কখনও ভার্চুয়াল মেমরি আপনার কম্পিউটারে কিছুটা সমস্যা তৈরি করতে পারে, তাই আপনি আপনার অপারেটিং সিস্টেমের সিস্টেম বৈশিষ্ট্যগুলি থেকে ভার্চুয়াল মেমরিটি অক্ষম করতে পারেন।
এখন আমি আপনাকে বলব কীভাবে সমস্ত ড্রাইভের জন্য স্বয়ংক্রিয়ভাবে পেজিং ফাইল আকার পরিচালনা করতে হবে।
পদক্ষেপ 1: খুলুন ফাইল এক্সপ্লোরার এবং ডান ক্লিক করুন এই পিসি , তারপর ক্লিক করুন সম্পত্তি অবিরত রাখতে.
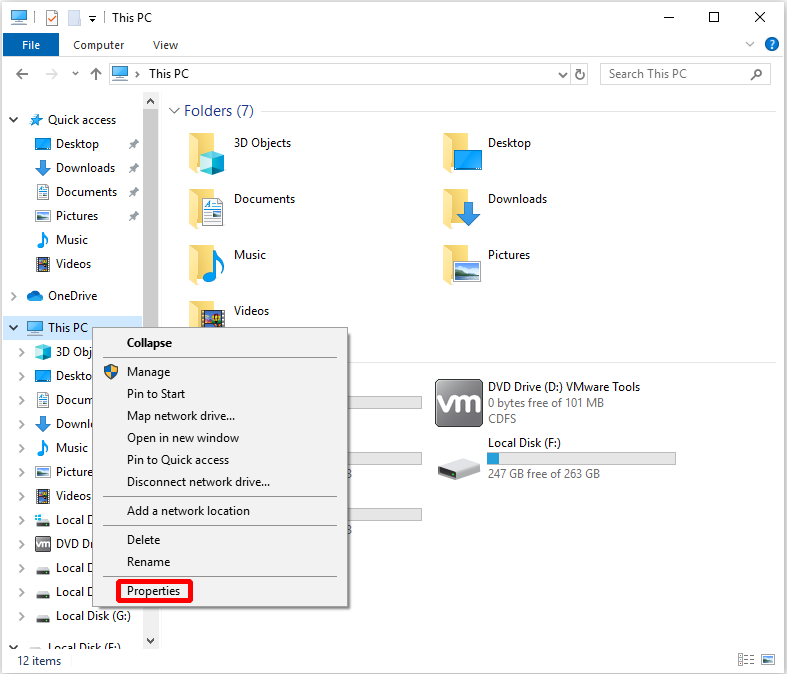
পদক্ষেপ 2: ক্লিক করুন উন্নত সিস্টেম সেটিংস বাম মেনুতে।
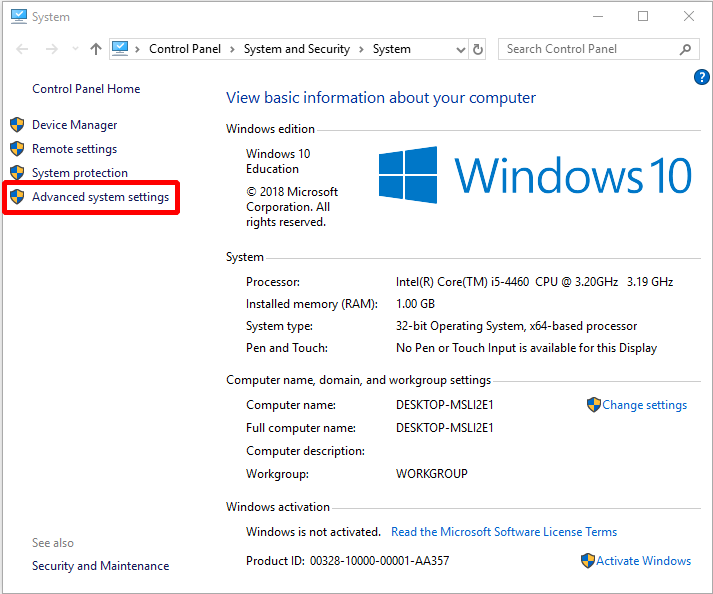
পদক্ষেপ 3: ক্লিক করুন সেটিংস… অধীনে কর্মক্ষমতা বিভাগে উন্নত ট্যাব
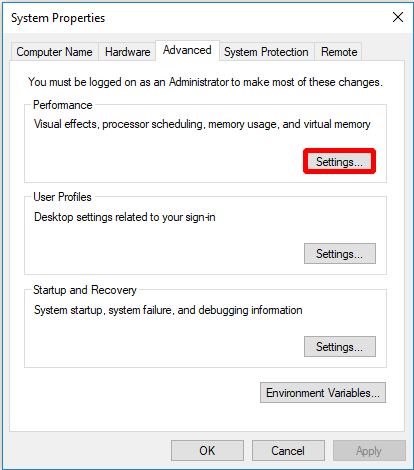
পদক্ষেপ 4: ক্লিক করুন পরিবর্তন… পরিবর্তন করতে উন্নত ট্যাব
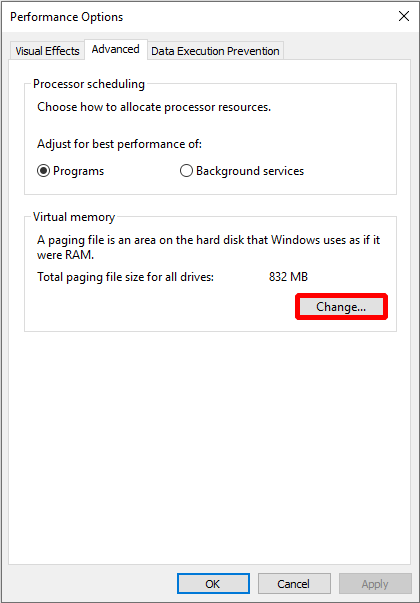
পদক্ষেপ 5: আনচেক করুন সমস্ত ড্রাইভের জন্য পেজিং ফাইলের আকারটি স্বয়ংক্রিয়ভাবে পরিচালনা করুন প্রথমে, তারপরে ক্লিক করুন ঠিক আছে শেষ.
বিঃদ্রঃ: আপনি এই পরিবর্তনটি করার পরে আপনার কম্পিউটার পুনরায় চালু করতে হবে। 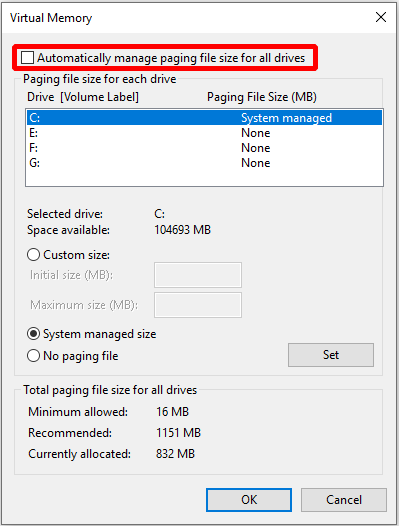
আপনার কম্পিউটারটি রিবুট করার পরে, আপনি পরীক্ষা করতে পারবেন যে বিন্যাসিত ক্ষেত্রের পৃষ্ঠা ফল্ট আবার হয়েছে কিনা। যদি ত্রুটিটি আবার দেখা দেয়, তবে এটি ঠিক করার জন্য আপনার পরবর্তী পদ্ধতিটি চেষ্টা করা উচিত।
পদ্ধতি 5: উইন্ডোজ মেমরি ডায়াগনস্টিক সরঞ্জামটি চালান
বিন্যাসিত ক্ষেত্রের ত্রুটি পৃষ্ঠাটি স্থির করতে আপনি উইন্ডোজ মেমরি ডায়াগনস্টিক সরঞ্জামটি চালানোর চেষ্টা করতে পারেন। উইন্ডোজ মেমোরি ডায়াগনস্টিক সরঞ্জামটি চালনার উপায় এখানে।
পদক্ষেপ 1: প্রকার মেমরি ডায়াগোনস্টিক অনুসন্ধান বাক্সে এবং ক্লিক করুন জানালা মেমরি ডায়গনিস্টিক অবিরত রাখতে.
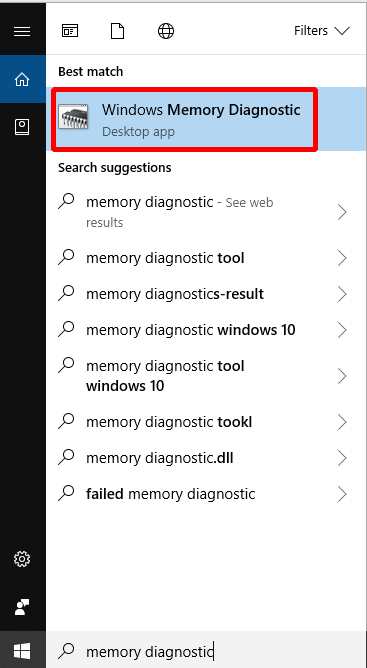
পদক্ষেপ 2: ক্লিক করুন এখনই পুনরায় চালু করুন এবং সমস্যাগুলি পরীক্ষা করুন (প্রস্তাবিত) ।
বিঃদ্রঃ: আপনার কাজগুলি সংরক্ষণ করতে মনোযোগ দিন এবং রিবুট করার আগে সমস্ত উইন্ডো বন্ধ করুন। 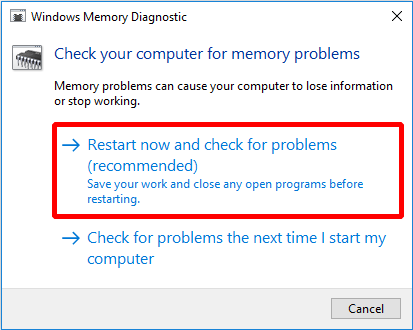
তারপরে আপনার কম্পিউটারের জন্য কিছু সময়ের জন্য সমস্যাগুলি খুঁজে পাওয়ার জন্য অপেক্ষা করতে হবে। অনুসন্ধান শেষ হওয়ার পরে, কম্পিউটারটি স্ক্রিনে সনাক্ত করা সমস্যাটি প্রদর্শন করবে।
যদি এটি কোনও সমস্যা সনাক্ত না করে তবে নীচের পদ্ধতিটি ব্যবহার করে দেখুন।
পদ্ধতি 6: চেক ডিস্ক
কখনও কখনও পৃষ্ঠা নথিভুক্ত অঞ্চলে ত্রুটি ঘটে কারণ ডিস্কে একটি ত্রুটি রয়েছে, তাই আপনি ডিস্কে ত্রুটিগুলি যাচাই বা ঠিক করতে উইন্ডোজ স্ন্যাপ-ইন সরঞ্জামটি ব্যবহার করতে পারেন।
এখন আমি আপনাকে এটি কীভাবে করব তা বলব।
পদক্ষেপ 1: প্রকার সেমিডি কর্টানার পরবর্তী অনুসন্ধান বাক্সে, তারপরে ক্লিক করতে সেরা-ম্যাচ করা একটিকে ডান ক্লিক করুন প্রশাসক হিসাবে চালান অবিরত রাখতে.
পদক্ষেপ 2: টিপুন প্রবেশ করান টাইপ করার পরে chkdsk সি: / এফ / আর । ( গ ড্রাইভের চিঠিটি যেখানে আপনি নিজের অপারেটিং সিস্টেমটি সঞ্চয় করেন))

তারপরে আপনি কেবলমাত্র কম্পিউটারটি পুনঃসূচনা করুন যাচাই-বাছাইয়ের জন্য পৃষ্ঠাটিতে ফলিত হয়নি এমন ক্ষেত্রের ত্রুটিটি ঠিক করা হয়েছে কিনা।
পদ্ধতি 7: হার্ডওয়্যার ট্রাবলশুটার চালান
হার্ডওয়্যার ত্রুটিগুলিও ননপ্যাজেড ক্ষেত্রগুলিতে পেজ ফল্ট হতে পারে, সুতরাং আপনার হার্ডওয়্যারে সমস্যা আছে কিনা তা পরীক্ষা করতে আপনি ট্রাবলশুটার চালানোর চেষ্টা করতে পারেন।
এখানে হার্ডওয়্যার ট্রাবলশুটার চালানোর উপায়।
পদক্ষেপ 1: ক্লিক করুন সেটিংস থেকে শুরু করুন চালিয়ে যেতে মেনু।
পদক্ষেপ 2: ক্লিক করুন আপডেট এবং সুরক্ষা উপরে সেটিংস অবিরত পৃষ্ঠা।
পদক্ষেপ 3: ক্লিক করুন সমস্যা সমাধান এবং চয়ন করুন হার্ডওয়্যার এবং ডিভাইসগুলি চালিয়ে যেতে ডানদিকে।
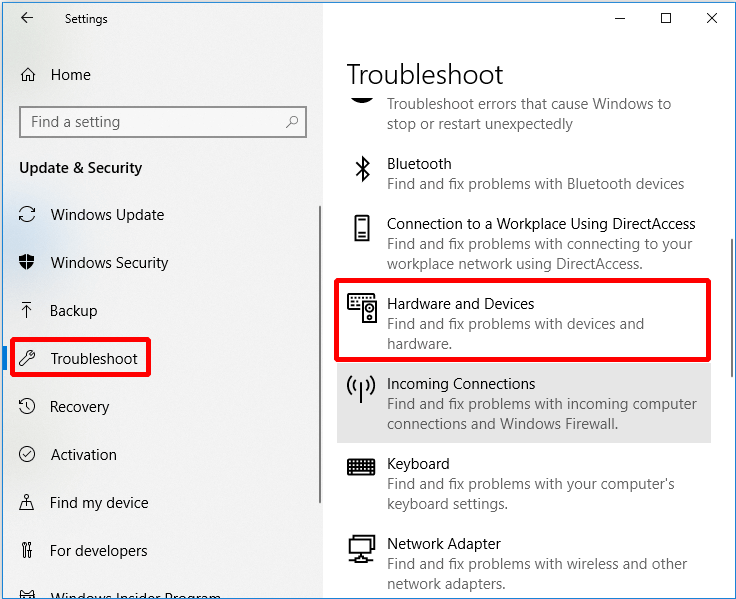
পদক্ষেপ 4: ক্লিক করুন ট্রাবলশুটার চালান অবিরত রাখতে.
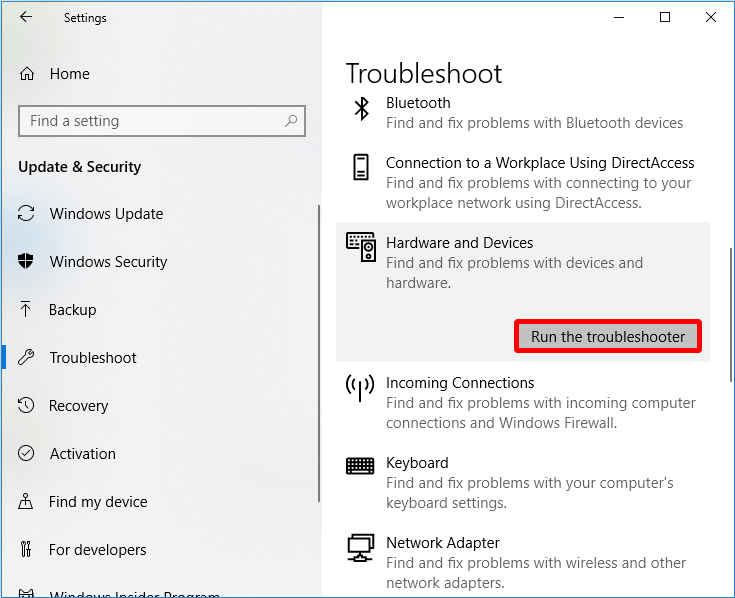
পদক্ষেপ 5: এখন কম্পিউটারগুলি সমস্যাগুলি সনাক্ত করার জন্য অপেক্ষা করুন। স্ক্যানিং প্রক্রিয়া শেষ করার পরে যদি ত্রুটিটি প্রদর্শিত হবে। তারপরে সমস্যাটি ঠিক করুন।
তবে, যদি কোনও সমস্যা প্রদর্শন না হয় তবে এর অর্থ হ'ল কোনও হার্ডওয়্যার সমস্যা নেই, তবে আপনাকে নিম্নলিখিত পদ্ধতিটি চেষ্টা করার প্রয়োজন হতে পারে।
পদ্ধতি 8: এই পিসিটি রিসেট করুন
যদি উপরের সমস্ত পদ্ধতিগুলি বিন্যাসিত ক্ষেত্রের পৃষ্ঠা সংক্রান্ত ফলকে ঠিক করতে না পারে তবে আপনি নিজের কম্পিউটারটি পুনরায় সেট করতে পারবেন। এখন আমি বলব কীভাবে এই পিসি রেস্ট চালানো যায়।
পদক্ষেপ 1: ক্লিক করুন আপডেট এবং সুরক্ষা উপরে সেটিংস অবিরত পৃষ্ঠা।
পদক্ষেপ 2: ক্লিক করুন পুনরুদ্ধার এবং ক্লিক করুন এবার শুরু করা যাক চালিয়ে যেতে ডানদিকে।
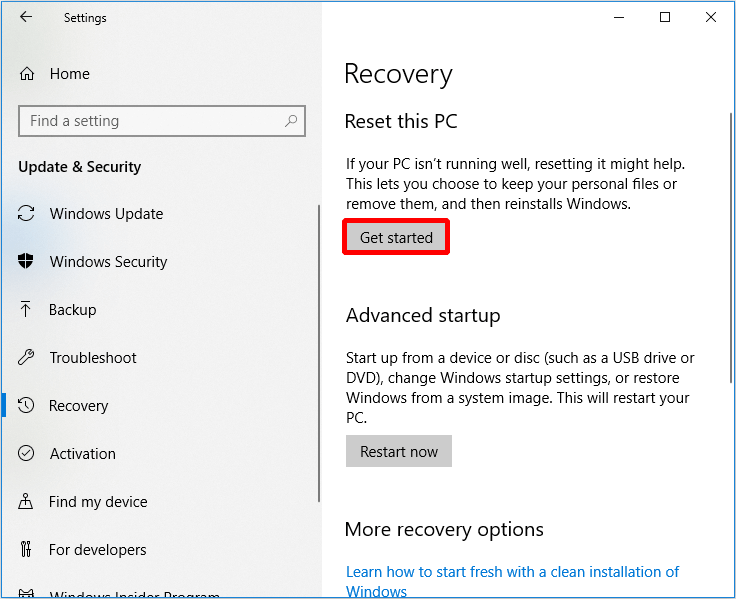
পদক্ষেপ 3: কিনা তা চয়ন করুন আমার ফাইল রাখুন বা সবকিছু সরিয়ে দিন আপনার পিসি পুনরায় সেট করার সময়।

পদক্ষেপ 4: চালিয়ে যাওয়ার জন্য উইজার্ডটি অনুসরণ করুন।
আপনি চয়ন করতে পারেন আপনার অপারেটিং সিস্টেমটি পুনরায় ইনস্টল করুন ।
দরকারী পরামর্শ
কম্পিউটার ব্যবহারের সময় প্রচুর সমস্যা দেখা দেয় বলে আপনি যখন সমস্যার সমাধান করেছেন বা কম্পিউটার যখন স্বাভাবিক থাকেন তখন আপনার কম্পিউটারের ব্যাকআপ আরও ভাল ছিল। তবে কীভাবে নিরাপদে এবং দ্রুত ডেটা ব্যাক আপ করবেন? আমি আপনাকে মিনিটুল শ্যাডোমেকার - একটি অংশ হিসাবে চেষ্টা করার জন্য সুপারিশ করছি পেশাদার ব্যাকআপ সফ্টওয়্যার ।
আপনি কেবল অপারেটিং সিস্টেম, ডিস্ক এবং পার্টিশন, ফাইল এবং ফোল্ডারগুলি ব্যাকআপ করতে পারবেন না, যখন আপনার সেগুলি ব্যবহার করার প্রয়োজন হবে তখন সেগুলি পুনরুদ্ধার করতে পারেন। এছাড়াও, আপনি এটি ব্যবহার করতে পারেন ফাইল এবং ফোল্ডারগুলি সিঙ্ক করুন ডেটা ক্ষতি এড়াতে। এছাড়াও, আপনি এটি ব্যবহার করতে পারেন ডিস্ক ক্লোন বৈশিষ্ট্য একটি বুটেবল বাইরের হার্ড ড্রাইভ তৈরি করুন , এবং আপনি গতিশীল ডিস্ক ক্লোন করতে এই বৈশিষ্ট্যটি ব্যবহার করতে পারেন তবে কেবল সাধারণ ভলিউমের জন্য। OU ক্লিক করতে পারেন মিডিয়া নির্মাতা অধীনে সরঞ্জাম পৃষ্ঠা থেকে বুটযোগ্য মিডিয়া তৈরি করুন খুব।
আরও ভাল এটি আপনি 30 দিনের মধ্যে এটি বিনামূল্যে ব্যবহার করতে পারেন, তাই কেবল এটি ডাউনলোড করুন এবং চেষ্টা করুন।
এখন আমি আপনাকে দেখাব যে কীভাবে মিনিটুল শ্যাডোমেকারকে ধাপে ধাপে ডেটা ব্যাক আপ করতে হবে।
পদক্ষেপ 1: প্রথমে মিনিটুল শ্যাডোমেকার চালু করুন, তারপরে নির্বাচন করুন স্থানীয় বা রিমোট ক্লিক করে প্রধান ইন্টারফেস পেতে সংযোগ করুন ।
বিঃদ্রঃ: কম্পিউটার একই হতে হবে ল্যান এবং যদি আপনি কোনও দূরবর্তী কম্পিউটার পরিচালনা করতে চান তবে আপনার অন্যান্য কম্পিউটারের আইপি ঠিকানাও প্রয়োজন। 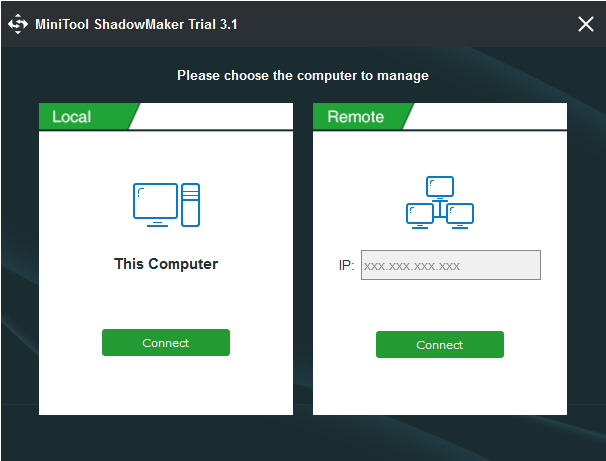
পদক্ষেপ 2: ক্লিক করুন বিকল্প ব্যবস্থা প্রস্তুত করা উপরে বাড়ি আপনি যদি এই সফ্টওয়্যারটির সাহায্যে ব্যাকআপ কাজ না করে থাকেন বা পৃষ্ঠাতে যান ব্যাকআপ পৃষ্ঠা সরাসরি। মিনিটুল শ্যাডোমেকার অপারেটিং সিস্টেমটিকে ব্যাক আপ করে এবং নির্বাচন করে গন্তব্য গতানুগতিক. তবে আপনি যদি উত্স এবং গন্তব্য পরিবর্তন করতে চান তবে কেবল ক্লিক করুন উৎস এবং গন্তব্য ।

এর অধীনে তিনটি বোতাম রয়েছে ব্যাকআপ পৃষ্ঠাটি যা আপনার জন্য খুব দরকারী।
- তফসিল: সেট স্বয়ংক্রিয় ব্যাকআপ আপনি যখন আপনার কম্পিউটার ব্যবহার করছেন তখন ব্যাকআপ রাখতে ভুলে যাওয়ার কারণে ডেটা হারাতে এড়াতে এখানে।
- পরিকল্পনা: এখানে নির্দিষ্ট ব্যাকআপ ইমেজ ফাইল সংস্করণগুলি মুছে ফেলে ব্যাকআপ করা ফাইলগুলির দ্বারা দখল করা স্থানটি পরিচালনা করুন।
- বিকল্পসমূহ: এখানে কিছু উন্নত প্যারামিটার সেট করুন যেমন এনক্রিপশন মোড সেট করা, সফল ব্যাকআপের পরে বন্ধ হয়ে যাওয়া, ব্যাকআপ ডেটাতে মন্তব্য যুক্ত করা ইত্যাদি
পদক্ষেপ 3: ব্যাকআপ উত্স এবং ব্যাকআপ গন্তব্য নিশ্চিত করার পরে, ক্লিক করুন এখনি ব্যাকআপ করে নিন ।
টিপ: আপনি ক্লিক করতে পারেন পরে ব্যাক আপ তবে আপনাকে ক্লিক করতে হবে এখনি ব্যাকআপ করে নিন উপর ব্যাকআপ টাস্ক পুনরায় আরম্ভ পরিচালনা করুন পৃষ্ঠা 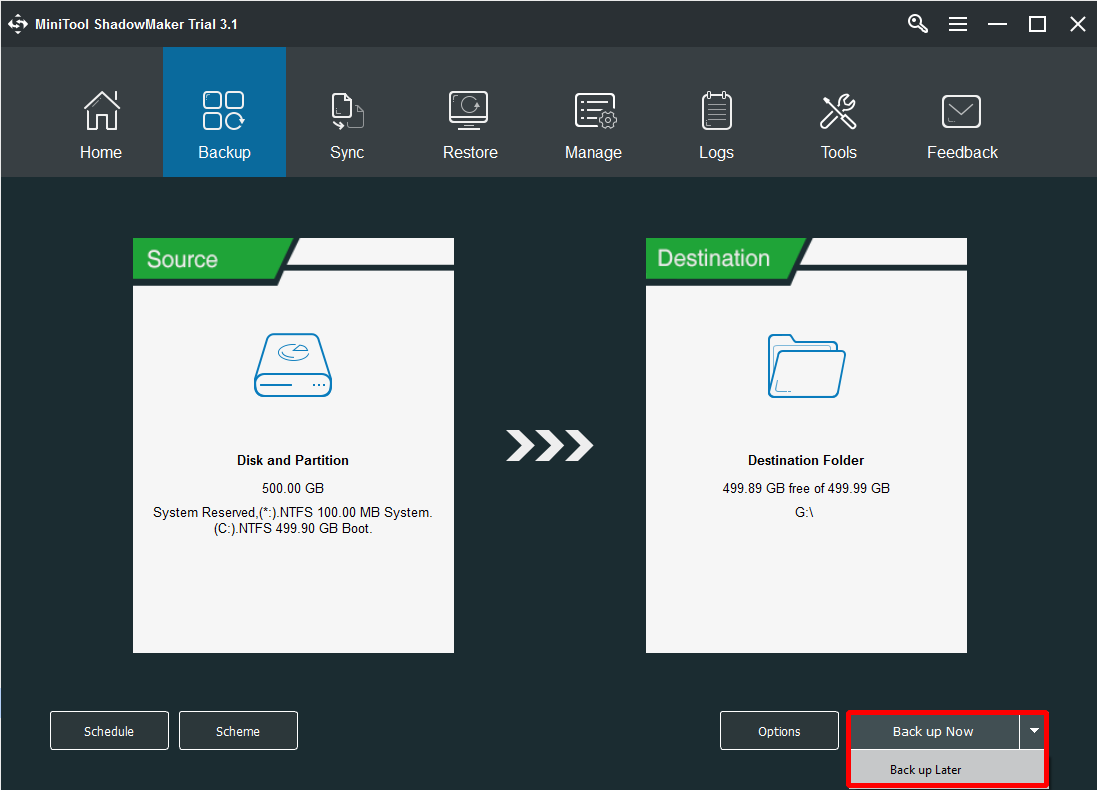
এই পদক্ষেপগুলির পরে, আপনি সফলভাবে ডেটা ব্যাক আপ করতে পারেন can
আপনার কম্পিউটারে কিছু সমস্যা দেখা দিলে আপনি MiniTool ShadowMaker এও ব্যবহার করতে পারেন আপনার অপারেটিং সিস্টেমটি অন্য কম্পিউটারে পুনরুদ্ধার করুন শুধুমাত্র কয়েকটি পদক্ষেপের সাথে।

![সিএইচকেডিএসকে / এফ বা / আর | CHKDSK / F এবং CHKDSK / R এর মধ্যে পার্থক্য [মিনিটুল টিপস]](https://gov-civil-setubal.pt/img/data-recovery-tips/09/chkdsk-f-r-difference-between-chkdsk-f.jpg)



![যদি আপনার এক্সবক্স ওয়ান আপডেট না করে তবে এই সমাধানগুলি সহায়ক [মিনিটুল নিউজ]](https://gov-civil-setubal.pt/img/minitool-news-center/46/if-your-xbox-one-won-t-update.jpg)

![Chrome এ উপলব্ধ সকেটের জন্য অপেক্ষা করার জন্য এই পদ্ধতিগুলি ব্যবহার করে দেখুন [মিনিটুল নিউজ]](https://gov-civil-setubal.pt/img/minitool-news-center/36/try-these-methods-fix-waiting.png)




![উইন্ডোজ আপডেট মেডিকেল পরিষেবা কী এবং এটি কীভাবে অক্ষম করা যায়? [মিনিটুল নিউজ]](https://gov-civil-setubal.pt/img/minitool-news-center/54/what-is-windows-update-medic-service.png)






![এক্সবক্স ওয়ান মাইক কাজ করছে না এমন সমস্যা কীভাবে সমস্যা সমাধান করবেন [মিনিটুল নিউজ]](https://gov-civil-setubal.pt/img/minitool-news-center/69/how-troubleshoot-xbox-one-mic-not-working-issue.png)