উইন্ডোজ 10-এ ইউএসবি ড্রাইভে ব্যাকআপ নিন: দুটি সহজ উপায় এখানে! [মিনিটুল টিপস]
Back Up Windows 10 Usb Drive
সারসংক্ষেপ :

আপনার কি উইন্ডোজ 10-এ ইউএসবি ড্রাইভে ব্যাকআপ নেওয়ার দরকার আছে যাতে আপনি ব্লু স্ক্রিন অফ ডেথ, ব্ল্যাক স্ক্রিন, রেনসওয়্যারের আক্রমণ ইত্যাদি ক্ষেত্রে আপনার কম্পিউটারটিকে আগের অবস্থায় ফিরিয়ে আনতে পারেন? এটা হাল্কা ভাবে নিন! এখন আপনি সঠিক জায়গায় আসা। শুধু দেওয়া পোস্টটি পড়ুন মিনিটুল কীভাবে উইন্ডোজ 10 ওএসকে ধাপে ধাপে একটি ফ্ল্যাশ ড্রাইভের ব্যাকআপ নিতে হয় তা শিখতে।
দ্রুত নেভিগেশন:
প্রয়োজনীয়তা: ইউএসবিতে উইন্ডোজ 10 ব্যাক আপ করুন
আপনার অপারেটিং সিস্টেমটি আগের অবস্থায় ফিরিয়ে আনতে আপনার কখন উইন্ডোজ 10 সিস্টেম ব্যাকআপের প্রয়োজন হবে তা আপনি কখনই জানেন না। মানুষের ত্রুটি, নীল পর্দা ত্রুটি, ভাইরাস আক্রমণ, বিদ্যুত বিভ্রাট এবং আরও অনেক কারণে আপনার কম্পিউটারে সিস্টেম বিচ্ছিন্নতা প্রায়শই ঘটে। কোনও ওএস ক্রাশের ক্ষেত্রে, সিস্টেম ব্যাকআপের জন্য অত্যন্ত গুরুত্বপূর্ণ পিসি দুর্যোগ পুনরুদ্ধার ।
তবে স্টোরেজের জায়গাটি বেছে নেওয়া আরও তাৎপর্যপূর্ণ বলে মনে হয়। ইউএসবি ফ্ল্যাশ ড্রাইভে একটি উইন্ডোজ 10 ব্যাকআপ করার কারণগুলি এখানে।
আপনি আপনার উইন্ডোজ ব্যাকআপ ফাইলগুলি একটি অভ্যন্তরীণ হার্ড ড্রাইভে সংরক্ষণ করতে পারেন, তবে হার্ড ড্রাইভের ব্যর্থতার ক্ষেত্রে আপনি ব্যাকআপগুলি হারাতে পারেন। এছাড়াও, নাস (নেটওয়ার্ক-সংযুক্ত স্টোরেজ) অন্য পছন্দ। তবুও, যদি অনেক ব্যক্তির ভাগ করা অবস্থানের অ্যাক্সেস থাকে যা সর্বদা সংযুক্ত থাকে, ম্যালওয়্যার এবং ভাইরাস এই ভাগ করা ফোল্ডারটিকে সংক্রামিত করতে পারে।
সুতরাং, আপনার ইউএসবি ড্রাইভে উইন্ডোজ 10 এর ব্যাক আপ নেওয়া বাঞ্ছনীয়। এখানে একটি প্রশ্ন আসে: আমি কি আমার কম্পিউটারটিকে ফ্ল্যাশ ড্রাইভে ব্যাক আপ করতে পারি? অথবা আমি উইন্ডোজ 10 কোনও ফ্ল্যাশ ড্রাইভে ব্যাক আপ করতে পারি?
উত্তরটি হল হ্যাঁ. এখন ইউএসবি নির্মাতারা বিশাল ক্ষমতা এবং স্থিতিশীল পারফরম্যান্স সহ ইউএসবিটিকে অত্যন্ত হালকা করে তুলেছে। এটি সিস্টেম এবং ডেটাগুলির জন্য নিরাপদ যেহেতু এটি একটি কম্পিউটার থেকে পৃথক রয়েছে।
আপনার ইউএসবি ড্রাইভে উইন্ডোজ 10 এর ব্যাকআপ কীভাবে করবেন সে সম্পর্কে বিশদ ব্যাখ্যার জন্য, দয়া করে নীচের টিউটোরিয়ালটি অনুসরণ করুন।
উইন্ডোজ 10-এ কীভাবে ইউএসবি ড্রাইভে ব্যাক আপ করবেন
ইউএসবি ড্রাইভে উইন্ডোজ 10 সিস্টেমের ব্যাকআপ বেশ সহজ। এবং এখানে আমরা এটি করার দুটি উপায় দেখাব: একটি হ'ল একটি ফ্রি ব্যাকআপ প্রোগ্রাম, মিনিটুল শ্যাডোমেকার এবং অন্যটি হ'ল উইন্ডোজ অন্তর্নির্মিত সরঞ্জামের সাহায্য চাইতে।
পদ্ধতি 1: ফ্রিওয়্যার সহ ইউএসবি উইন্ডোজ 10 এ ব্যাক আপ করুন
মিনিটুল শ্যাডোমেকার, একটি নির্ভরযোগ্য এবং চারপাশে উইন্ডোজ 10 এর জন্য ব্যাকআপ সফ্টওয়্যার / 8/7, উইন্ডোজ ওএস, ফাইল এবং ফোল্ডার, পার্টিশন বা পুরো ডিস্ক ব্যাক আপ করার জন্য ডিজাইন করা হয়েছে। যখন সিস্টেমটি ভুল হয়ে যায় বা ডেটা হারিয়ে যায়, আপনি আপনার পিসিটিকে আগের অবস্থায় ফিরিয়ে আনতে পারেন বা হারিয়ে যাওয়া ফাইলগুলি সহজে এবং কার্যকরভাবে ফিরে পেতে পারেন।
সর্বোপরি, আপনি এই উইন্ডোজ ব্যাকআপ সফ্টওয়্যারটি পিসি ডেটা সুরক্ষার জন্য পুরো ডিস্কটি একটি ইউএসবি ড্রাইভে ক্লোন করতে ব্যবহার করতে পারেন।
এখন, ইউএসবি ড্রাইভে উইন্ডোজ 10 ব্যাকআপ শুরু করতে নীচের বোতামটি থেকে মিনিটুল শ্যাডোমেকার ট্রায়াল সংস্করণটি বিনামূল্যে ডাউনলোড করতে কখনও দ্বিধা করবেন না। এই সংস্করণটি আপনাকে 30 দিনের মধ্যে অবাধে এটি ব্যবহার করতে দেয়।
ইউএসবি উইন্ডোজ 10 এ সিস্টেম চিত্র তৈরি করুন
এই ফ্রিওয়্যার দিয়ে কীভাবে উইন্ডোজ 10 ওএসের ব্যাক আপ করবেন? নীচের গাইড অনুসরণ করুন।
পদক্ষেপ 1: এই প্রোগ্রামটি চালান
পদক্ষেপ 2: ব্যাকআপ যান
- আপনি যদি এখনও আপনার পিসি ব্যাক আপ না করেন তবে মিনিটুল শ্যাডোমেকার আপনাকে ক্লিক করতে বলবে বিকল্প ব্যবস্থা প্রস্তুত করা পিসি ব্যাকআপ জন্য।
- অথবা আপনি সরাসরি ক্লিক করতে পারেন ব্যাকআপ সরঞ্জামদণ্ডে বোতাম।
পদক্ষেপ 3: ব্যাকআপ উত্স এবং গন্তব্য চয়ন করুন
- এই সফ্টওয়্যারটিতে উইন্ডোজটিকে ব্যাকআপ উত্স হিসাবে চালানোর জন্য প্রয়োজনীয় সিস্টেম পার্টিশন নির্দিষ্ট করা হয়েছে।
- যান গন্তব্য বিভাগে, আপনার ইউএসবি ফ্ল্যাশ ড্রাইভটি বেছে নিন যাতে উইন্ডোজ 10-এ ইউএসবি ড্রাইভের ব্যাকআপ নেওয়া যায়। নোট করুন যে লক্ষ্য ইউএসবি ফ্ল্যাশ ড্রাইভে সিস্টেম ইমেজ ব্যাকআপ সংরক্ষণের জন্য পর্যাপ্ত স্টোরেজ থাকা উচিত।


পদক্ষেপ 4: সিস্টেমের ব্যাকআপ শুরু করুন
শেষ পর্যন্ত, ক্লিক করুন এখনি ব্যাকআপ করে নিন একবারে সিস্টেমের চিত্র তৈরিতে চালিত করতে বোতাম পরিচালনা করুন পৃষ্ঠা

গুরুত্বপূর্ণ! পরবর্তী কি করতে হবে:
উইন্ডোজ 10 ইউএসবি ড্রাইভে ব্যাকআপ শেষ করার পরে, সিস্টেমটি ক্র্যাশ হওয়ার পরেও আপনার কম্পিউটারটি বুট হতে পারে তা নিশ্চিত করার জন্য, আপনার প্রয়োজন একটি বুটেবল সিডি / ডিভিডি বা ইউএসবি ড্রাইভ তৈরি করুন । এই কাজটি করতে, দয়া করে যান সরঞ্জাম পৃষ্ঠা, এবং ক্লিক করুন মিডিয়া নির্মাতা বুটেবল মিডিয়া তৈরির জন্য।

আপনার উইন্ডোজ 10 ওএসে কিছু সমস্যা থাকলে আপনি পিসিটি বুটেবল ডিস্ক বা ড্রাইভ থেকে বুট করতে পারেন এবং একটি সিস্টেম ইমেজ পুনরুদ্ধার সঞ্চালন সাধারণ ক্লিকের মধ্যে ইউএসবি ড্রাইভ থেকে।
এছাড়াও, আপনার যদি সিডি / ডিভিডি বা অতিরিক্ত ইউএসবি ফ্ল্যাশ ড্রাইভ না থাকে তবে আপনি মিনিটুল পুনরুদ্ধারের পরিবেশের জন্য উইন্ডোজ স্টার্ট আপ মেনুটি ক্লিক করে বেছে নিতে পারেন বুট মেনু যুক্ত করুন মধ্যে সরঞ্জাম পৃষ্ঠা ওএস ক্রাশের ক্ষেত্রে, আপনি সিস্টেম পুনরুদ্ধারের জন্য ডিস্ক ছাড়াই পিসি সরাসরি বুট করতে পারবেন।
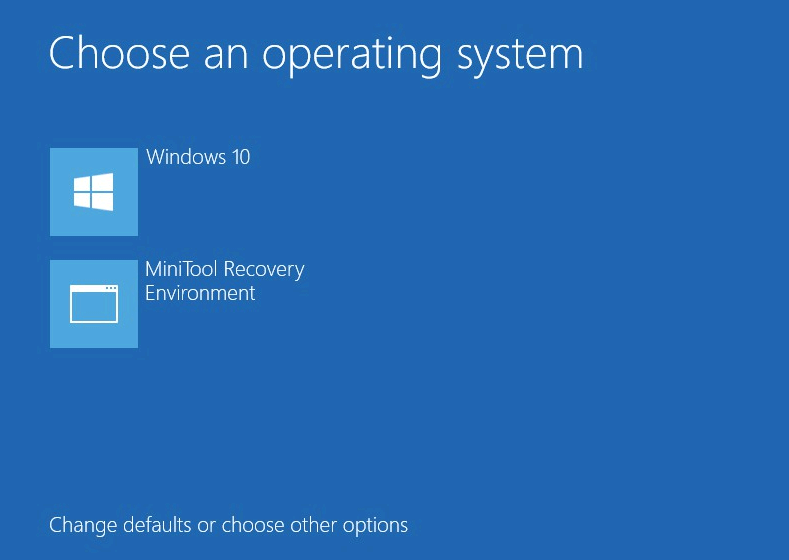

![টাস্কবার নিখোঁজ / হারিয়ে যাওয়া উইন্ডোজ 10, কীভাবে ঠিক করবেন? (8 টি উপায়) [মিনিটুল টিপস]](https://gov-civil-setubal.pt/img/data-recovery-tips/96/taskbar-disappeared-missing-windows-10.jpg)
![উইন্ডোজ 10/8/7 এ অবৈধ সিস্টেম ডিস্ক ত্রুটি ঠিক করার 6 উপায় [মিনিটুল টিপস]](https://gov-civil-setubal.pt/img/data-recovery-tips/98/6-ways-fix-invalid-system-disk-error-windows-10-8-7.png)
![Hal.dll বিএসওড ত্রুটির শীর্ষে 7 টি ফিক্স [ধাপে ধাপে গাইড] [মিনিটুল টিপস]](https://gov-civil-setubal.pt/img/disk-partition-tips/01/top-7-fixes-hal-dll-bsod-error.jpg)




![সটা বনাম আইডিই: পার্থক্য কী? [মিনিটুল উইকি]](https://gov-civil-setubal.pt/img/minitool-wiki-library/14/sata-vs-ide-what-is-difference.jpg)

![[উত্তর] Vimm এর Lair নিরাপদ? কীভাবে ভিমের কড়া নিরাপদে ব্যবহার করবেন? [মিনিটুল টিপস]](https://gov-civil-setubal.pt/img/backup-tips/95/is-vimm-s-lair-safe.jpg)
![এসটিএ কেবল এবং এটির বিভিন্ন প্রকারগুলি কী? [মিনিটুল উইকি]](https://gov-civil-setubal.pt/img/minitool-wiki-library/33/what-is-sata-cable.jpg)


![[সলভড!] আপনার ম্যাকে ওল্ড টাইম মেশিনের ব্যাকআপগুলি কীভাবে মুছবেন? [মিনিটুল টিপস]](https://gov-civil-setubal.pt/img/data-recovery-tips/79/how-delete-old-time-machine-backups-your-mac.png)

![AVG সিকিউর ব্রাউজার কি? কিভাবে ডাউনলোড/ইনস্টল/আনইনস্টল করবেন? [মিনি টুল টিপস]](https://gov-civil-setubal.pt/img/news/3F/what-is-avg-secure-browser-how-to-download/install/uninstall-it-minitool-tips-1.png)


