কিভাবে Acer ল্যাপটপ স্ক্রীন কালো কিন্তু এখনও চলমান ঠিক করবেন? 7 উপায় চেষ্টা করুন
Kibhabe Acer Lyapatapa Skrina Kalo Kintu Ekhana O Calamana Thika Karabena 7 Upaya Cesta Karuna
আমার Acer ল্যাপটপের স্ক্রিন কালো কেন? কিভাবে Acer ল্যাপটপের কালো পর্দা ঠিক করবেন? আপনি যদি Acer ল্যাপটপের স্ক্রীন কালো হয়ে যাওয়ার এই সমস্যাটি নিয়ে বিরক্ত হন তবে চালু থাকা অবস্থায়ও চলছে, আপনি এই দুটি প্রশ্ন জিজ্ঞাসা করতে পারেন। এটা সহজ নিন এবং আপনি দ্বারা সংগৃহীত কিছু কার্যকর উপায় খুঁজে পেতে পারেন মিনি টুল এই অবস্থা থেকে পরিত্রাণ পেতে।
Acer ল্যাপটপের ব্লু লাইট অন কিন্তু স্ক্রীন কালো
একটি কালো স্ক্রিন একটি খুব সাধারণ সমস্যা যা আপনার কম্পিউটারে সর্বদা অপ্রত্যাশিতভাবে ঘটে যা আপনাকে বিরক্ত করে। কখনও কখনও কম্পিউটারের পর্দা এলোমেলোভাবে কালো হয়ে যায় . কখনও কখনও সুইচ অন করলে স্ক্রিন কালো হয়ে যায়। Acer ব্যবহারকারীদের মতে, সমস্যা - Acer ল্যাপটপের স্ক্রিন কালো কিন্তু তবুও চলমান সবসময় তাদের হতাশ করে।
সুনির্দিষ্টভাবে বলতে গেলে, Aspire-এর মতো একটি Acer ল্যাপটপ চালু করার সময়, ল্যাপটপের নীল আলো জ্বলে কিন্তু স্ক্রিন কালো, একটি মাউস কার্সার দেখা যায় এবং কীবোর্ড আলো জ্বলে। সম্ভবত আপনিও শিকার এবং জিজ্ঞাসা করুন: কেন আমার এসার ল্যাপটপের স্ক্রিন কালো?
এর সম্ভাব্য কারণগুলির মধ্যে দুর্নীতিগ্রস্ত সিস্টেম ফাইল, ভাইরাস সংক্রমণ, একটি পুরানো গ্রাফিক্স কার্ড ড্রাইভার, একটি ডিসচার্জড সিস্টেম এবং আরও অনেক কিছু অন্তর্ভুক্ত থাকতে পারে। সৌভাগ্যবশত, আপনি কালো পর্দা পরিত্রাণ পেতে একাধিক উপায় চেষ্টা করতে পারেন.
Acer ল্যাপটপ স্ক্রীন ব্ল্যাক ফিক্স করার আগে গুরুত্বপূর্ণ ফাইল পান
আপনি এই সমস্যাটি সমাধান করার আগে, আমরা দৃঢ়ভাবে আপনার ডেটার নিরাপত্তা নিশ্চিত করতে আপনার গুরুত্বপূর্ণ ফাইলগুলির ব্যাক আপ নেওয়ার সুপারিশ করি৷ কারণ Acer ল্যাপটপের ব্লু লাইট অন করলেও স্ক্রীন কালো হলে ঘটনাক্রমে ডেটা হারাতে পারে।
আপনার পরিস্থিতিতে, অ্যাসপায়ারের মতো Acer ল্যাপটপ ডেস্কটপে লোড হতে পারে না। তাহলে, কিভাবে আপনার গুরুত্বপূর্ণ ফাইল ব্যাক আপ করবেন? এটা সহজেই একজন পেশাদার এবং সঙ্গে করা যেতে পারে বিনামূল্যে ব্যাকআপ সফ্টওয়্যার - মিনি টুল শ্যাডোমেকার। এই প্রোগ্রামটি Windows 11, 10, 8.1, 8, এবং 7 এ ব্যবহার করা যেতে পারে এবং এটি সহজেই আপনার ফাইল, ফোল্ডার, ডিস্ক, পার্টিশন এবং উইন্ডোজ অপারেটিং সিস্টেমের ব্যাক আপ নিতে সাহায্য করতে পারে।
গুরুত্বপূর্ণভাবে, এটি আপনাকে বুটযোগ্য ইউএসবি হার্ড ড্রাইভ, ইউএসবি ফ্ল্যাশ ড্রাইভ বা সিডি/ডিভিডি তৈরি করতে দেয় যাতে বুট না করা যায় এমন পিসি বুট করতে এবং এর সাথে ব্যাকআপ এবং পুনরুদ্ধারের জন্য মিডিয়া নির্মাতা বৈশিষ্ট্য এখন, নিচের ডাউনলোড বোতামে ক্লিক করে MiniTool ShadowMaker পান।
একটি সাধারণ পিসিতে এই সফ্টওয়্যারটি ডাউনলোড এবং ইনস্টল করার পরে, এই টুলটি চালু করুন, এটিতে যান টুলস ইন্টারফেস এবং ক্লিক করুন মিডিয়া নির্মাতা একটি বুটযোগ্য মাধ্যম পেতে। তারপর, Acer ল্যাপটপের স্ক্রীন কালো হলে ফাইল ব্যাকআপের জন্য বুটযোগ্য মাধ্যম থেকে আপনার Acer ল্যাপটপ বুট করুন। দুটি সম্পর্কিত পোস্ট দেখুন:
- বুটযোগ্য মিডিয়া বিল্ডার দিয়ে কীভাবে বুট সিডি/ডিভিডি ডিস্ক এবং বুট ফ্ল্যাশ ড্রাইভ তৈরি করবেন?
- বার্নড মিনিটুল বুটেবল সিডি/ডিভিডি ডিস্ক বা ইউএসবি ফ্ল্যাশ ড্রাইভ থেকে কীভাবে বুট করবেন?
এরপরে, Acer ল্যাপটপের স্ক্রিন কালো কিন্তু এখনও চলমান অবস্থায় কীভাবে আপনার গুরুত্বপূর্ণ ডেটা ব্যাক আপ করবেন তা দেখুন।
ধাপ 1: MiniTool Recovery Environment-এর পৃষ্ঠায়, MiniTool ShadowMaker চালু করুন।
ধাপ 2: যান ব্যাকআপ পৃষ্ঠা, ক্লিক করুন উৎস > ফোল্ডার এবং ফাইল , আপনি ব্যাক আপ করতে চান আইটেম চেক করুন, এবং ক্লিক করুন ঠিক আছে .

ধাপ 3: ক্লিক করুন গন্তব্য এবং ব্যাক-আপ ডেটা সংরক্ষণ করার জন্য একটি পথ বেছে নিন। একটি USB ফ্ল্যাশ ড্রাইভ বা বহিরাগত হার্ড ড্রাইভ সুপারিশ করা হয়।
ধাপ 4: ক্লিক করুন এখনি ব্যাকআপ করে নিন এখন ফাইল ব্যাকআপ চালানোর জন্য।
উপরন্তু, আপনি ব্যবহার করতে পারেন সুসংগত ফাইল ব্যাক আপ করার বৈশিষ্ট্য। এই পদ্ধতিটি উইন্ডোজের অনুলিপি বৈশিষ্ট্যের অনুরূপ। ইমেজ ব্যাকআপ এবং সিঙ্কের মধ্যে পার্থক্য জানতে, আমাদের আগের পোস্ট পড়ুন - ব্যাকআপ বনাম সিঙ্ক: তাদের মধ্যে পার্থক্য কী .
আপনার মধ্যে কেউ কেউ জিজ্ঞাসা করতে পারেন: Acer ল্যাপটপের স্ক্রিন কালো হয়ে গেলে ফাইলগুলি কীভাবে পুনরুদ্ধার করবেন? ডাটা ব্যাকআপের জন্য MiniTool ShadowMaker ব্যবহার করার পাশাপাশি, আপনি একজন পেশাদার ব্যবহার করতে পারেন ডেটা পুনরুদ্ধার সফ্টওয়্যার - হার্ড ড্রাইভ থেকে ফাইল পেতে MiniTool পাওয়ার ডেটা রিকভারি।
আপনার ডেটা নিরাপত্তা নিশ্চিত করার পর, এখন Acer ল্যাপটপের স্ক্রীন চালু করার সময় কালো ঠিক করার জন্য কিছু ব্যবস্থা নেওয়ার সময়। আপনি কি করতে হবে দেখুন.
কিভাবে Acer ল্যাপটপের কালো স্ক্রীন ঠিক করবেন
পাওয়ার রিসেট আপনার ল্যাপটপ
একটি ছোটখাট বাগ থাকলে, আপনার Acer ল্যাপটপ একটি কালো স্ক্রিন দিয়ে লোড করতে ব্যর্থ হতে পারে। এই ক্ষেত্রে, আপনি সমস্যার সমাধান করতে এই মেশিনটিকে পাওয়ার রিসেট করতে পারেন।
ধাপ 1: Acer বন্ধ করুন এবং AC অ্যাডাপ্টার কেবল, বাহ্যিক হার্ড ড্রাইভ, প্রিন্টার, কীবোর্ড, মাউস এবং অন্যান্য পেরিফেরাল ডিভাইস সহ সমস্ত বাহ্যিক ডিভাইস সংযোগ বিচ্ছিন্ন করুন। এছাড়াও, আপনি ব্যাটারি বগি থেকে ব্যাটারি অপসারণ করতে পারেন।
ধাপ 2: টিপুন এবং ধরে রাখুন শক্তি কোনো অবশিষ্ট বৈদ্যুতিক চার্জ নিষ্কাশন করার জন্য 30 সেকেন্ডের জন্য বোতাম এবং তারপর বোতামটি ছেড়ে দিন।
ধাপ 3: ব্যাটারি আবার রাখুন এবং আপনার ল্যাপটপে এসি অ্যাডাপ্টার প্লাগ করুন। কোন পেরিফেরাল সংযোগ করবেন না.
ধাপ 4: টিপে এই পিসি চালু করুন শক্তি . তারপর, এটি স্বাভাবিক হিসাবে বুট আপ করতে পারেন.
এটি যদি Acer ল্যাপটপের স্ক্রীন কালো না করে তবে চলমান থাকে তবে অন্যান্য উপায়ে এটির সমস্যা সমাধান করা চালিয়ে যান।
F2, F9, এবং F10 কী ব্যবহার করে দেখুন
আপনি যদি Acer ল্যাপটপের কালো স্ক্রীনের সম্মুখীন হন কিন্তু কীবোর্ড জ্বলে, আপনি কিছু কী চেষ্টা করতে পারেন:
- আপনার ল্যাপটপ বন্ধ করুন এবং সমস্ত বাহ্যিক ডিভাইস সংযোগ বিচ্ছিন্ন করুন।
- টিপে আপনার ল্যাপটপে পাওয়ার করুন শক্তি যখন Acer লোগো বা স্প্ল্যাশ স্ক্রীন প্রদর্শিত হবে, টিপুন F2 , F9 , F10 এবং প্রবেশ করুন আপনার কীবোর্ডে।
- পছন্দ করা প্রস্থান করুন > হ্যাঁ এবং টিপুন প্রবেশ করুন .
একটি বহিরাগত মনিটর ব্যবহার করে আপনার Acer ল্যাপটপ পরীক্ষা করুন
Acer ল্যাপটপের কালো স্ক্রিনে চলাকালীন, আপনাকে একটি ফার্মওয়্যার সমস্যা আছে কিনা তা পরীক্ষা করতে হবে এবং চেক করার জন্য আপনি একটি বহিরাগত ডিসপ্লের সাথে আপনার ডিভাইসটি সংযুক্ত করতে পারেন। যদি কম্পিউটারের স্ক্রিনটি সেই মনিটরে দেখায়, কালো পর্দাটি একটি অভ্যন্তরীণ সমস্যার সাথে সম্পর্কিত, ফার্মওয়্যার সমস্যা নয়। সম্ভাব্য কারণ হল একটি গ্রাফিক্স কার্ড ড্রাইভার এবং ল্যাপটপের LCD ডিসপ্লের মধ্যে দ্বন্দ্ব।
আপনি যদি আপনার ল্যাপটপকে অন্য মনিটরের সাথে সংযোগ করতে না জানেন তবে গাইডটি অনুসরণ করুন - কিভাবে Windows 11/10 এ ডুয়াল মনিটর সেট আপ করবেন [একটি সহজ উপায়] .
আরও পড়া: ফিক্সের জন্য নিরাপদ মোডে Acer ল্যাপটপ বুট করুন
যেহেতু আপনার Acer ল্যাপটপ ডেস্কটপে বুট করতে পারে না, আপনি সাধারণ উইন্ডোতে ফিক্সগুলি সম্পাদন করতে পারবেন না। সমস্যা সমাধানের টিপস সম্পাদন করতে আপনাকে এই ল্যাপটপটিকে নিরাপদ মোডে চালাতে হবে৷ Windows 10/11 এ, নিরাপদ মোডে প্রবেশ করা সহজ।
ধাপ 1: ল্যাপটপ রিস্টার্ট করুন। আপনি যখন দেখতে এসার লোগো, চাপুন শক্তি বোতাম এবং রিবুট করুন। আপনি স্বয়ংক্রিয় মেরামতের ইন্টারফেস দেখতে না পাওয়া পর্যন্ত এই অপারেশনটি তিনবার পুনরাবৃত্তি করুন। অথবা, আপনি পিসি বুট করতে এবং ক্লিক করতে একটি মেরামত ডিস্ক ব্যবহার করতে পারেন আপনার কম্পিউটার মেরামত প্রবেশ করতে WinRE (উইন্ডোজ রিকভারি এনভায়রনমেন্ট)।
ধাপ 2: ক্লিক করুন সমস্যা সমাধান থেকে একটি বিকল্প নির্বাচন করুন .
ধাপ 3: ক্লিক করুন উন্নত বিকল্প > স্টার্টআপ সেটিংস > রিস্টার্ট .
ধাপ 4: টিপুন F5 প্রবেশ করতে নেটওয়ার্কিং সঙ্গে নিরাপদ প্রক্রিয়া .
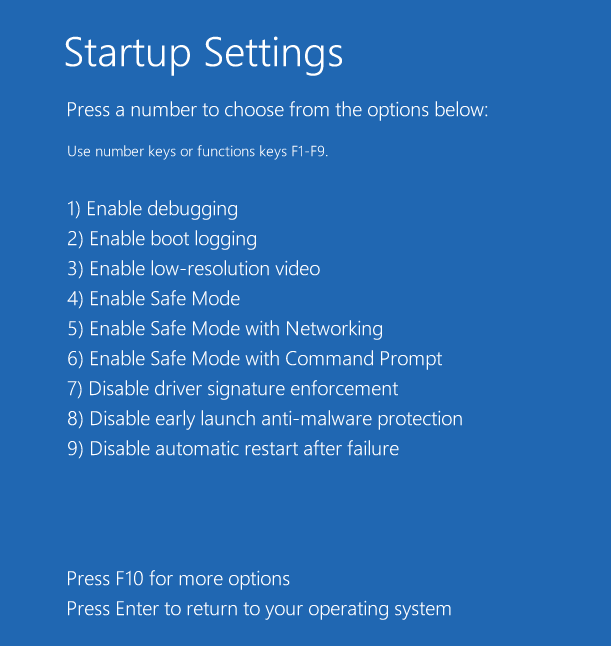
নিরাপদ মোডে, এখন নিম্নলিখিত সংশোধনগুলি শুরু করুন৷
গ্রাফিক্স কার্ড ড্রাইভার আপডেট করুন
Acer ল্যাপটপের নীল আলোর সমস্যাটি একটি পুরানো, অনুপস্থিত বা দূষিত গ্রাফিক্স কার্ড ড্রাইভার দ্বারা ট্রিগার করা হলেও স্ক্রীন কালো হওয়ার সম্ভাবনা রয়েছে। এইভাবে, ড্রাইভারটি সঠিকভাবে ইনস্টল করা আছে এবং এটি আপ টু ডেট আছে তা নিশ্চিত করা প্রয়োজন।
ধাপ 1: Windows 11/10-এ রাইট-ক্লিক করুন শুরু করুন বোতাম এবং নির্বাচন করুন ডিভাইস ম্যানেজার .
ধাপ 2: এর বিভাগটি প্রসারিত করুন প্রদর্শন অ্যাডাপ্টার এবং আপনার গ্রাফিক্সে ডান-ক্লিক করুন, তারপর নির্বাচন করুন বৈশিষ্ট্য .
ধাপ 3: যান ড্রাইভার ট্যাব এবং তারপর নির্বাচন করুন ড্রাইভার আপডেট করুন . তারপরে, উইন্ডোজকে গ্রাফিক্স কার্ড ড্রাইভারের সর্বশেষ সংস্করণ অনুসন্ধান করতে এবং এটি ইনস্টল করতে দেওয়ার জন্য প্রথম বিকল্পটি চয়ন করুন।
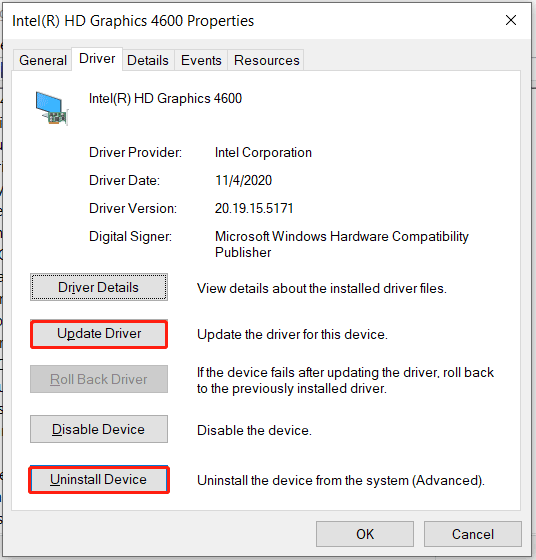
আপনার গ্রাফিক্স কার্ড ড্রাইভার পুনরায় ইনস্টল করতে, আপনি চয়ন করতে পারেন ডিভাইস আনইনস্টল করুন > আনইনস্টল করুন . এরপর, আপনার প্রস্তুতকারকের অফিসিয়াল ওয়েবসাইট দেখুন, এখানে, আমার বিক্রেতা হল ইন্টেল। প্রাসঙ্গিক ভিডিও কার্ড ড্রাইভার সফ্টওয়্যার অনুসন্ধান করুন এবং এটি ডাউনলোড করুন. তারপর, আপনার Acer ল্যাপটপে এটি ইনস্টল করুন।
এই উপায় ছাড়াও, আপনি আপনার গ্রাফিক্স কার্ড ড্রাইভার আপডেট করতে ড্রাইভার বুস্টার নামে একটি পেশাদার টুল ব্যবহার করতে পারেন। এই ড্রাইভার আপডেট সফ্টওয়্যার সম্পর্কে অনেক তথ্য জানতে, আমাদের পূর্ববর্তী পোস্ট পড়ুন - পিসির জন্য আইওবিট ড্রাইভার বুস্টার ডাউনলোড করুন এবং ড্রাইভার আপডেট করতে ইনস্টল করুন .
ভাইরাস এবং ম্যালওয়্যার সংক্রমণ সরান
ভাইরাস এবং দূষিত প্রোগ্রামগুলি Acer Aspire-এর মতো আপনার ল্যাপটপকে সংক্রামিত করতে পারে, যার ফলে একটি কালো স্ক্রীন হয়। উদাহরণস্বরূপ, এটি হার্ড ড্রাইভ বা উইন্ডোজ পার্টিশনের ক্ষতি করতে পারে, যা সিস্টেমের ত্রুটির দিকে পরিচালিত করে। সুতরাং, আপনার সমস্যা সমাধানের জন্য আপনাকে আপনার কম্পিউটারে একটি ভাইরাস স্ক্যান চালাতে হবে।
সেফ মোডে, উইন্ডোজ ডিফেন্ডার/উইন্ডোজ সিকিউরিটি কাজ করে না। নিরাপদ মোড আপনার পিসিকে ন্যূনতম প্রয়োজনীয় পরিষেবা এবং ড্রাইভারের সেট দিয়ে চালায় এবং সমস্ত তৃতীয় পক্ষের অ্যাপগুলি অক্ষম করা হয়। এমনকি কিছু সিস্টেম টুল যেমন উইন্ডোজ ডিফেন্ডার সীমিত।
এই ক্ষেত্রে, হুমকি সনাক্ত করতে এবং তাদের অপসারণ করতে আপনার কী করা উচিত? অন্যান্য অ্যান্টিভাইরাস সফ্টওয়্যার যেমন AVG, Avast, Avira, Malwarebytes, ইত্যাদি ব্যবহার করে দেখার উপযুক্ত৷ উইন্ডোজ সেফ মোডে Microsoft Edge-এর মতো একটি ব্রাউজার খুলুন এবং একটি অ্যান্টিভাইরাস প্রোগ্রাম ডাউনলোড করুন এবং এটি ব্যবহার করার জন্য ইনস্টল করুন৷ যদি এটি ম্যালওয়্যার সনাক্ত করে তবে অ্যান্টিভাইরাস প্রোগ্রাম দ্বারা প্রদত্ত নির্দেশাবলী অনুসরণ করে এটি মুছুন।
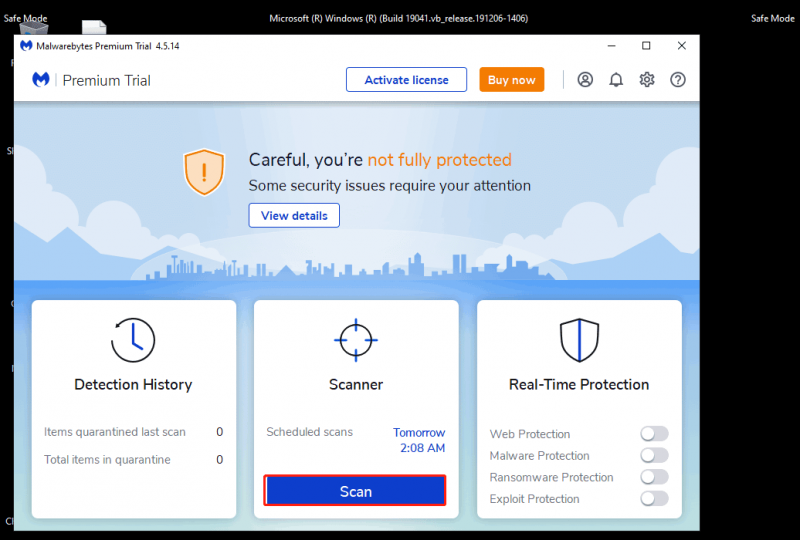
আপনার Acer ল্যাপটপ রিসেট করুন
সুইচ অন করার সময় যদি কিছুই Acer ল্যাপটপের স্ক্রিন কালো ঠিক করতে না পারে, আপনি এইভাবে চেষ্টা করতে পারেন - উইন্ডোজ পুনরায় ইনস্টল করতে আপনার পিসি রিসেট করুন। এই পদক্ষেপগুলি চেষ্টা করুন:
ধাপ 1: একটি মেরামত ডিস্ক ব্যবহার করে WinRE তে ল্যাপটপ বুট করুন বা পিসি তিনবার রিবুট করুন।
ধাপ 2: ক্লিক করুন সমস্যা সমাধান > এই পিসি রিসেট করুন .
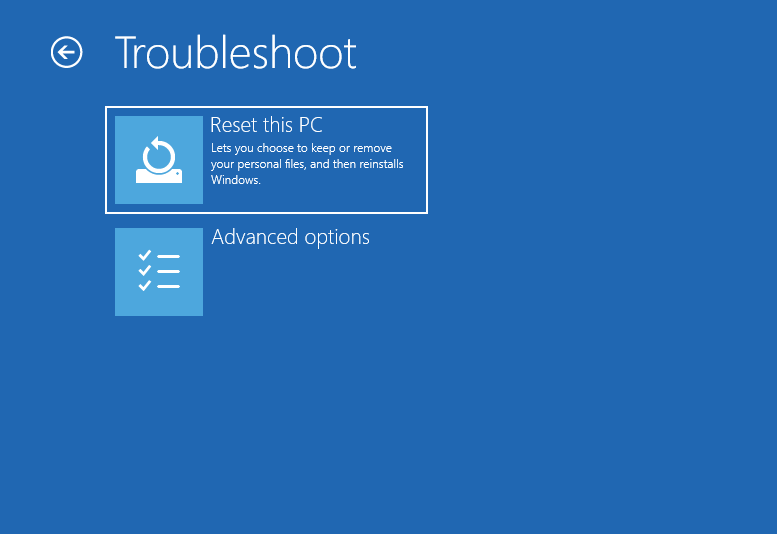
ধাপ 3: চয়ন করুন আমার ফাইল রাখুন বা সবকিছু সরান . আপনার ব্যক্তিগত ফাইল রাখতে, আমরা প্রথম বিকল্প নির্বাচন করার সুপারিশ. আপনি যদি দ্বিতীয়টি বেছে নেন, আপনার গুরুত্বপূর্ণ ফাইলগুলি ব্যাক আপ করা হয়েছে তা নিশ্চিত করুন এবং আমরা উপরের অংশে ফাইলগুলিকে কীভাবে ব্যাক আপ করতে হয় তা উল্লেখ করেছি৷
ধাপ 4: ক্লিক করুন ক্লাউড ডাউনলোড এবং স্থানীয় পুনরায় ইনস্টল করুন . তাদের মধ্যে পার্থক্য জানতে, এই পোস্ট পড়ুন - ক্লাউড ডাউনলোড বনাম স্থানীয় রিইন্সটল: উইন 10/11 রিসেটের পার্থক্য .
ধাপ 5: পর্দায় উইজার্ডগুলি অনুসরণ করে সমস্ত ক্রিয়াকলাপ শেষ করুন।
BIOS আপডেট করুন
BIOS, বেসিক ইনপুট আউটপুট সিস্টেম নামেও পরিচিত, সিস্টেম বুটের জন্য দায়ী। যদি BIOS ভুল হয়ে যায়, Acer ল্যাপটপের স্ক্রীন কালো প্রদর্শিত হতে পারে। আপনাকে নীচের পদক্ষেপগুলি অনুসরণ করে BIOS আপডেট করতে হবে:
ধাপ 1: নিরাপদ মোডে, যান Acer সাপোর্ট পেজ এবং আপনার Acer মডেল নির্বাচন করুন।
ধাপ 2: প্রসারিত করুন BIOS/ফার্মওয়্যার এবং তারপর BIOS ডাউনলোড করুন।
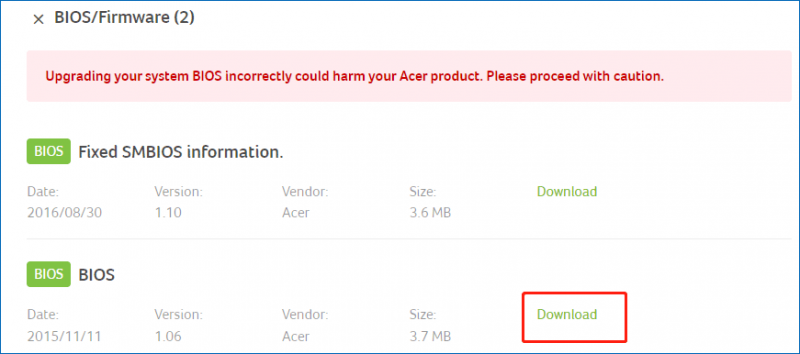
ধাপ 3: জিপ ফোল্ডার পাওয়ার পরে, সমস্ত সামগ্রী বের করুন।
ধাপ 4: ইনস্টল করতে BIOS ফাইলটিতে ডাবল-ক্লিক করুন।
পরামর্শ: আপনার সিস্টেম ব্যাক আপ
Acer ল্যাপটপের কালো স্ক্রিন ঠিক করার পর, এখন ডিভাইসটি স্বাভাবিকভাবে ডেস্কটপে লোড হতে হবে। পরের বার আপনার সিস্টেমের সমস্যা সমাধানে বেশি সময় ব্যয় না করার জন্য, আমরা দৃঢ়ভাবে সুপারিশ করি একটি সিস্টেম ইমেজ তৈরি . একবার Acer ল্যাপটপের স্ক্রীনের অবস্থা কালো হয়ে গেলেও দেখতে পারেন মাউস/এখনও চলছে, আপনি সহজেই সিস্টেম ইমেজ ব্যবহার করে পিসিকে স্বাভাবিক অবস্থায় ফিরিয়ে আনার জন্য পুনরুদ্ধার করতে পারেন।
এই কাজটি করার জন্য, MiniTool ShadowMaker ডাউনলোড করুন এবং এটি ইনস্টল করুন। তারপর, এটি খুলুন ব্যাকআপ ইন্টারফেস, সিস্টেম পার্টিশন এবং লক্ষ্য পথ বেছে নিন, তারপর ক্লিক করে ব্যাক আপ নেওয়া শুরু করুন এখনি ব্যাকআপ করে নিন .
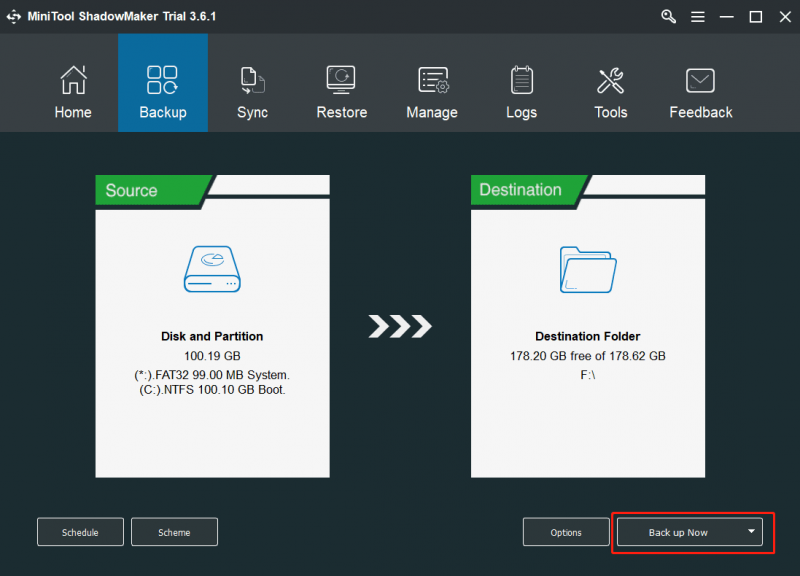
শেষের সারি
আপনি কি Acer ল্যাপটপ স্ক্রীন দ্বারা আঘাত যখন চালু যখন কালো? কিভাবে Acer ল্যাপটপের কালো পর্দা ঠিক করবেন? এটি সহজভাবে নিন এবং আপনি আপনার গুরুত্বপূর্ণ ফাইলগুলি পেতে MiniTool সফ্টওয়্যার ব্যবহার করতে পারেন, তারপরে এটি ঠিক করার জন্য ব্যবস্থা নিন। এছাড়াও, একটি সিস্টেম ইমেজ তৈরি করার পরামর্শ দেওয়া হয়।
আপনি যদি কালো পর্দা থেকে আপনাকে সাহায্য করার জন্য অন্য কিছু দরকারী সমাধান পান, নীচের মন্তব্য অংশে আমাদের সাথে সেগুলি ভাগ করতে স্বাগতম৷ অনেক ধন্যবাদ.
![[সলভ] ডিস্ক পার্টটি দেখানোর জন্য কোনও ফিক্সড ডিস্ক নেই [মিনিটুল নিউজ]](https://gov-civil-setubal.pt/img/minitool-news-center/10/diskpart-there-are-no-fixed-disks-show.png)





![মাইনক্রাফ্ট উইন্ডোজ 10 কোড ইতিমধ্যে মুক্তি পেয়েছে: কীভাবে এটি ঠিক করা যায় [মিনিটুল নিউজ]](https://gov-civil-setubal.pt/img/minitool-news-center/11/minecraft-windows-10-code-already-redeemed.jpg)







![ত্রুটি কোড 910 গুগল প্লে অ্যাপ সংশোধন করার 4 টিপস ইনস্টল করা যাবে না [মিনিটুল নিউজ]](https://gov-civil-setubal.pt/img/minitool-news-center/00/4-tips-fix-error-code-910-google-play-app-can-t-be-installed.jpg)
![রিটার্ন কী কী এবং এটি আমার কীবোর্ডে কোথায় আছে? [মিনিটুল নিউজ]](https://gov-civil-setubal.pt/img/minitool-news-center/70/what-is-return-key.png)
![[সলভ] উইন্ডোজ স্টিম.এক্সই খুঁজে পাচ্ছে না ঠিক কিভাবে? [মিনিটুল নিউজ]](https://gov-civil-setubal.pt/img/minitool-news-center/01/how-fix-windows-cannot-find-steam.jpg)

![কার্যকরভাবে অ্যান্ড্রয়েডে মোছা কল লগ পুনরুদ্ধার করবেন কীভাবে? [সলভড] [মিনিটুল টিপস]](https://gov-civil-setubal.pt/img/android-file-recovery-tips/21/how-recover-deleted-call-log-android-effectively.jpg)
