প্রশাসকের কাছে অস্বীকৃত কমান্ড প্রম্পট অ্যাক্সেস কীভাবে ঠিক করবেন?
How To Fix Command Prompt Access Denied To Administrator
Windows 10/11-এ কমান্ড প্রম্পট একটি অত্যন্ত শক্তিশালী টুল। আপনি পাঠ্য কমান্ড নির্বাহ করে উন্নত সিস্টেম ফাংশন সম্পাদন করতে পারেন। যাইহোক, অন্যান্য বৈশিষ্ট্যগুলির মতো, আপনি এটি ব্যবহার করার সময় কমান্ড প্রম্পট অ্যাক্সেস অস্বীকার করার মতো কিছু সমস্যার সম্মুখীন হতে পারেন। থেকে এই পোস্টে MiniTool সমাধান , আমরা আপনাকে ধাপে ধাপে কীভাবে এটি ঠিক করতে হবে তা নিয়ে চলব।প্রশাসকের কাছে কমান্ড প্রম্পট অ্যাক্সেস অস্বীকৃত
কমান্ড প্রম্পট , একটি কমান্ড লাইন দোভাষী অ্যাপ্লিকেশন, উইন্ডোজ সিস্টেমে উপলব্ধ। এটি আপনাকে কিছু উন্নত প্রশাসনিক ফাংশন সম্পাদন করতে এবং আপনার অপারেটিং সিস্টেমে কিছু সমস্যা সমাধান করতে দেয়। কখনও কখনও, আপনি একটি বার্তা পেতে পারেন যে কমান্ড প্রম্পটে নির্দিষ্ট কমান্ড লাইন চালানোর চেষ্টা করার সময় অ্যাক্সেস অস্বীকার করা হয়েছে। উইন্ডোজ 10/11 এ কীভাবে কমান্ড প্রম্পট অ্যাক্সেস অস্বীকার করবেন? আরো বিস্তারিত পেতে নিচে স্ক্রোল করুন!
পরামর্শ: সিএমডি কমান্ডের অনুপযুক্ত ব্যবহারের ফলে ডেটা ক্ষতি বা সিস্টেম অস্থিরতা হতে পারে। তাই, MiniTool ShadowMaker এর সাথে গুরুত্বপূর্ণ ফাইলগুলিকে আগে থেকেই ব্যাক আপ করার জন্য দৃঢ়ভাবে সুপারিশ করা হয়। এই বিনামূল্যে পিসি ব্যাকআপ সফটওয়্যার আপনাকে একটি 30-দিনের বিনামূল্যের ট্রায়াল অফার করে, যাতে আপনি ফাইল ব্যাকআপের মতো সবচেয়ে শক্তিশালী বৈশিষ্ট্যগুলি উপভোগ করতে পারেন, সিস্টেম ব্যাকআপ , এবং ডিস্ক ক্লোন বিনামূল্যে। এটা এখন চেষ্টা করে দেখুন!
MiniTool ShadowMaker ট্রায়াল ডাউনলোড করতে ক্লিক করুন 100% পরিষ্কার ও নিরাপদ
উইন্ডোজ 10/11 এ অ্যাডমিনিস্ট্রেটরের কাছে অস্বীকৃত কমান্ড প্রম্পট অ্যাক্সেস কীভাবে ঠিক করবেন?
ঠিক 1: প্রশাসনিক অধিকার সহ কমান্ড প্রম্পট চালু করুন
কিছু কমান্ড চালানোর জন্য, আপনাকে প্রশাসনিক অধিকার সহ কমান্ড প্রম্পট চালাতে হবে। আপনি যদি বিশেষাধিকারগুলি না দেন, আপনি কমান্ড প্রম্পটে 'অ্যাক্সেস অস্বীকার করা হয়েছে' ত্রুটি পেতে পারেন। এই নির্দেশিকা অনুসরণ করুন:
ধাপ 1. টিপুন জয় + এস সার্চ বার উস্কে দিতে।
ধাপ 2. টাইপ করুন cmd সনাক্ত কমান্ড প্রম্পট এবং নির্বাচন করুন প্রশাসক হিসাবে চালান .
ধাপ 3. দ্বারা অনুরোধ করা হলে ইউজার একাউন্ট কন্ট্রল , ক্লিক করুন হ্যাঁ অনুমতি প্রদান করতে। এখন, তা দেখতে আপনার কমান্ড কার্যকর করুন প্রশাসকের কাছে কমান্ড প্রম্পট অ্যাক্সেস অস্বীকার করা হয়েছে৷ এখনও অব্যাহত।
ফিক্স 2: স্থানীয় গ্রুপ নীতি সেটিংস যাচাই করুন
একটি স্থানীয় গোষ্ঠী নীতি সেটিং বিদ্যমান যা আপনাকে কমান্ড প্রম্পট অ্যাক্সেস করা থেকে আটকাতে পারে। আপনি যদি ভুল করে এই সেটিংটি সক্ষম করেন, তাহলে আপনি কমান্ড প্রম্পট অ্যাক্সেস অস্বীকার ত্রুটির মধ্যে চলে যাবেন৷ এই ক্ষেত্রে, এটি বন্ধ করতে এই পদক্ষেপগুলি অনুসরণ করুন:
ধাপ 1. টিপুন জয় + আর খুলতে চালান বাক্স
ধাপ 2. টাইপ করুন gpedit.msc এবং আঘাত প্রবেশ করুন প্রবর্তন স্থানীয় গ্রুপ নীতি সম্পাদক .
ধাপ 3. এখানে নেভিগেট করুন: ব্যবহারকারী কনফিগারেশন > প্রশাসনিক টেমপ্লেট > পদ্ধতি .
ধাপ 4. ডান প্যানে, ডাবল ক্লিক করুন কমান্ড প্রম্পটে অ্যাক্সেস প্রতিরোধ করুন .
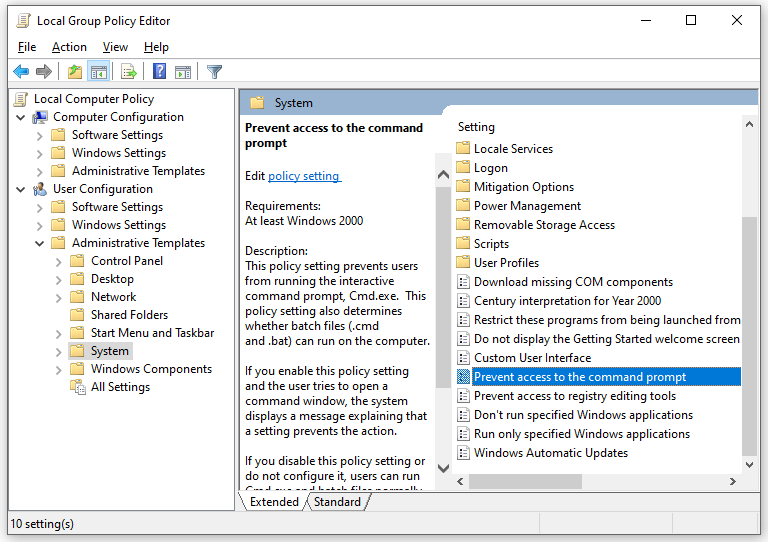
ধাপ 5. টিক দিন কনফিগার করা না এবং পরিবর্তন সংরক্ষণ করুন।
ফিক্স 3: উইন্ডোজ রেজিস্ট্রি পরিবর্তন করুন
এছাড়াও, আপনি কিছু রেজিস্ট্রি সংশোধন করে কমান্ড প্রম্পট অ্যাক্সেস অস্বীকৃত ঠিক করতে পারেন। এটি কীভাবে করবেন তা এখানে:
পরামর্শ: উইন্ডোজ রেজিস্ট্রিতে কোন পরিবর্তন করার আগে, এটি অপরিহার্য রেজিস্ট্রি ডাটাবেসের একটি ব্যাকআপ তৈরি করুন অগ্রিম. একবার কিছু ভুল হয়ে গেলে, আপনি সহজেই ব্যাকআপ দিয়ে রেজিস্ট্রি পুনরুদ্ধার করতে পারেন।ধাপ 1. টাইপ করুন regedit মধ্যে চালান বক্স এবং আঘাত প্রবেশ করুন খুলতে রেজিস্ট্রি সম্পাদক .
ধাপ 2. এই পথে যান:
HKEY_CURRENT_USER\SOFTWARE\নীতি\Microsoft\Windows\System
ধাপ 3. ডান-প্যানে, খুঁজুন CMD REG_DWORD নিষ্ক্রিয় করুন৷ মান, এটিতে ডান-ক্লিক করুন এবং তারপর নির্বাচন করুন মুছে ফেলা .
ধাপ 4. আপনার কম্পিউটার পুনরায় চালু করুন.
ফিক্স 4: ম্যালওয়্যারের জন্য স্ক্যান করুন
ম্যালওয়্যার এবং ভাইরাস এছাড়াও আপনাকে নির্দিষ্ট প্রোগ্রাম বা বৈশিষ্ট্যগুলি খুলতে বাধা দিতে পারে। অতএব, আপনি যেকোনো হুমকি সনাক্ত করতে এবং অপসারণ করতে আপনার কম্পিউটারের একটি সম্পূর্ণ স্ক্যান করতে পারেন। তাই না:
ধাপ 1. টিপুন জয় + আমি খুলতে উইন্ডোজ সেটিংস .
ধাপ 2. অভিমুখে যান: আপডেট এবং নিরাপত্তা > উইন্ডোজ নিরাপত্তা > ভাইরাস এবং হুমকি সুরক্ষা .
ধাপ 3. ক্লিক করুন স্ক্যান বিকল্প > টিক দিন পুরোপুরি বিশ্লেষণ > আঘাত এখন স্ক্যান করুন স্ক্যানিং শুরু করতে।
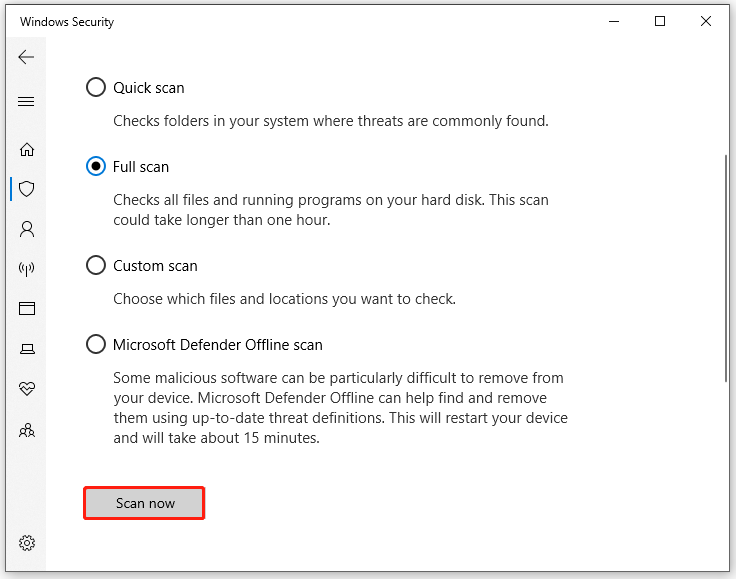
চূড়ান্ত শব্দ
কমান্ড প্রম্পটে অ্যাক্সেস অস্বীকার কিভাবে ঠিক করবেন? আমি বিশ্বাস করি আপনি এখন একটি পরিষ্কার মন আছে. আরও গুরুত্বপূর্ণ, আপনার গুরুত্বপূর্ণ ফাইলগুলির জন্য MiniTool ShadowMaker-এর সাথে ব্যাক আপ করে একটি অতিরিক্ত সুরক্ষা যোগ করা ভাল। আপনার দিনটি শুভ হোক!

![অ্যান্ড্রয়েডে গুগল ডিসকভার কাজ করছে না তা কীভাবে ঠিক করবেন? [১০টি উপায়]](https://gov-civil-setubal.pt/img/news/06/how-fix-google-discover-not-working-android.jpg)
![জিমেইল লগইন: কিভাবে সাইন আপ করবেন, সাইন ইন করবেন বা জিমেইল থেকে সাইন আউট করবেন [মিনি টুল টিপস]](https://gov-civil-setubal.pt/img/news/40/gmail-login-how-to-sign-up-sign-in-or-sign-out-of-gmail-minitool-tips-1.png)



![সমস্ত গেম খেলতে এক্সবক্স ওয়ানে কী-বোর্ড এবং মাউস কীভাবে ব্যবহার করবেন? [মিনিটুল নিউজ]](https://gov-civil-setubal.pt/img/minitool-news-center/66/how-use-keyboard.jpg)
![উইন্ডোজ 10/11 এ সেটিংসের জন্য কিভাবে ডেস্কটপ শর্টকাট তৈরি করবেন [মিনি টুল টিপস]](https://gov-civil-setubal.pt/img/news/31/how-to-create-desktop-shortcut-for-settings-in-windows-10/11-minitool-tips-1.png)







![যদি এসার মনিটর ইনপুট সমর্থন না করে বলে তবে কী করবেন? [মিনিটুল নিউজ]](https://gov-civil-setubal.pt/img/minitool-news-center/13/what-do-if-acer-monitor-says-input-not-supported.png)



