উইন 32 অগ্রাধিকার বিচ্ছেদ এবং এর ব্যবহারের পরিচিতি [মিনিটুল নিউজ]
Introduction Win32 Priority Separation
সারসংক্ষেপ :
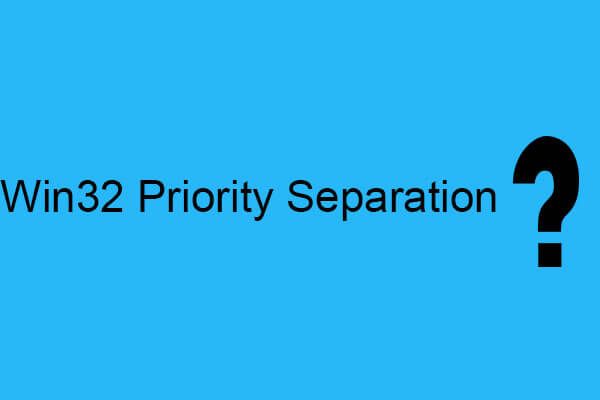
উইন 32 অগ্রাধিকার পৃথকীকরণ কী এবং কোনও কাজে আরও মেমরি নির্ধারণের জন্য কীভাবে এটি ব্যবহার করবেন? আপনার সিস্টেমটি সঠিকভাবে কাজ করতে পারে এবং মেমরি বরাদ্দ করতে আপনি রেজিডিট এবং রান ডায়ালগ বক্স ব্যবহার করতে পারেন তা নিশ্চিত করার জন্য এটি একটি পরিষেবা service এর থেকে পদ্ধতিগুলি পান মিনিটুল ওয়েবসাইট।
কিছু প্রোগ্রাম আপনি সেগুলি বন্ধ করে দিলেও পটভূমিতে চলতে থাকে। এর মধ্যে কয়েকটি প্রয়োজনীয় এবং আপনার এগুলি থামানো উচিত নয়, তবে তাদের মধ্যে কিছু কেবল কম্পিউটারের কার্যকারিতা হ্রাস করে।
আপনি আপনার কম্পিউটার পুনরায় চালু করার চেষ্টা করতে পারেন তা নিশ্চিত করার জন্য যে অপ্রয়োজনীয় প্রক্রিয়াগুলি ব্যাকগ্রাউন্ডে চলবে না, তবে প্রতিবার একই সমস্যাটি পূরণ করার পরে পুনরায় চালু করা কষ্টকর। অতএব, আপনি সমস্যাটি সমাধান করতে Win32 অগ্রাধিকার বিচ্ছেদ ব্যবহার করতে পারেন।
উইন 32 অগ্রাধিকার বিচ্ছেদ উইন্ডোজ 10 কী?
উইন 32 অগ্রাধিকার বিচ্ছেদ উইন্ডোজ 10 কী? উইন্ডোজের সর্বশেষতম সংস্করণে অন্তর্নির্মিত বৈশিষ্ট্য হিসাবে, উইন 32 অগ্রাধিকার বিচ্ছেদ আপনাকে অগ্রভাগের পাশাপাশি প্রেক্ষাপটে প্রসেসরের ব্যবহারের সময়টিকে অনুকূল করার কৌশল নির্দিষ্ট করতে দেয়।
অন্য কথায়, উইন 32 অগ্রাধিকার বিভাজন চলমান সমস্ত পরিষেবাগুলিকে অগ্রাধিকারের মানগুলি বরাদ্দ করে এবং উচ্চ অগ্রাধিকার সহ চিহ্নিত কাজের জন্য সর্বাধিক মেমরি বরাদ্দ করে। যে পটভূমি কাজগুলি সম্পাদন করতে অতিরিক্ত মেমরির প্রয়োজন হয় না তাদের কম অগ্রাধিকার হিসাবে চিহ্নিত করা হয়।
মাইক্রোসফ্ট উইন্ডোজ ডিফল্টরূপে আপনার কম্পিউটারে উইন 32 অগ্রাধিকার বিভাজনটি টুইট করেছে, তবে আপনি নিজের ইচ্ছামতো সেটিংস ঠিক করতে পারেন।
উইন 32 অগ্রাধিকার বিচ্ছেদ ব্যবহার করে কোনও প্রোগ্রামে আরও মেমোরি কীভাবে বরাদ্দ করা যায়?
প্রোগ্রামগুলির ব্যবহার অনুসারে, আপনি উইন 32 অগ্রাধিকার পৃথকীকরণ সামঞ্জস্য করতে পারেন এবং যে প্রোগ্রামটির প্রয়োজন হয় তাকে আরও মেমরি নির্ধারণ করতে পারেন। এখন আমি আপনাকে নির্দিষ্ট প্রোগ্রামগুলিতে মেমরি বরাদ্দ করার জন্য 2 টি পদ্ধতি প্রস্তাব করব।
পদ্ধতি 1: রেজিস্ট্রি এডিটর ব্যবহার করুন
যেমনটি আপনি জানেন, রেজিস্ট্রি সম্পাদক এটি অন্তর্নির্মিত বৈশিষ্ট্য যা আপনি কোনও রেজিস্ট্রি কী আপডেট করতে, যোগ করতে, মুছতে বা পরিবর্তন করতে ব্যবহার করতে পারেন। আপনি রেজিস্ট্রি পরিবর্তন করার আগে রেজিস্ট্রি ফাইলটি ব্যাক আপ করার পরামর্শ দেওয়া হয়।
টিপ: আপনি কীভাবে রেজিস্ট্রি কীগুলি ব্যাক আপ করবেন সে বিষয়ে আগ্রহী হতে পারেন, তবে আপনি এই পোস্টটি পড়তে পারেন - কীভাবে ব্যক্তিগত রেজিস্ট্রি কী উইন্ডোজ 10 ব্যাক আপ করবেন?এখানে রেজিস্ট্রি সম্পাদকের মাধ্যমে উইন 32 অগ্রাধিকার বিচ্ছেদ ব্যবহার করে নির্দিষ্ট প্রোগ্রামগুলিতে আরও মেমরি বরাদ্দ করার উপায়:
পদক্ষেপ 1: প্রকার regedit মধ্যে অনুসন্ধান বক্স এবং তারপরে সেরা ম্যাচটি ক্লিক করুন। ক্লিক হ্যাঁ খুলতে রেজিস্ট্রি সম্পাদক ।
পদক্ষেপ 2: নেভিগেট করুন কম্পিউটার HKEY_LOCAL_MACHINE Y SYSTEM বর্তমানকন্ট্রোলসেট নিয়ন্ত্রণ অগ্রাধিকারকন্ট্রোল ।
পদক্ষেপ 3: ডান ক্লিক করুন Win32PrioritySeparation এবং তারপরে বেছে নিন পরিবর্তন করুন খুলতে DWORD (32-বিট) মানটি সম্পাদনা করুন বাক্স
পদক্ষেপ 4: আপনি যদি চয়ন করেন হেক্সাডেসিমাল , তারপরে মান ডেটা পরিবর্তন করুন 26 ; আপনি যদি নির্বাচন দশমিক , তারপরে মান ডেটা পরিবর্তন করুন 38 । তারপর ক্লিক করুন ঠিক আছে পরিবর্তনগুলি সংরক্ষণ করুন।
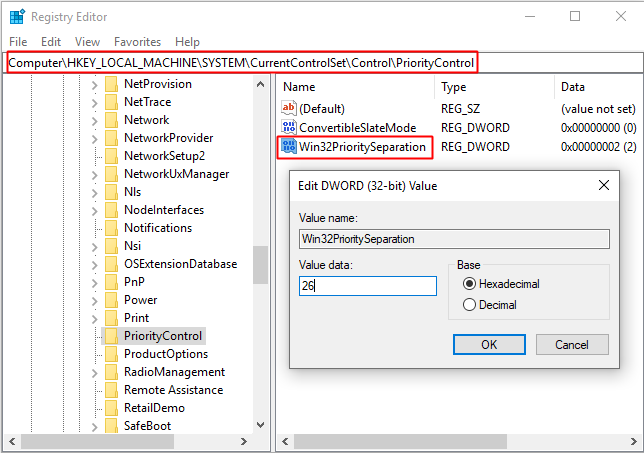
পদক্ষেপ 5: সমস্ত প্রোগ্রাম বন্ধ করুন এবং তারপরে পরিবর্তনগুলি প্রয়োগ করতে আপনার কম্পিউটার পুনরায় চালু করুন।
 পাঁচটি পদ্ধতির মাধ্যমে ব্রোকেন রেজিস্ট্রি আইটেমগুলি কীভাবে ঠিক করবেন সে সম্পর্কে একটি গাইড
পাঁচটি পদ্ধতির মাধ্যমে ব্রোকেন রেজিস্ট্রি আইটেমগুলি কীভাবে ঠিক করবেন সে সম্পর্কে একটি গাইড আপনি যদি ভাঙা রেজিস্ট্রি আইটেমগুলি ঠিক করার জন্য কোনও পদ্ধতিটি খুঁজছেন তবে এই পোস্টটি আপনি চান তা is এই সমস্যাটি মেরামত করার জন্য এটি আপনাকে 5 টি পদ্ধতি প্রবর্তন করবে।
আরও পড়ুনপদ্ধতি 2: রান ডায়ালগ বক্স ব্যবহার করুন
উইন 32 অগ্রাধিকার বিভাজন ব্যবহার করে সিস্টেমের কার্যকারিতা সামঞ্জস্য করার দ্বিতীয় পদ্ধতিটি হ'ল রান ডায়ালগ বক্সটি ব্যবহার করা সহজ। টিউটোরিয়ালটি এখানে:
পদক্ষেপ 1: টিপুন জিত কী এবং আর কীটি একই সাথে খুলতে হবে চালান বাক্স
পদক্ষেপ 2: টাইপ করুন sysdm.cpl বাক্সে এবং তারপরে ক্লিক করুন ঠিক আছে খুলতে পদ্ধতির বৈশিষ্ট্য ।
পদক্ষেপ 3: যান উন্নত ট্যাব এবং তারপরে ক্লিক করুন সেটিংস… অধীনে কর্মক্ষমতা বিভাগ খুলুন কর্মদক্ষতা বাছাই ।
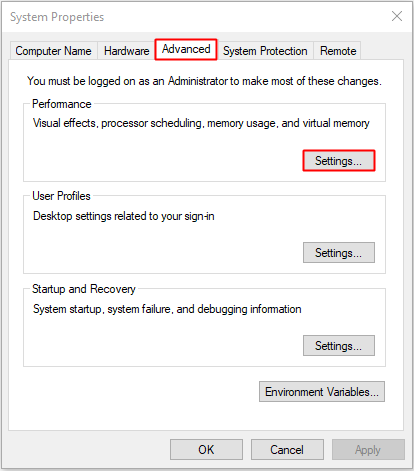
পদক্ষেপ 4: এ যান উন্নত আবার ট্যাব, তারপরে আপনি যে কোনও একটি চয়ন করতে পারেন প্রোগ্রাম বা পটভূমি সেবা আপনার সিস্টেমের ব্যবহারের উপর নির্ভর করে। ক্লিক প্রয়োগ করুন এবং ঠিক আছে পরিবর্তনগুলি সংরক্ষণ করতে।
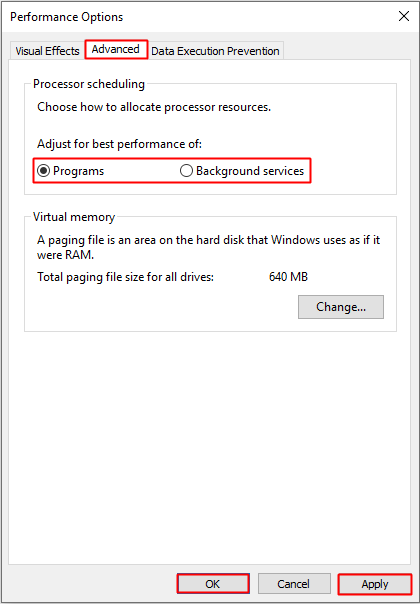
পদক্ষেপ 5: সমস্ত প্রোগ্রাম বন্ধ করুন এবং তারপরে পরিবর্তনগুলিতে প্রয়োগ করতে আপনার কম্পিউটারটি পুনরায় বুট করুন।
শেষের সারি
এই পোস্টটি থেকে, আপনি উইন 32 অগ্রাধিকার বিচ্ছেদ সম্পর্কে তথ্য পেতে পারেন। এছাড়াও, আপনার জন্য উইন 32 অগ্রাধিকার বিভাজন ব্যবহার করে কোনও প্রোগ্রামকে আরও মেমরি নির্ধারণের জন্য দুটি পদ্ধতি রয়েছে যা আপনার কম্পিউটারকে দ্রুত চালিত করতে পারে।




![ওভারওয়াচ মাইক কি কাজ করছে না? এটি ঠিক করার জন্য এই পদ্ধতিগুলি ব্যবহার করুন! [মিনিটুল নিউজ]](https://gov-civil-setubal.pt/img/minitool-news-center/39/is-overwatch-mic-not-working.png)




![উইন্ডোজ 10 [মিনিটুল নিউজ] এ সংশোধিত তারিখ অনুসারে ফাইলগুলি কীভাবে সন্ধান করবেন?](https://gov-civil-setubal.pt/img/minitool-news-center/65/how-find-files-date-modified-windows-10.png)


![পাওয়ারপয়েন্ট সাড়া দিচ্ছে না, হিমশীতল বা ঝুলছে: সমাধান করা [মিনিটুল নিউজ]](https://gov-civil-setubal.pt/img/minitool-news-center/16/powerpoint-is-not-responding.png)



![কীভাবে ফোল্ডারগুলি উইন্ডোজ 10 বহিরাগত ড্রাইভে সিঙ্ক করবেন? শীর্ষ 3 সরঞ্জাম! [মিনিটুল টিপস]](https://gov-civil-setubal.pt/img/backup-tips/07/how-sync-folders-windows-10-external-drive.png)

![আমি কীভাবে কার্যকরভাবে এসডি কার্ড র পুনরুদ্ধার করব [মিনিটুল টিপস]](https://gov-civil-setubal.pt/img/data-recovery-tips/70/how-do-i-do-sd-card-raw-recovery-effectively.jpg)
![স্থির - ভাইরাস এবং হুমকি সুরক্ষা আপনার সংস্থা [মিনিটুল টিপস] দ্বারা পরিচালিত](https://gov-civil-setubal.pt/img/backup-tips/58/fixed-virus-threat-protection-is-managed-your-organization.png)