[সলভ] বহিরাগত হার্ড ড্রাইভ ঠিক করার সমাধানগুলি সংযোগ বিচ্ছিন্ন করে রাখে [মিনিটুল টিপস]
Solutions Fix External Hard Drive Keeps Disconnecting
সারসংক্ষেপ :
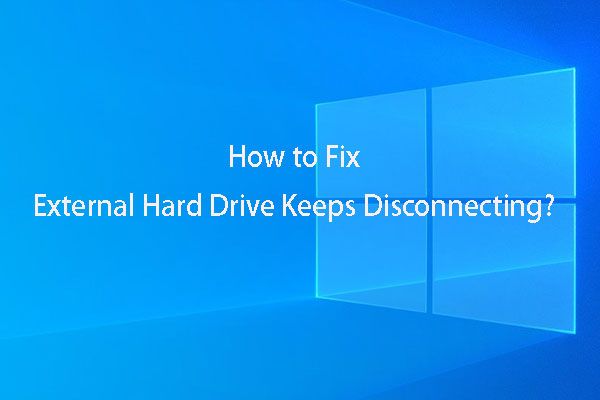
আপনি কি কখনও বাহ্যিক হার্ড ড্রাইভ সমস্যার সংযোগ বিচ্ছিন্ন এবং পুনরায় সংযোগ স্থাপন করে? আপনি কীভাবে এই সমস্যাটি সমাধান করবেন জানেন? এই জাতীয় বাহ্যিক হার্ড ড্রাইভ থেকে ডেটা পুনরুদ্ধার করা সম্ভব? আপনি যদি এই বিষয়ে আগ্রহী হন তবে দয়া করে এই পোস্ট থেকে উত্তরগুলি পান।
দ্রুত নেভিগেশন:
পর্ব 1: বাহ্যিক হার্ড ড্রাইভ সংযোগ বিচ্ছিন্ন এবং পুনরায় সংযোগ স্থাপন করে
সম্প্রতি, আমরা এই জাতীয় প্রশ্নটি নোট করি: বাহ্যিক হার্ড ড্রাইভ সংযোগ বিচ্ছিন্ন এবং পুনরায় সংযোগ স্থাপন করে। কীভাবে এই সমস্যাটি প্রকাশ পায়? আপনি নিম্নলিখিত বাস্তব জীবনের উদাহরণ দেখতে পারেন:
হাই আমার এখানে কিছুটা সমস্যা হচ্ছে। আমি যখন আমার বাহ্যিক হার্ড ড্রাইভটি প্লাগ ইন করি তখন উইন্ডোজ এটি সনাক্ত করে তবে 5 সেকেন্ড বা তার পরে এটি প্রতিটি দ্বিতীয় বা ততোধিক সংযোগ বিচ্ছিন্ন এবং পুনরায় সংযোগ শুরু করে। একবারে আমি ড্রাইভটি ফর্ম্যাট করার অনুরোধ জানাব।tomshardware.com
উপরের উদাহরণে উল্লিখিত হিসাবে, উইন্ডোজ আপনাকে জিজ্ঞাসা করতে পারে হার্ড ড্রাইভটি ব্যবহার করার আগে এটি ফর্ম্যাট করুন যখন বাহ্যিক হার্ড ড্রাইভ সমস্যা সংযোগ বিচ্ছিন্ন করে রাখে এবং আপনি ড্রাইভটি সফলভাবে খুলতে পারবেন না। বেশিরভাগ ক্ষেত্রে, আপনি সরাসরি বাহ্যিক হার্ড ড্রাইভটি ফর্ম্যাট করতে চান না কারণ এতে কয়েকটি গুরুত্বপূর্ণ ফাইল রয়েছে।
এই পরিস্থিতিতে আপনার একটি টুকরো প্রয়োজন হবে তথ্য পুনরুদ্ধার সফ্টওয়্যার এটিতে ডেটা উদ্ধার করতে এবং তারপরে এই সমস্যাটি সমাধানের ব্যবস্থা গ্রহণ করুন। সুতরাং, পরবর্তী দুটি অংশে, আমরা এই দুটি দিকটির উপর জোর দেব।
পার্ট 2: সংযোগ ইস্যু সহ একটি বাহ্যিক হার্ড ড্রাইভ থেকে ডেটা পুনরুদ্ধার করুন
যদি আপনি কোনও বাহ্যিক হার্ড ড্রাইভ থেকে ডেটা পুনরুদ্ধার করতে চান যা সংযোগ সমস্যা দ্বারা উদ্বেগিত হয়, আপনি আরও একটি নির্ভরযোগ্য নির্বাচন করতে চাই তথ্য পুনরুদ্ধার ফ্রিওয়্যার । মিনিটুল পাওয়ার ডেটা রিকভারি আপনার ভাল পছন্দ।
মিনিটুল পাওয়ার তথ্য পুনরুদ্ধারের চারটি রিকভারি মডিউল
এখন, আপনি জানতে চাইতে পারেন: এই সফ্টওয়্যারটি আপনার জন্য কী করতে পারে?
এই সফ্টওয়্যারটির চারটি পুনরুদ্ধার মডিউল রয়েছে - এই পিসি , অপসারণযোগ্য ডিস্ক ড্রাইভ, হার্ড ডিস্ক ড্রাইভ এবং সিডি / ডিভিডি ড্রাইভ ।
এই সফ্টওয়্যারটির চারটি পুনরুদ্ধার মডিউলগুলির সাহায্যে আপনি অভ্যন্তরীণ হার্ড ড্রাইভ, বহিরাগত হার্ড ড্রাইভ, অপসারণযোগ্য স্টোরেজ মিডিয়া এবং এর মতো ডেটা স্টোরেজ ডিভাইস থেকে বিভিন্ন ধরণের ফাইলগুলি পুনরুদ্ধার করতে পারেন।
বাহ্যিক হার্ড ড্রাইভ থেকে ডেটা পুনরুদ্ধার করতে কোন পুনরুদ্ধার মডিউল ব্যবহার করা যেতে পারে? আসুন তাদের সম্পর্কে কথা বলা যাক।
- এই পিসি মডিউলটি লজিক্যাল ড্যামেজড পার্টিশন, RAW পার্টিশন এবং ফর্ম্যাট করা পার্টিশন থেকে ডেটা পুনরুদ্ধার করার জন্য ডিজাইন করা হয়েছে। এই চারটি পুনরুদ্ধার মডিউলগুলির মধ্যে এটি সর্বাধিক শক্তিশালী পুনরুদ্ধার মডিউল।
- অপসারণযোগ্য ডিস্ক ড্রাইভ মডিউল বিভিন্ন ধরণের অপসারণযোগ্য স্টোরেজ মিডিয়া থেকে ইউএসবি ফ্ল্যাশ ড্রাইভ, এসডি কার্ড, মেমরি কার্ড, পেন ড্রাইভ এবং আরও অনেক কিছু থেকে ডেটা পুনরুদ্ধার করতে পারে।
- হার্ড ডিস্ক ড্রাইভ মডিউল বিশেষভাবে একটি অনুপস্থিত পার্টিশন থেকে ডেটা পুনরুদ্ধার করতে ব্যবহৃত হয় যা অপারেটিং সিস্টেম ক্রাশ, হার্ড ড্রাইভ ব্যর্থতা, সিস্টেম আপডেট ইত্যাদির কারণে ঘটে etc.
- সিডি / ডিভিডি ড্রাইভ মডিউল ক্ষতিগ্রস্থ বা স্ক্র্যাচ করা সিডি এবং ডিভিডি থেকে হারিয়ে যাওয়া বা মোছা ডেটা পুনরুদ্ধার করতে পারে।
এখন, আপনার এটি জানা উচিত এই পিসি বাহ্যিক হার্ড ড্রাইভ থেকে আপনার ডেটা পুনরুদ্ধারে মডিউল ব্যবহার করা যেতে পারে।
বাহ্যিক হার্ড ড্রাইভে ডেটা উদ্ধার করতে কীভাবে এই পুনরুদ্ধার মডিউলটি পরিচালনা করবেন? আমরা নিম্নলিখিত ধাপে ধাপে গাইড তৈরি।
মিনিটুলের মাধ্যমে একটি বাহ্যিক হার্ড ড্রাইভ থেকে ফাইলগুলি পুনরুদ্ধার করার জন্য সম্পূর্ণ গাইড
MiniTool পাওয়ার ডেটা রিকভারি ট্রায়াল সংস্করণটির সাহায্যে আপনি এই সফ্টওয়্যারটি পুনরুদ্ধার করতে চাইলে যে ফাইলগুলি খুঁজে পেতে পারে তা পরীক্ষা করতে পারেন। এখন, আপনি চেষ্টা করার জন্য এই সংস্করণটি ডাউনলোড করতে পারেন।
আপনি যদি ব্যক্তিগত ব্যবহারকারী হন তবে আপনি এটি ব্যবহার করতে পারেন ব্যক্তিগত ডিলাক্স সীমাবদ্ধতা ছাড়াই আপনার ডেটা পুনরুদ্ধার করতে এই সফ্টওয়্যারটির সংস্করণ।
আপনার কম্পিউটারে সফ্টওয়্যার ইনস্টল করার পরে, আপনি আপনার বাহ্যিক হার্ড ড্রাইভ থেকে ডেটা পুনরুদ্ধার শুরু করতে পারেন। এদিকে, দয়া করে বাহ্যিক হার্ড ড্রাইভটি আপনার কম্পিউটারের সাথে সংযুক্ত রাখুন।
এই পোস্টে, আমরা উদাহরণ হিসাবে মিনিটুল পাওয়ার ডেটা রিকভারি ব্যক্তিগত ডিলাক্স গ্রহণ করব।
প্রথমত প্রবেশ করার জন্য আপনাকে সফ্টওয়্যারটি খুলতে হবে এই পিসি মডিউল ইন্টারফেস ডিফল্ট। আপনি আবিষ্কার করতে পারেন যে এই সফ্টওয়্যারটি সনাক্ত করতে পারে এমন স্টোরেজ ডিভাইসগুলি আপনাকে প্রদর্শন করবে।
তারপরে, আপনি পুনরুদ্ধার করতে চান এমন বাহ্যিক হার্ড ড্রাইভে আপনাকে ক্লিক করতে হবে। ড্রাইভটি এখানে প্রদর্শিত না হলে, এই ইন্টারফেসে প্রদর্শিত না হওয়া পর্যন্ত আপনাকে রিফ্রেশ বোতামে ক্লিক করতে হবে।
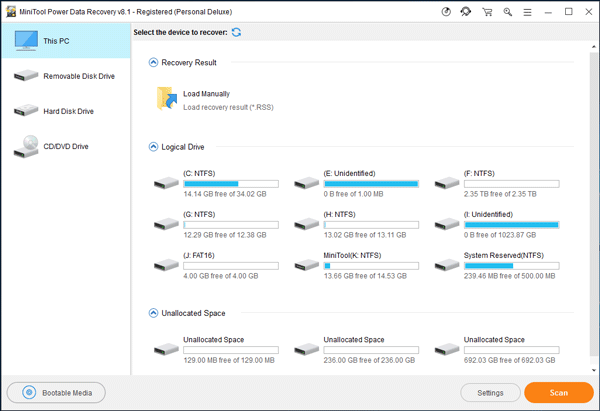
দ্বিতীয়ত: , যদি আপনাকে কেবলমাত্র বাহ্যিক হার্ড ডিস্ক থেকে কিছু নির্দিষ্ট ধরণের ফাইলগুলি পুনরুদ্ধার করতে হয় তবে আপনি এটি ব্যবহার করতে পারেন সেটিংস কিছু নির্বাচন করার জন্য এই ফ্রি হার্ড ডিস্ক ডেটা রিকভারি সফ্টওয়্যারটির কাজ।
দয়া করে ক্লিক করুন সেটিংস বোতামটি এবং তারপরে আপনি যে পপ-আউট উইন্ডোটি থেকে পুনরুদ্ধার করতে চান তার ফাইলগুলি পরীক্ষা করুন। এর পরে, ক্লিক করুন ঠিক আছে এটি বন্ধ করতে বোতাম সেটিংস স্ক্যান করুন জানলা.
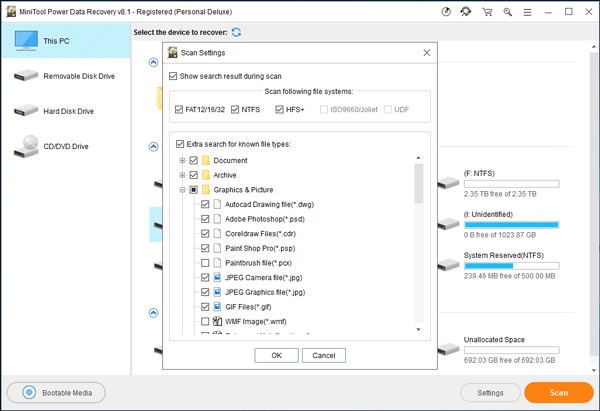
তৃতীয়ত , আপনি চাপতে হবে স্ক্যান স্ক্যানিং প্রক্রিয়া শুরু করতে বোতাম।
চতুর্থত , স্ক্যানিং প্রক্রিয়াটি শেষ হয়ে গেলে, আপনি স্ক্যানের ফলাফল দেখতে পাবেন। এই ডেটা পুনরুদ্ধার সফ্টওয়্যারটি আপনার জন্য বিদ্যমান এবং হারিয়ে যাওয়া এবং মুছে ফেলা উভয়ই সনাক্ত করতে পারে। তারপরে, সংযোগের সমস্যা সহ আপনি বাহ্যিক হার্ড ডিস্ক থেকে পুনরুদ্ধার করতে চান এমন ফাইলগুলি আপনাকে নির্বাচন করতে হবে।
আপনি যে ফাইলগুলি পুনরুদ্ধার করতে চান তা যদি সহজে খুঁজে পাওয়া যায় তবে আপনি কেবল সেগুলি পরীক্ষা করে ক্লিক করতে পারেন সংরক্ষণ তাদের সংরক্ষণ করতে বোতাম। অবশ্যই, আপনি বাছাই করা ফাইলগুলি তার আসল পথে সংরক্ষণ করবেন না।
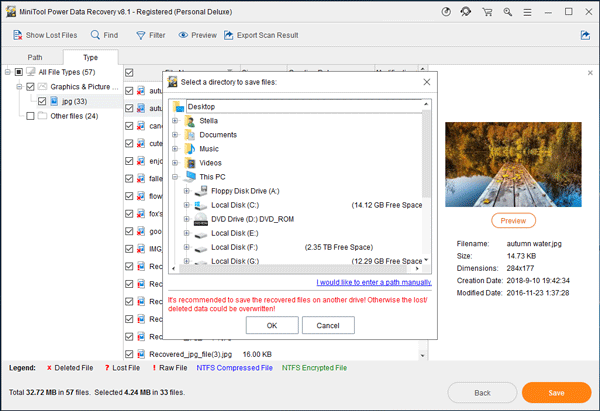
যদি আপনি আবিষ্কার করেন যে আপনি যে ফাইলগুলি পুনরুদ্ধার করতে চান তা খুঁজে পাওয়া শক্ত, আপনি এই তথ্য পুনরুদ্ধার সফ্টওয়্যারটির এই তিনটি ফাংশন ব্যবহার করতে পারেন: প্রকার , হারানো ফাইলগুলি দেখান, অনুসন্ধান , ছাঁকনি এবং পূর্বরূপ ।
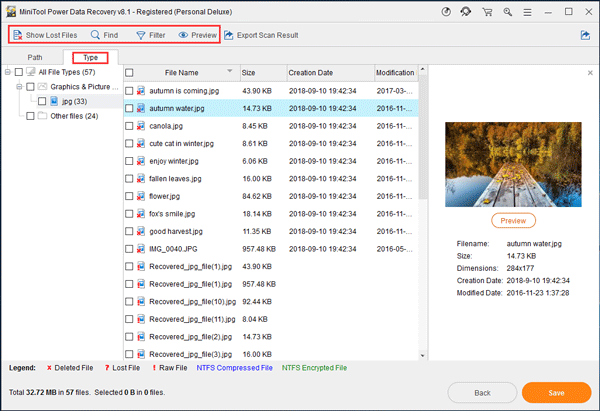
- ক্লিক করার পরে প্রকার ট্যাব, স্ক্যান করা ফাইলগুলি টাইপ অনুসারে প্রদর্শিত হবে এবং তারপরে আপনি সহজেই আপনার ফাইলগুলি আবিষ্কার করতে পারেন।
- ক্লিক করার পরে হারানো ফাইলগুলি দেখান , এই সফ্টওয়্যারটি আপনাকে কেবলমাত্র হারিয়ে যাওয়া ফাইলগুলি দেখায় যা আপনাকে হারিয়ে যাওয়া ডেটা দ্রুত খুঁজে পেতে সহায়তা করতে পারে।
- আপনি যে ফাইলটি পুনরুদ্ধার করতে চান তার নাম মনে থাকলে আপনি আলতো চাপতে পারেন অনুসন্ধান স্ক্যান ফলাফল ইন্টারফেসের বৈশিষ্ট্য এবং তারপরে ফাইলটি সরাসরি সন্ধান করতে অনুসন্ধান বারে নামটি টাইপ করুন।
- সঙ্গে ছাঁকনি ফাংশন, আপনি স্ক্যান করা ফাইলগুলির নাম / এক্সটেনশন, আকার, তারিখ এবং আরও অনেকগুলি দ্বারা ফিল্টার করতে পারেন।
- স্ক্যান ফলাফল থেকে কোনও পাঠ্য বা চিত্র ফাইল চয়ন করার পরে, আপনি যে ফাইলটি পুনরুদ্ধার করতে চান তা এটি কিনা তা পরীক্ষা করতে আপনি পূর্বরূপ দেখতে পারেন। আপনি কেবলমাত্র 20 এমবি এর চেয়ে ছোট ফাইলটির প্রাকদর্শন করতে পারেন।
এই তিনটি দরকারী ফাংশন সম্পর্কে আরও তথ্যের জন্য, আপনি পড়তে পারেন সহায়তা টিউটোরিয়াল মিনিটুল অফিসিয়াল সাইট থেকে এই ফাইলটি পুনরুদ্ধার সফ্টওয়্যার।
এই ডেটা রিকভারি অপারেশনগুলি শেষ হয়ে গেলে, আপনি নির্দিষ্ট স্টোরেজ পাথটি খুলতে পারেন এবং পুনরুদ্ধার করা ফাইলগুলি সরাসরি ব্যবহার করতে পারেন।
![[সলভ] উইন্ডোজ নির্দিষ্ট ডিভাইস, পাথ বা ফাইল অ্যাক্সেস করতে পারে না [মিনিটুল টিপস]](https://gov-civil-setubal.pt/img/blog/53/windows-no-tiene-acceso-al-dispositivo.jpg)

![[সমাধান] উইন্ডোজ 10-এ জেপিজি ফাইলগুলি খুলতে পারবেন না? - 11 টি ফিক্স [মিনিটুল টিপস]](https://gov-civil-setubal.pt/img/data-recovery-tips/53/can-t-open-jpg-files-windows-10.png)
![উইন্ডোজ 10 আপডেটের ত্রুটি 0xc19001e1 [মিনিটুল নিউজ] এর 5 টি সমাধান](https://gov-civil-setubal.pt/img/minitool-news-center/90/5-solutions-windows-10-update-error-0xc19001e1.png)

![ত্রুটি কোড 0x80070780 ফাইল ত্রুটি দ্বারা সিস্টেম অ্যাক্সেস করা যায় না [মিনিটুল টিপস]](https://gov-civil-setubal.pt/img/data-recovery-tips/25/error-code-0x80070780-file-cannot-be-accessed-system-error.png)
![এক্সবক্স ত্রুটি কোড 0x87DD0004: এটির জন্য একটি দ্রুত ফিক্স এখানে রয়েছে [মিনিটুল নিউজ]](https://gov-civil-setubal.pt/img/minitool-news-center/45/xbox-error-code-0x87dd0004.jpg)


![উইন্ডোজ কম্পিউটারে অ্যাপ্লিকেশন ফ্রেম হোস্ট কী? [মিনিটুল নিউজ]](https://gov-civil-setubal.pt/img/minitool-news-center/97/what-is-application-frame-host-windows-computer.png)






![কিভাবে সারফেস ডক আপডেট করবেন (2) ফার্মওয়্যার [একটি সহজ উপায়]](https://gov-civil-setubal.pt/img/news/26/how-to-update-surface-dock-2-firmware-an-easy-way-1.png)

![অ্যাভাস্ট আপনার কম্পিউটারকে ধীর করে দেয়? এখনই উত্তর পান! [মিনিটুল টিপস]](https://gov-civil-setubal.pt/img/backup-tips/99/does-avast-slow-down-your-computer.png)
