ইউএসবি ড্রাইভ কীভাবে ঠিক করবেন মুছে ফেলা ফাইলগুলি দেখাচ্ছে উইন 10 11
I U Esabi Dra Ibha Kibhabe Thika Karabena Muche Phela Pha Ilaguli Dekhacche U Ina 10 11
ইউএসবি ড্রাইভ মুছে ফেলা ফাইল দেখাতে থাকে ? মুছে ফেলা ফাইলগুলি উইন্ডোজ 10/11 এ ফিরে আসছে? চিন্তা করো না. থেকে এই পোস্টে মিনি টুল , আপনি শিখতে পারেন কিভাবে স্থায়ীভাবে একটি ফ্ল্যাশ ড্রাইভে সবকিছু মুছে ফেলতে হয়।
সাধারণভাবে, যখন আপনি একটি USB ড্রাইভ থেকে আপনার ফাইলগুলি মুছে ফেলেন, তখন মুছে ফেলা আইটেমগুলিকে রিসাইকেল বিনে যাওয়ার পরিবর্তে স্থায়ীভাবে মুছে ফেলা উচিত। যাইহোক, ইন্টারনেট অনুসারে, অনেক ব্যবহারকারী কখনও 'ইউএসবি ড্রাইভ মুছে ফেলা ফাইলগুলি দেখায়' সমস্যার সম্মুখীন হয়েছেন। আপনি যখন এই সমস্যার সম্মুখীন হচ্ছেন, তখন আপনি জানতে চাইতে পারেন: আমি কীভাবে আমার USB ফ্ল্যাশ ড্রাইভ থেকে স্থায়ীভাবে ফাইল মুছে ফেলব?
এখানে আমরা কীভাবে 'USB মুছে ফেলা ফাইলগুলি Windows 10/11-এ ফিরে আসে' এবং কীভাবে স্থায়ীভাবে ফ্ল্যাশ ড্রাইভ থেকে ফাইলগুলি মুছে ফেলা যায় সে সম্পর্কে কথা বলতে যাচ্ছি৷
ঠিক করুন 1. USB ড্রাইভে লেখা সুরক্ষা সরান৷
কিছু USB ফ্ল্যাশ ড্রাইভ একটি শারীরিক লিখন-সুরক্ষা সুইচ অফার করে। এই বৈশিষ্ট্যটি আপনাকে ড্রাইভটিকে 'শুধুমাত্র পাঠযোগ্য' হিসাবে সেট করতে দেয়, এইভাবে ড্রাইভের ডেটা সুরক্ষিত করে। যখন এই ফাংশনটি চালু থাকে, তখন USB ড্রাইভ এবং ভিতরে থাকা ফাইলগুলি শুধুমাত্র পঠনযোগ্য হয় এবং আপনি সেগুলি সম্পাদনা করতে বা মুছতে পারবেন না৷
সুতরাং, যখন USB ড্রাইভ মুছে ফেলা ফাইলগুলি দেখাতে থাকে, তখন আপনাকে নিশ্চিত করতে হবে যে আপনি ড্রাইভের রাইট-প্রোটেক্ট সুইচটিকে অফ পজিশনে স্লাইড করেছেন। এখানে আপনি এই নিবন্ধে আগ্রহী হতে পারে: কাঙ্গুরু ফিজিক্যাল রাইট প্রোটেক্ট সুইচ সহ SS3 USB ফ্ল্যাশ ড্রাইভ চালু করেছে .
ফিক্স 2. USB ড্রাইভে শুধুমাত্র-পঠন মোড সরান৷
যদি USB ড্রাইভ শুধুমাত্র-পঠন মোডে থাকে, তাহলে আপনি এটিতে থাকা ফাইলগুলিকেও সম্পাদনা বা মুছতে পারবেন না। এই পরিস্থিতিতে, আপনি প্রয়োজন USB ফ্ল্যাশ ড্রাইভের শুধুমাত্র-পঠন মোড সরান . শুধুমাত্র রিড-অনলি স্টেট ইউএসবি মুছে ফেলার জন্য বিভিন্ন উপায় ব্যবহার করা যেতে পারে এবং এখানে আমরা কাজটি করি ডিস্কপার্ট টুল উদাহরণ স্বরূপ.
ধাপ 1. টিপুন উইন্ডোজ + আর রান খুলতে কী সমন্বয়।
ধাপ 2. রান উইন্ডোতে, টাইপ করুন diskpart টেক্সট বক্সে এবং টিপুন প্রবেশ করুন . আপনি নির্বাচন করতে হবে হ্যাঁ ব্যবহারকারী অ্যাকাউন্ট নিয়ন্ত্রণ উইন্ডোতে।
ধাপ 3. কমান্ড লাইন উইন্ডোতে, টাইপ করুন তালিকা ডিস্ক, এবং টিপুন প্রবেশ করুন . তারপর টাইপ করুন ডিস্ক এক্স নির্বাচন করুন (এক্স ডিস্ক নম্বর বোঝায়) এবং টিপুন প্রবেশ করুন .
ধাপ 4. অবশেষে, টাইপ করুন অ্যাট্রিবিউট ডিস্ক ক্লিয়ার অনলি এবং টিপুন প্রবেশ করুন .

ফিক্স 3. ত্রুটি ঠিক করতে ডিস্ক চেকিং ইউটিলিটি চালান
যখন ইউএসবি ড্রাইভের সাথে কিছু সমস্যা হয়, তখন ইউএসবি ড্রাইভ মুছে ফেলা ফাইলগুলিও দেখাতে থাকে। এই ক্ষেত্রে, আপনি নীচের পদক্ষেপগুলি অনুসরণ করে USB ত্রুটিগুলি স্ক্যান এবং ঠিক করার চেষ্টা করতে পারেন৷
ধাপ 1. ফাইল এক্সপ্লোরারে, টার্গেট ইউএসবি ড্রাইভ নির্বাচন করতে ডান-ক্লিক করুন বৈশিষ্ট্য .
ধাপ 2. নতুন উইন্ডোতে, এ যান টুলস ট্যাব, তারপর বিকল্পে ক্লিক করুন চেক করুন .
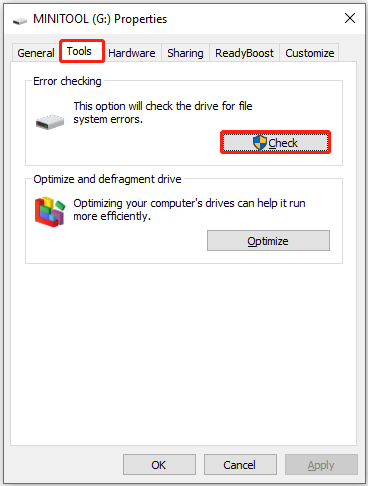
ধাপ 3. ত্রুটি-নিরীক্ষার প্রক্রিয়াটি শেষ করতে অন-স্ক্রীন নির্দেশাবলী অনুসরণ করুন এবং মুছে ফেলা ফাইলগুলি ফিরে আসা সমস্যাটি চলে গেছে কিনা তা পরীক্ষা করুন৷
ঠিক 4. USB ড্রাইভ ফরম্যাট করুন
ইউএসবি ড্রাইভ ফরম্যাট করা ইউএসবি-মুছে ফেলা ফাইলগুলিকে ফিরে আসা বন্ধ করার একটি কার্যকর উপায়। এখানে আপনি ব্যবহার করতে পারেন MiniTool পার্টিশন উইজার্ড , সেরা পার্টিশন ম্যানেজার আপনার USB ফ্ল্যাশ ড্রাইভ ফরম্যাট করতে। MiniTool পার্টিশন উইজার্ড ভলিউমের আকার পরিবর্তন করতে, ভলিউম মুছে ফেলতে, পার্টিশনগুলি মুছতে এবং আরও অনেক কিছু করতে সহায়তা করতে পারে।
ধাপ 1. MiniTool পার্টিশন উইজার্ড বিনামূল্যে ইনস্টল পেতে নীচের বোতামে ক্লিক করুন।
ধাপ 2. এর প্রধান ইন্টারফেস পেতে MiniTool পার্টিশন উইজার্ড বিনামূল্যে চালু করুন। USB ডিস্কে টার্গেট পার্টিশন নির্বাচন করুন, এবং বাম প্যানেলে, ক্লিক করতে নিচে স্ক্রোল করুন ফরম্যাট পার্টিশন .
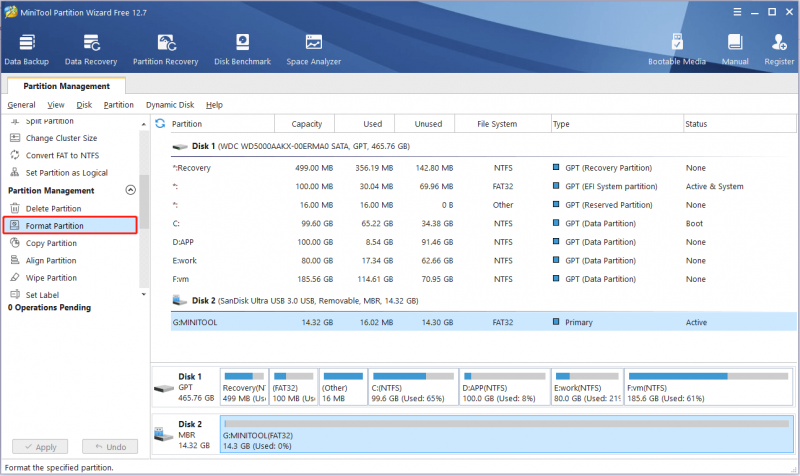
ধাপ 3. পার্টিশন লেবেল সেট আপ করুন, নথি ব্যবস্থা , এবং ক্লাস্টার আকার, তারপর ক্লিক করুন ঠিক আছে .
ধাপ 4. ক্লিক করুন আবেদন করুন এই অপারেশনটি প্রয়োগ করতে নীচের বাম কোণে।
MiniTool পার্টিশন উইজার্ডের সাহায্যে, আপনি কার্যকরভাবে ফ্ল্যাশ ড্রাইভ থেকে স্থায়ীভাবে ফাইল মুছে ফেলতে পারেন।
ইউএসবি ড্রাইভ থেকে স্থায়ীভাবে মুছে ফেলা ফাইলগুলি কীভাবে পুনরুদ্ধার করবেন
কিছু ব্যবহারকারী ইউএসবি ড্রাইভ থেকে স্থায়ীভাবে মুছে ফেলা ফাইলগুলি কীভাবে পুনরুদ্ধার করবেন তা নিয়ে উদ্বিগ্ন। এখানে একটি টুকরা বিনামূল্যে ডেটা পুনরুদ্ধার সফ্টওয়্যার অত্যন্ত সুপারিশ করা হয়.
MiniTool পাওয়ার ডেটা রিকভারি , সেরা ডেটা পুনরুদ্ধার সফ্টওয়্যার, ফর্ম্যাট করা USB ফ্ল্যাশ ড্রাইভ থেকে ফাইল পুনরুদ্ধার করতে সাহায্য করতে পারে, উইন্ডোজ দ্বারা স্বয়ংক্রিয়ভাবে মুছে ফেলা ফাইল পুনরুদ্ধার করুন , বাম-ক্লিক করার সময় মুছে ফেলা ফাইল পুনরুদ্ধার করুন , এবং তাই।
এখন আপনি ডাউনলোড করতে নীচের বোতামে ক্লিক করতে পারেন এবং তারপরে একটি পয়সা না দিয়ে 1 GB ফাইল পুনরুদ্ধার করতে MiniTool পাওয়ার ডেটা রিকভারি ফ্রি ইনস্টল করতে পারেন৷
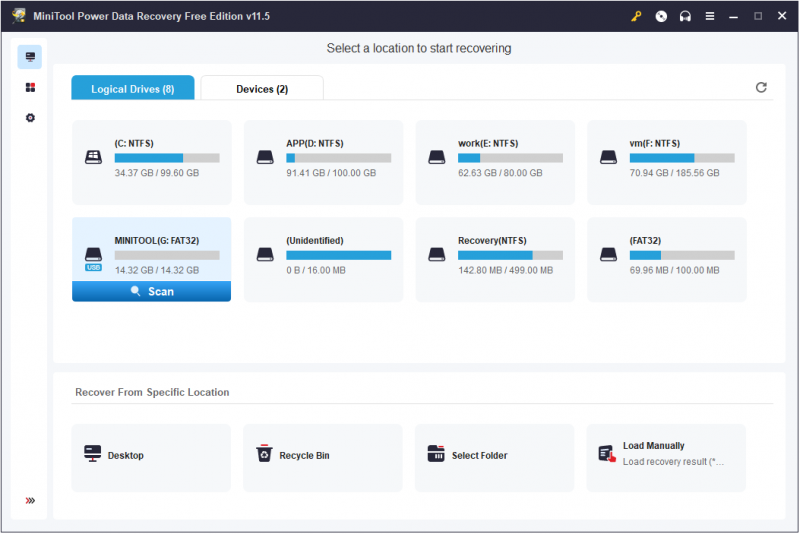
ফর্ম্যাট করা USB ড্রাইভ ডেটা পুনরুদ্ধার করার জন্য একটি স্বজ্ঞাত গাইডের জন্য, আপনি এই নিবন্ধটি উল্লেখ করতে পারেন: ফরম্যাটেড ইউএসবি ড্রাইভ থেকে কিভাবে ডেটা পুনরুদ্ধার করবেন .
থিংস আপ মোড়ানো
এখন আপনার জানা উচিত যখন একটি USB ড্রাইভ মুছে ফেলা ফাইলগুলি দেখাতে থাকে এবং USB থেকে স্থায়ীভাবে মুছে ফেলা ফাইলগুলি কীভাবে পুনরুদ্ধার করতে হয় তা জানতে হবে৷
USB ড্রাইভ বা MiniTool সফ্টওয়্যারে ফাইল মুছে ফেলার বিষয়ে আপনার কোন প্রশ্ন থাকলে, অনুগ্রহ করে নীচে আপনার মন্তব্যগুলি নির্দ্বিধায় করুন বা একটি ইমেল পাঠান [ইমেল সুরক্ষিত] . আমরা যত তাড়াতাড়ি সম্ভব তাদের সমাধান করব।


![ডেস্কটপ উইন্ডোজ 10 এ সতেজ রাখে? আপনার জন্য 10 সমাধান! [মিনিটুল টিপস]](https://gov-civil-setubal.pt/img/backup-tips/10/desktop-keeps-refreshing-windows-10.png)
![3 টি উপায় - উইন্ডোজ হ্যালো অক্ষম করার বিষয়ে ধাপে ধাপে গাইড [মিনিটুল নিউজ]](https://gov-civil-setubal.pt/img/minitool-news-center/48/3-ways-step-step-guide-disable-windows-hello.png)


![সার্ভার DF-DFERH-01 [মিনিটুল নিউজ] থেকে তথ্য পুনরুদ্ধার করার ক্ষেত্রে কীভাবে ত্রুটি ঠিক করা যায়](https://gov-civil-setubal.pt/img/minitool-news-center/99/how-fix-error-retrieving-information-from-server-df-dferh-01.png)






![পাওয়ারপয়েন্ট সাড়া দিচ্ছে না, হিমশীতল বা ঝুলছে: সমাধান করা [মিনিটুল নিউজ]](https://gov-civil-setubal.pt/img/minitool-news-center/16/powerpoint-is-not-responding.png)



![[সলভড!] এমটিপি ইউএসবি ডিভাইস কীভাবে স্থির করা যায় তা ব্যর্থ হয়েছে [মিনিটুল নিউজ]](https://gov-civil-setubal.pt/img/minitool-news-center/84/how-fix-mtp-usb-device-failed.jpg)
![ফায়ারফক্সে SEC_ERROR_OCSP_FUTURE_RESPONSE এর 5টি সংশোধন [মিনি টুল টিপস]](https://gov-civil-setubal.pt/img/news/A5/5-fixes-to-sec-error-ocsp-future-response-in-firefox-minitool-tips-1.png)
![[দ্রুত সমাধান!] উইন্ডোজ 10 11-এ ওয়ার থান্ডার ক্র্যাশিং কীভাবে ঠিক করবেন?](https://gov-civil-setubal.pt/img/news/BF/quick-fixes-how-to-fix-war-thunder-crashing-on-windows-10-11-1.png)