4 টি সমাধান Rndism6.sys ব্লু স্ক্রীন অফ ডেথ এরর
4 Solutions To Rndism6 Sys Blue Screen Of Death Error
Rndism6.sys BSOD হল একটি সাধারণ ত্রুটি যা আপনি Windows 10/11-এ পেতে পারেন। যেহেতু প্রতিবার আপনার Windows ডিভাইসটি রিবুট হয় না এবং ত্রুটি পাওয়ার পরে কাজ করে, তাই আপনাকে অপরাধী খুঁজে বের করা উচিত এবং সময়মতো এই সমস্যাটি সমাধান করা উচিত। এই পোস্টে MiniTool ওয়েবসাইট , আমরা আপনাকে দেখাবো কিভাবে আপনার জন্য এই সমস্যা থেকে মুক্তি পাবেন।Rndism6.sys ব্লু স্ক্রিন অফ ডেথ
Rndism6.sys হল একটি কার্নেল ফাইল যা উইন্ডোজ ডিভাইসে একটি USB ইথারনেট নেটওয়ার্ক চালানোর জন্য অবদান রাখে এবং আপনি এটি ফোল্ডারের ভিতরে খুঁজে পেতে পারেন - C: \Windows\System32\drivers। কখনও কখনও, আপনি কিছু কারণে Rndism6.sys BSOD দ্বারা বিরক্ত হতে পারেন।
সাধারণত, আপনি এই ধরনের একটি ত্রুটি বার্তা সহ এই ত্রুটিটি পান - স্টপ কোড: DRIVER_IRQL_NOT_LESS_OR_EQUAL . বেশিরভাগ নীল পর্দার ত্রুটির মতো, Rndism6.sys BSOD আপনার কম্পিউটারের একটি সাধারণ রিবুট দ্বারা সংশোধন করা যেতে পারে। যাইহোক, আপনি যদি বারবার এই ত্রুটিটি পান তবে এটি ম্যানুয়ালি ঠিক করা প্রয়োজন। এই পোস্টে, আমরা আপনার জন্য কিছু সম্ভাব্য সমাধান প্রদান করব!
উইন্ডোজ 10/11-এ Rndism6.sys ব্লু স্ক্রিন অফ ডেথ কীভাবে ঠিক করবেন?
ফিক্স 1: নেটওয়ার্ক ট্রাবলশুটার চালান
সমস্যা সমাধানের পদ্ধতি প্রয়োগ করার আগে, আপনার সাধারণ নেটওয়ার্ক সমস্যাগুলি বাতিল করা উচিত। আপনার নেটওয়ার্ক সংযোগ কীভাবে পরীক্ষা করবেন তা এখানে:
ধাপ 1. টিপুন জয় + আমি খুলতে উইন্ডোজ সেটিংস .
ধাপ 2. যান আপডেট এবং নিরাপত্তা > সমস্যা সমাধান > অতিরিক্ত সমস্যা সমাধানকারী .
ধাপ 3. ক্লিক করুন ইন্টারনেট সংযোগ এবং আঘাত সমস্যা সমাধানকারী চালান .
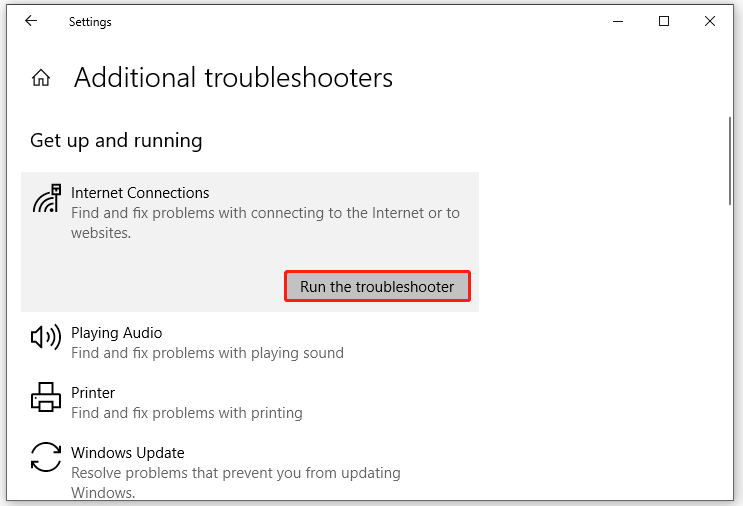
ফিক্স 2: সিস্টেম ফাইল মেরামত
Rndism6.sys BSOD ক্ষতিগ্রস্থ সিস্টেম ফাইলের কারণে হতে পারে। SFC এবং DISM এর সংমিশ্রণ চালানো এই ত্রুটিপূর্ণ সিস্টেম ফাইলগুলি মেরামত করতে সাহায্য করতে পারে। এটি কীভাবে করবেন তা এখানে:
ধাপ 1. চালান কমান্ড প্রম্পট প্রশাসনিক অধিকার সহ।
ধাপ 2. কমান্ড উইন্ডোতে, টাইপ করুন sfc/scannow এবং আঘাত প্রবেশ করুন .
ধাপ 3. সমাপ্তির পরে, নিম্নলিখিত কমান্ডটি একে একে চালান এবং আঘাত করতে ভুলবেন না প্রবেশ করুন প্রতিটি আদেশের পরে।
ডিআইএসএম/অনলাইন/ক্লিনআপ-ইমেজ/চেক হেলথ
ডিআইএসএম/অনলাইন/ক্লিনআপ-ইমেজ/স্ক্যান হেলথ
ডিআইএসএম/অনলাইন/ক্লিনআপ-ইমেজ/রিস্টোর হেলথ
ফিক্স 3: USB এবং নেটওয়ার্ক ড্রাইভার আপডেট করুন
পুরানো বা বেমানান ড্রাইভার Rndism6.sys ব্লু স্ক্রীন ব্যর্থতার সম্ভাব্য অপরাধীও হতে পারে। আপনার ইউএসবি এবং নেটওয়ার্ক ড্রাইভারগুলি কীভাবে আপডেট করবেন তা এখানে:
পরামর্শ: আপনি যদি আপনার ডিভাইস ড্রাইভার আপডেট করার পরে Rndism6.sys BSOD পান, তাহলে ড্রাইভটি রোল ব্যাক করা কৌশলটি করতে পারে। বিস্তারিত পদক্ষেপ এই নির্দেশিকায় দেখানো হয়েছে- উইন্ডোজে একজন ড্রাইভারকে কীভাবে রোল ব্যাক করবেন? একটি ধাপে ধাপে নির্দেশিকা .ধাপ 1. উপর ডান ক্লিক করুন শুরু করুন নির্বাচন করার জন্য আইকন ডিভাইস ম্যানেজার .
ধাপ 2. প্রসারিত করুন নেটওয়ার্ক অ্যাডাপ্টার > আপনি যে নেটওয়ার্কটি ব্যবহার করছেন তাতে ডান ক্লিক করুন > U চাপুন pdate ড্রাইভার > চয়ন করুন ড্রাইভারের জন্য স্বয়ংক্রিয়ভাবে অনুসন্ধান করুন .
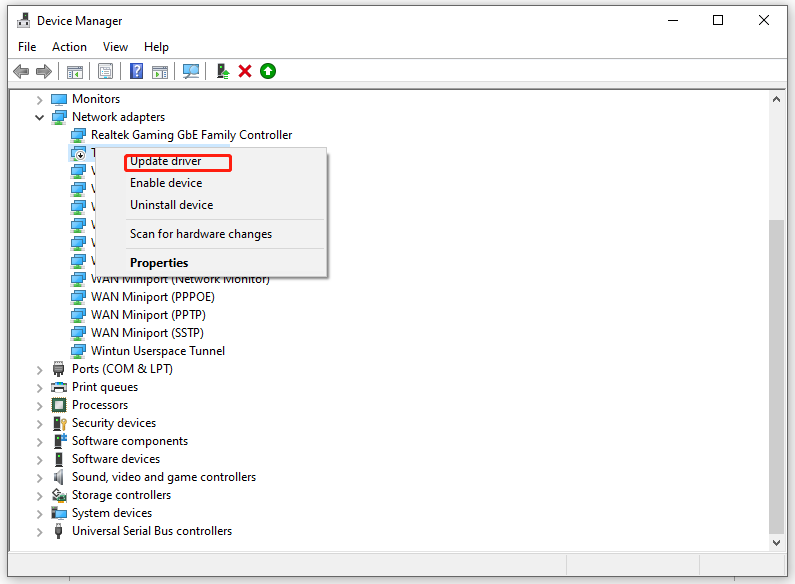
ধাপ 3. তারপর, আপনাকে USB ডিভাইস ড্রাইভার আপডেট করতে হবে: প্রসারিত করুন ইউনিভার্সাল সিরিয়াল বাস কন্ট্রোলার > আপনার USB ড্রাইভারের উপর ডান ক্লিক করুন > নির্বাচন করুন ড্রাইভার আপডেট করুন > নির্বাচন করুন ড্রাইভারের জন্য স্বয়ংক্রিয়ভাবে অনুসন্ধান করুন .
ধাপ 4. Rndism6.sys নীল স্ক্রীন ত্রুটি এখনও রয়ে গেছে চেক করতে আপনার সিস্টেম রিবুট করুন।
ফিক্স 4: সিস্টেম পুনরুদ্ধার সম্পাদন করুন
সিস্টেমের কিছু পরিবর্তন Rndism6.sys BSOD-এর মতো সমস্যার কারণ হতে পারে। এই ধরনের সমস্যা সমাধানের জন্য, আপনি একটি সিস্টেম পুনরুদ্ধার সম্পাদন করে এই পরিবর্তনগুলি বাতিল করতে পারেন। তাই না:
ধাপ 1. টিপুন জয় + আর খুলতে চালান ডায়ালগ
ধাপ 2. টাইপ করুন rstru এর জন্য এবং আঘাত প্রবেশ করুন খুলতে সিস্টেম পুনরুদ্ধার .
ধাপ 3. আঘাত পরবর্তী > একটি পুনরুদ্ধার পয়েন্ট নির্বাচন করুন > হিট করুন পরবর্তী > ক্লিক করুন শেষ করুন প্রক্রিয়া শুরু করতে।
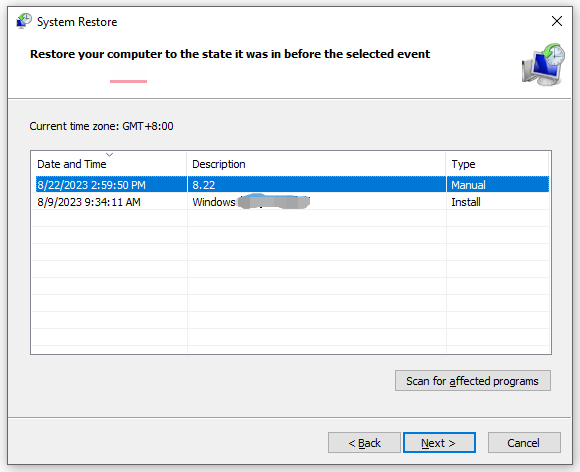
চূড়ান্ত শব্দ
সংক্ষেপে, এই পোস্টটি কীভাবে Rndism6.sys BSOD-কে 4 উপায়ে ঠিক করতে হয় তা উপস্থাপন করে, আপনার যদি একই সমস্যা থাকে তবে আপনি চেষ্টা করে দেখতে পারেন। আন্তরিকভাবে আশা করি এই সমাধানগুলি আপনার জন্য দরকারী।

![সিএইচকেডিএসকে / এফ বা / আর | CHKDSK / F এবং CHKDSK / R এর মধ্যে পার্থক্য [মিনিটুল টিপস]](https://gov-civil-setubal.pt/img/data-recovery-tips/09/chkdsk-f-r-difference-between-chkdsk-f.jpg)



![যদি আপনার এক্সবক্স ওয়ান আপডেট না করে তবে এই সমাধানগুলি সহায়ক [মিনিটুল নিউজ]](https://gov-civil-setubal.pt/img/minitool-news-center/46/if-your-xbox-one-won-t-update.jpg)

![Chrome এ উপলব্ধ সকেটের জন্য অপেক্ষা করার জন্য এই পদ্ধতিগুলি ব্যবহার করে দেখুন [মিনিটুল নিউজ]](https://gov-civil-setubal.pt/img/minitool-news-center/36/try-these-methods-fix-waiting.png)





![উইন্ডোজ 11/10/8/7 এ ভার্চুয়াল অডিও কেবল ডাউনলোড করবেন কীভাবে? [মিনি টুল টিপস]](https://gov-civil-setubal.pt/img/news/39/how-to-download-virtual-audio-cable-on-windows-11/10/8/7-minitool-tips-1.png)


![এই নেটওয়ার্কের সুরক্ষা আপত্তি করা হলে কী করবেন [মিনিটুল নিউজ]](https://gov-civil-setubal.pt/img/minitool-news-center/60/what-do-when-security-this-network-has-been-compromised.png)


