দ্রুত ফিক্স উইন্ডোজ মডিউল ইনস্টলার কর্মী উচ্চ CPU ব্যবহার
Quick Fix Windows Modules Installer Worker High Cpu Usage
আপনি কি জানেন Windows Modules Installer Worker কি এবং কেন এটি CPU এর অনেক জায়গা নেয়? যদি আপনি না জানেন, এটা কোন ব্যাপার না. এই পোস্টটি আপনাকে উপরের সমস্ত প্রশ্নের উত্তর জানাবে। উপরন্তু, এটি আপনাকে সমস্যা সমাধানের জন্য 6টি কার্যকর পদ্ধতি প্রদান করবে। প্রতিটি পদ্ধতির খুব ধাপে মনোযোগ দিন।
এই পৃষ্ঠায় :- উইন্ডোজ মডিউল ইনস্টলার ওয়ার্কার সম্পর্কে
- কেন এটা এত উচ্চ CPU ব্যবহার আছে?
- উপসংহার
- উইন্ডোজ মডিউল ইনস্টলার ওয়ার্কার FAQ
উইন্ডোজ মডিউল ইনস্টলার কর্মী উচ্চ CPU ব্যবহার যারা উইন্ডোজ কম্পিউটার ব্যবহার করেন তাদের জন্য এটি একটি সাধারণ ঘটনা। এখানে একটি বাস্তব উদাহরণ যা মানুষ সম্মুখীন হয়. এখন, এর কারণগুলি এবং প্রতিক্রিয়া সমাধানের সময় এসেছে।

উইন্ডোজ মডিউল ইনস্টলার ওয়ার্কার সম্পর্কে
উইন্ডোজ মডিউল ইনস্টলার কর্মী (TiWorker.exe), মাইক্রোসফট অপারেটিং সিস্টেমের একটি অংশ, একটি সিস্টেম ব্যাকগ্রাউন্ড প্রোগ্রাম। এটি উইন্ডোজ আপডেটে প্রয়োগ করা হয় (স্বয়ংক্রিয়ভাবে) এবং মাইক্রোসফ্ট দ্বারা প্রকাশিত কিছু ইনস্টলেশন প্রোগ্রাম ইনস্টল করে, সিস্টেম ফাইলগুলিকে ঠিক করে বা প্রতিস্থাপন করে।
এছাড়াও, এটি নিয়মিতভাবে সিস্টেম বজায় রাখবে যেমন অস্থায়ী ফাইল মুছে ফেলা, সিস্টেম ডিস্ক ফ্র্যাগমেন্টেশন পরিচালনা, ডিস্ক অ্যান্টিভাইরাস এবং নির্ধারিত সময় অনুযায়ী অন্যান্য অপ্টিমাইজেশন। সাধারণভাবে, নতুনভাবে উইন্ডোজ 8 ইন্সটল করার পরে বা সিস্টেমটি বুট হওয়ার পরে কম্পিউটার চালু করতে এবং চালাতে অনেক সময় লাগবে।
আপনার কম্পিউটার ইন্টারনেটের সাথে সংযুক্ত হলেই এই সিস্টেম টুলটি ব্যাকগ্রাউন্ডে চালু হবে যাতে আপডেট করার জন্য Windows বা অন্যান্য প্রোগ্রাম উপলব্ধ আছে কিনা তা পরীক্ষা করার জন্য।
এখানে পড়ুন, আপনি উইন্ডোজ মডিউল ইনস্টলার ওয়ার্কার উচ্চ সিপিইউ ব্যবহারের সমস্যাটির সাথে কোনও সংযোগ খুঁজে পাচ্ছেন না, তবে আপনি যদি পোস্টটি পড়া চালিয়ে যান তবে এটি খুব স্পষ্ট হবে।
কেন এটা এত উচ্চ CPU ব্যবহার আছে?
Windows Modules Installer Worker এর কিছু সুবিধা থাকলেও এর অসুবিধাও আছে। বিশেষ করে, Windows Modules Installer Worker এর উচ্চ CPU ব্যবহারের সমস্যা খুবই গুরুতর।
টুলটি স্বয়ংক্রিয়ভাবে উইন্ডোজ আপডেট চেক করে এবং ইনস্টল করে। এটি আপনার CPU এর 50% এর বেশি দখল করে।
অত্যধিক CPU স্থান দখল করা কম্পিউটারের গতি হ্রাস করতে পারে এবং PC কর্মক্ষমতা প্রভাবিত করতে পারে। তাহলে, কেন এটির এত উচ্চ সিপিইউ ব্যবহার আছে? উত্তরটি পরবর্তীতে আপনাকে দেখানো হবে।
Windows Modules Installer Worker ক্রমাগত হার্ড অ্যাক্সেস করবে তথ্য ধারণ করে যে চাকতি যখন সিস্টেম কিছু সিস্টেম মডিউল ইনস্টল করে, তখন উইন্ডোজ আপডেট আপডেট হওয়া সফ্টওয়্যারটি স্বয়ংক্রিয়ভাবে ডাউনলোড এবং ইনস্টল করে এবং আপডেট ইনস্টলেশন ব্যর্থ হয়, যা 100﹪ ডিস্ক ব্যবহারের দিকে নিয়ে যায়।
জানা গেছে যে উইন্ডোজ মডিউল ইনস্টলার কর্মী Win10 এর সময়ে সময়ে উচ্চ CPU ব্যবহারের ত্রুটি রয়েছে, তবে এটি স্বাভাবিক। এটা খারাপ খবর, কিন্তু ভালো খবর হল আপনি এটা ঠিক করতে পারেন।
আপনি যদি এই ত্রুটিটি ঠিক করতে চান তবে আপনি এই পোস্টে আগ্রহী হতে পারেন: Windows 10 টাস্ক ম্যানেজারে 100% ডিস্ক ব্যবহারের জন্য 12 টি টিপস
উইন্ডোজ মডিউল ইনস্টলার ওয়ার্কার ঠিক করার জন্য 6 সমাধান
আপনি জানেন যে, Windows Modules Installer Worker কিছু সমস্যা সৃষ্টি করতে পারে, এমনকি আপনার স্বাভাবিক ব্যবহারকেও প্রভাবিত করতে পারে। এখানে এটা ঠিক করার প্রয়োজন আসে. নিম্নলিখিত অংশে বেশ কয়েকটি পদ্ধতি দেওয়া হবে। আপনি যদি সমস্যাটি ঠিক করতে জরুরী হন তবে দয়া করে পাঠ্যটি মনোযোগ সহকারে পড়ুন।
আপনি Windows Modules Installer Worker-এর ফলে উচ্চ CPU ব্যবহার সমস্যা সমাধান না করা পর্যন্ত এই পদ্ধতিগুলি একের পর এক চেষ্টা করতে পারবেন।
ঠিক 1: উইন্ডোজ ইনস্টলার স্টার্টআপ টাইপকে ম্যানুয়াল হিসাবে রূপান্তর করুন
যেহেতু Windows Modules Installer Worker আপনার কম্পিউটারে গুরুতর পরিণতির জন্ম দেয়, আপনি যত তাড়াতাড়ি সম্ভব Windows Modules Installer Workerটিকে নিষ্ক্রিয় বা বন্ধ করতে চাইতে পারেন। এই পদ্ধতিটি কিছু ওয়েবসাইট দ্বারাও সুপারিশ করা হয়, তবে এই ক্রিয়াটি উইন্ডোজ ইনস্টলেশন বন্ধ করবে এবং স্বাভাবিকভাবে আপডেট করবে।
আরও গুরুত্বপূর্ণ, একবার আপনি Windows Modules Installer Workerকে নিষ্ক্রিয় করে ফেললে, আপনার কম্পিউটার সময়মতো আপডেট করতে অক্ষম হয় এবং সিস্টেমটি হুমকি এবং ভাইরাসের জন্য আরও ঝুঁকিপূর্ণ। অতএব, আপনি এটি নিষ্ক্রিয় বা বন্ধ না ভাল ছিল.
পরিবর্তে, আপনার উইন্ডোজ মডিউল ইনস্টলার ওয়ার্কারকে ম্যানুয়াল হিসাবে সামঞ্জস্য করা উচিত। এইভাবে, আপনার কম্পিউটার একই সময়ে সিপিইউ এবং ডিস্ক ব্যবহার থেকে শক্তি সঞ্চয় করতে পারে। যাইহোক, যেহেতু আপডেটগুলি স্বয়ংক্রিয়ভাবে ডাউনলোড হবে না, আপনি সপ্তাহে বা মাসে একবার উইন্ডোজ ম্যানুয়ালি আপডেট করতে বেছে নিতে পারেন।
উইন্ডোজ মডিউল ইনস্টলার ওয়ার্কারকে ম্যানুয়াল হিসাবে সামঞ্জস্য করার পদক্ষেপগুলি এখানে রয়েছে:
ধাপ 1: টিপুন উইন্ডোজ প্লাস আর ব্যবস্থাপনা উইন্ডো খুলতে কী। টাইপ services.msc এবং ক্লিক করুন ঠিক আছে উইন্ডোজ সার্ভিসেস খুলতে পপ-আপ উইন্ডোতে।
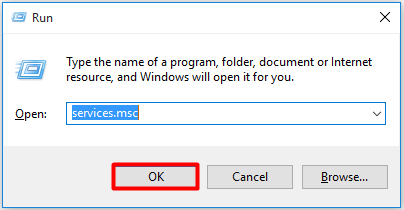
ধাপ 2: খুঁজুন উইন্ডোজ মডিউল ইনস্টলার কর্মী প্রথমে পরিষেবা তালিকায়। তারপর ডান ক্লিক করুন এবং নির্বাচন করুন বৈশিষ্ট্য ড্রপ-ডাউন মেনু থেকে অথবা উইন্ডোজ মডিউল ইনস্টলার ওয়ার্কার পরিষেবাতে ডাবল ক্লিক করুন।
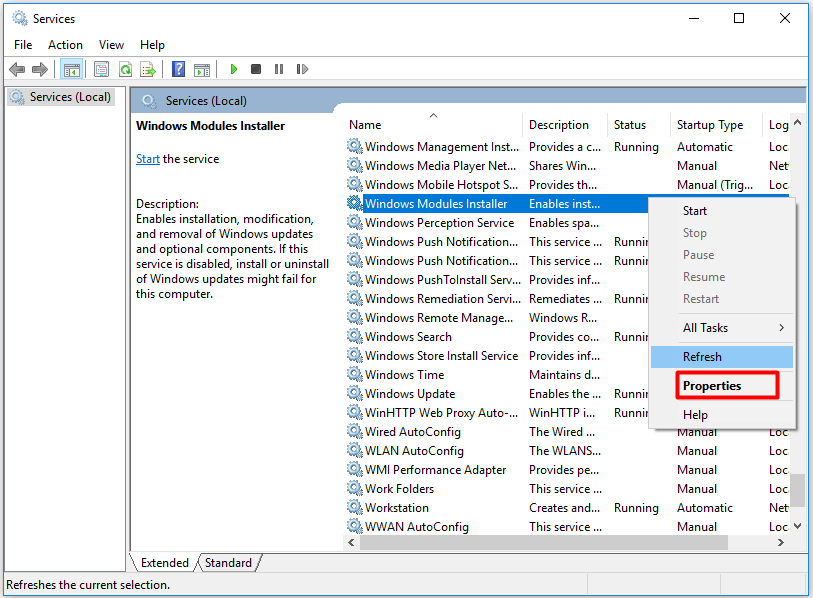
ধাপ 3: ক্লিক করুন ম্যানুয়াল থেকে বিকল্প প্রারম্ভকালে টাইপ তালিকা এবং ক্লিক করুন ঠিক আছে .
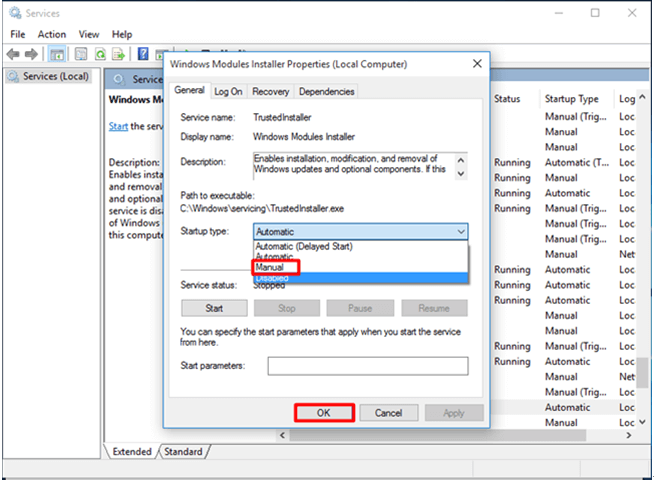
ফিক্স 2: TiWorker.exe প্রক্রিয়া শেষ করুন
আপনি যদি খুঁজে পান যে উইন্ডোজ মডিউল ইনস্টলার ওয়ার্কারকে ম্যানুয়াল হিসাবে পরিবর্তন করার পরেও ত্রুটিটি বিদ্যমান, আপনি টাস্ক ম্যানেজারের মাধ্যমে TiWorker.exe প্রক্রিয়াটি শেষ করার চেষ্টা করতে পারেন। উইন্ডোজ মডিউল ইনস্টলার ওয়ার্কার শেষ কাজ আপনাকে ত্রুটি থেকে পরিত্রাণ পেতে সহায়তা করতে পারে।
পরামর্শ: আপনি যদি টাস্ক ম্যানেজার সাড়া না দেওয়ার সমস্যার সম্মুখীন হন, তাহলে এই নিবন্ধটি আপনার উপকার করতে পারে: শীর্ষ 8 উপায়: উইন্ডোজ 7/8/10 প্রতিক্রিয়াশীল টাস্ক ম্যানেজার কাজ করছে না তা ঠিক করুন .TiWorker.exe ঠিক করার জন্য নির্দিষ্ট পদক্ষেপগুলি নীচে দেখানো হয়েছে৷ আপনি গাইড অনুযায়ী ধাপে ধাপে কাজ করতে পারেন।
ধাপ 1: ক্লিক করার পরে শুরু করুন বোতাম, নির্বাচন করুন কাজ ব্যবস্থাপক মেনু তালিকায়।
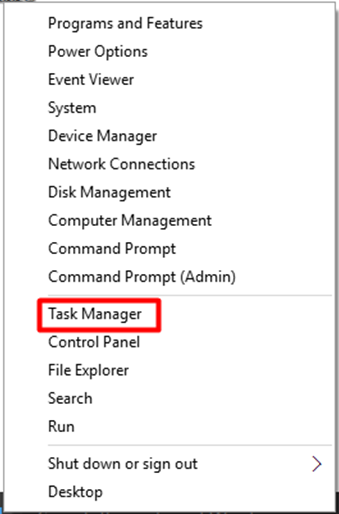
ধাপ 2: পদ্ধতি তালিকা ড্রপ ডাউন বিস্তারিত TiWorker.exe খুঁজে পেতে ট্যাব। ক্লিক শেষ কাজ TiWorker.exe ফাইলটিতে ডান ক্লিক করার পরে।
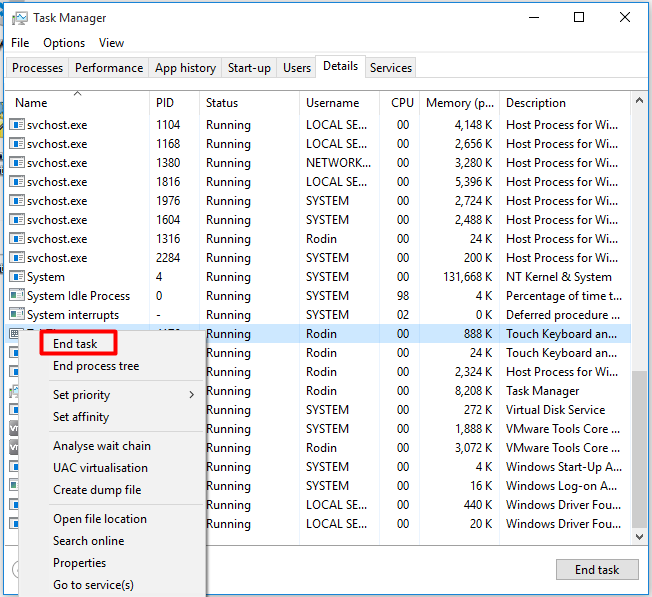
ফিক্স 3: সফ্টওয়্যার ডিস্ট্রিবিউশন ফোল্ডারটি মুছুন
সাধারণত, উইন্ডোজ আপডেটগুলি ডাউনলোড করে এবং সঞ্চয় করে সফ্টওয়্যার বিতরণ ফোল্ডার . যেহেতু ডাউনলোড করা আপডেট ফাইলগুলি সঠিকভাবে ইনস্টল করতে অক্ষম, সেইসব দূষিত Windows আপডেট ফাইলগুলি Windows Modules Installer Worker এর উচ্চ CPU ব্যবহারের দিকে নিয়ে যায়। অতএব, সফ্টওয়্যার ডিস্ট্রিবিউশন ফোল্ডারটি মুছে ফেলাও ত্রুটিটি ঠিক করার একটি উপায়। এই পদ্ধতিটি চালানো খুব সহজ।
Windows Modules Installer Worker উচ্চ CPU ব্যবহারের সমস্যা সমাধান করতে SoftwareDistribution ফোল্ডারটি মুছে ফেলার জন্য নিচের ধাপগুলি অনুসরণ করুন।
ধাপ 1: টিপুন উইন্ডোজ এবং আর একই সময়ে কী, তারপর টাইপ করুন services.msc পপ-আপ উইন্ডোতে।
ধাপ 2: খুঁজুন উইন্ডোজ আপডেট পরিষেবা তালিকা থেকে বিকল্প এবং পরিষেবা বন্ধ করুন।
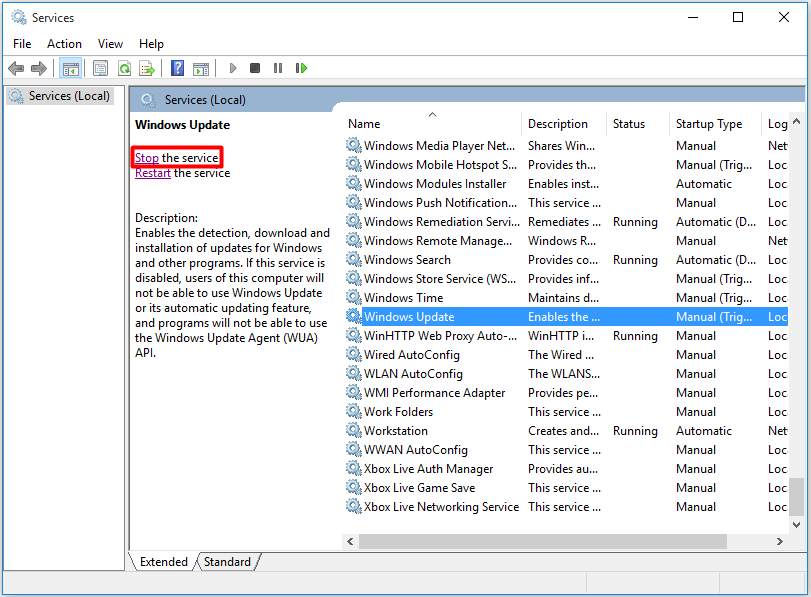
ধাপ 3: ক্লিক করুন ঠিক আছে টাইপ করার পর বোতাম C:Windows রান উইন্ডোতে কমান্ড দিন।
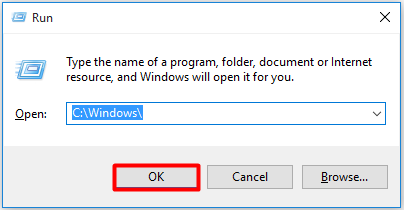
ধাপ 4: সফ্টওয়্যার ডিসিট্রিবিউশন ফোল্ডারটি খুঁজে পেতে উইন্ডোজ ফাইলগুলি নীচে স্ক্রোল করুন, তারপর এটি মুছুন।
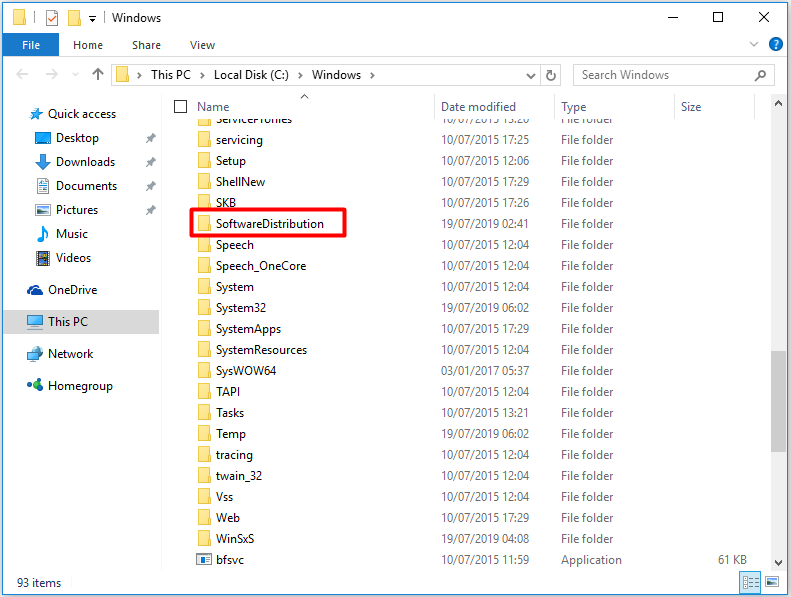
ধাপ 5: আপনার কম্পিউটার রিবুট করুন এবং উইন্ডোজ আপডেট চেক করুন। এর পরে, আপনি উচ্চ CPU ব্যবহার সংশোধন করা হয়েছে কিনা তা পরীক্ষা করতে পারেন। যদি এটির কোন প্রভাব না থাকে তবে আপনাকে অন্য পদ্ধতির চেষ্টা করতে হতে পারে।
ফিক্স 4: উইন্ডোজ আপডেট ট্রাবলশুটার ব্যবহার করুন
উইন্ডোজ আপডেট ট্রাবলশুটার উইন্ডোজ আপডেট সম্পর্কিত সমস্যাগুলি নির্ণয় এবং সমস্যা সমাধানের জন্য একটি দরকারী টুল। যদিও এটি সমস্ত সমস্যার সমাধান করতে অক্ষম, তবুও কম্পিউটারের নির্দিষ্ট কিছু সমস্যা সমাধানের জন্য এটি একটি জনপ্রিয় হাতিয়ার। এছাড়াও, এটি পরিচালনা করা বেশ সহজ।
সমস্যা সমাধান শুরু করার জন্য আপনাকে কয়েকটি ধাপের প্রয়োজন।
ধাপ 1: অনুসন্ধান উইন্ডোতে নিয়ন্ত্রণ প্যানেল টাইপ করুন, তারপর নিয়ন্ত্রণ প্যানেল পৃষ্ঠা খুলুন। অনুসন্ধান সমস্যা সমাধান থেকে সমস্ত কন্ট্রোল প্যানেল আইটেম পৃষ্ঠা
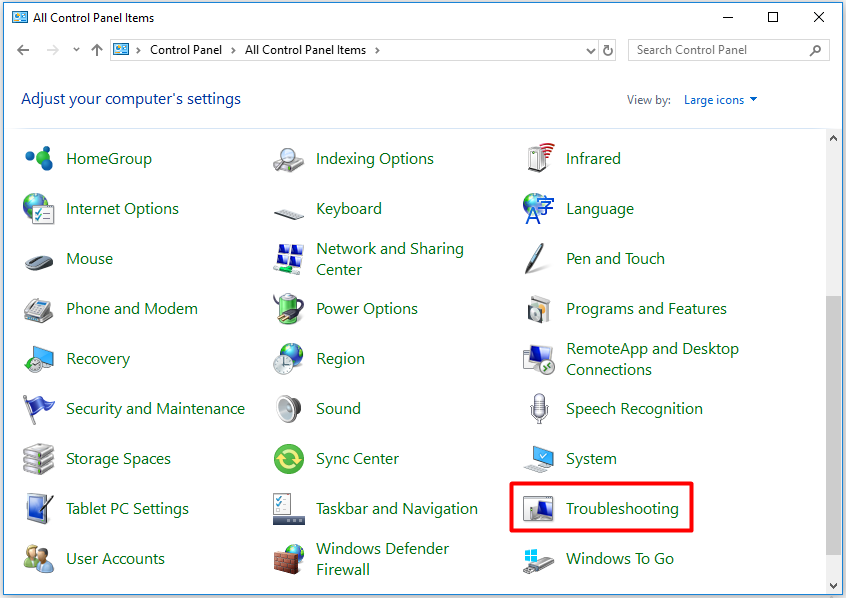
ধাপ 2: নির্বাচন করুন উইন্ডোজ আপডেটের সমস্যার সমাধান করুন নীচে লিঙ্ক সিস্টেম এবং নিরাপত্তা মধ্যে সমস্যা সমাধান পৃষ্ঠা
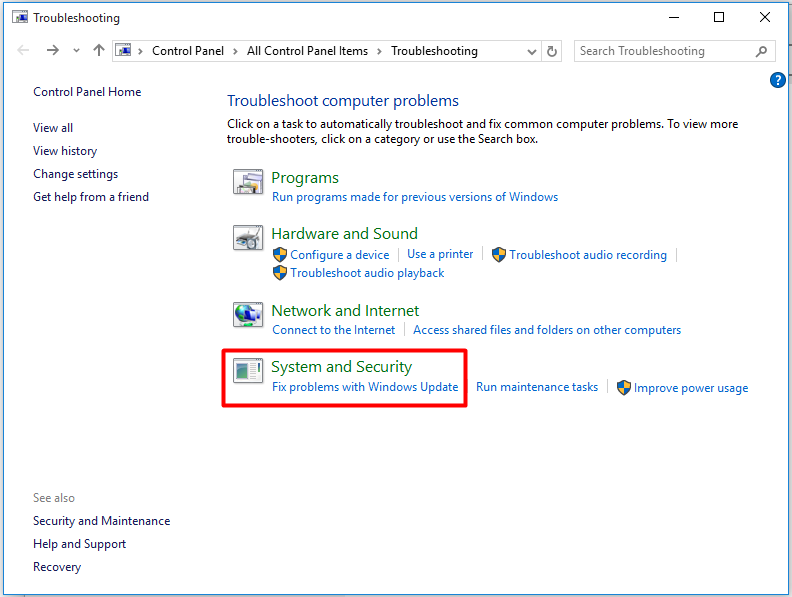
ধাপ 3: ক্লিক করুন পরবর্তী প্রক্রিয়াটি চালিয়ে যেতে, তারপর প্রোগ্রামটি কম্পিউটারে সমস্যা সনাক্ত করতে শুরু করবে। প্রক্রিয়া শেষ হওয়ার পরে, আপনি এটি উইন্ডোজ মডিউল ইনস্টলার কর্মী উচ্চ CPU ব্যবহার ত্রুটি সমাধান করে কিনা তা পরীক্ষা করতে পারেন।
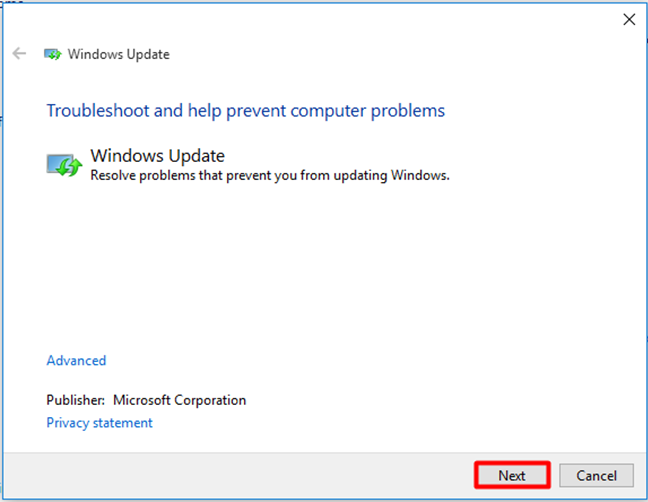
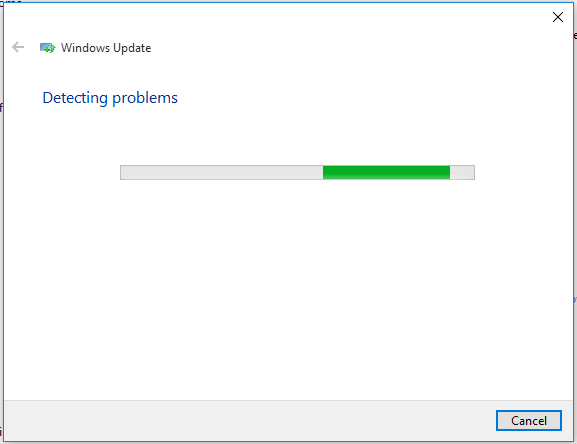
ফিক্স 5: সম্পূর্ণ সিস্টেম স্ক্যান চালান
সিস্টেম ফাইল পরীক্ষক (SFC) , একটি বিল্ট-ইন উইন্ডোজ টুল, একটি দরকারী প্রোগ্রাম। এটি আপনাকে উইন্ডোজ সিস্টেম ফাইলগুলি স্ক্যান করতে এবং দূষিত ফাইলগুলি পুনরুদ্ধার করতে দেয়। এখন, উইন্ডোজ সিস্টেম ফাইলগুলি স্ক্যান করতে এবং DLL ফাইল সহ হারিয়ে যাওয়া বা দূষিত সিস্টেম ফাইলগুলি মেরামত করতে কীভাবে SFC.exe চালাবেন তার নির্দেশিকা আপনাকে দেওয়া হবে৷
পরামর্শ: SFC স্ক্যান প্রোগ্রাম কাজ নাও হতে পারে. আপনি যদি এই সমস্যার সম্মুখীন হন, তাহলে এই নিবন্ধটি আপনার জন্য সহায়ক হতে পারে: দ্রুত সমাধান – SFC Scannow কাজ করছে না (2টি ক্ষেত্রে ফোকাস করুন)।প্রক্রিয়াটি শুরু করতে, আপনাকে অনুসন্ধান উইন্ডোতে কমান্ড প্রম্পট টাইপ করতে হবে। তারপরে নিম্নলিখিত পদক্ষেপগুলি পরিচালনা করা শুরু করুন।
ধাপ 1: ক্লিক করুন প্রশাসক হিসাবে চালান ডান ক্লিক করার পরে ফাংশন তালিকা থেকে বিকল্প কমান্ড প্রম্পট পপ-আপ তালিকায়।
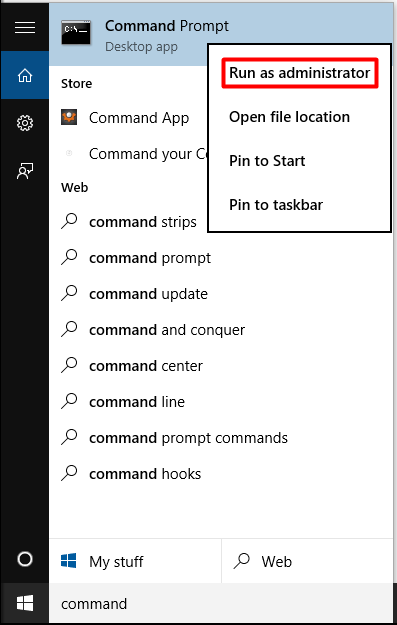
ধাপ 2: টাইপ করুন sfc/scannow পপ-আপ উইন্ডোতে অর্ডার করুন, তারপরে টিপুন প্রবেশ করুন চাবি. এই প্রক্রিয়াটি স্ক্যান প্রক্রিয়াটি শেষ করতে দীর্ঘ সময় (প্রায় 15 মিনিট) লাগবে। তাই বাকিটা ধৈর্য ধরে অপেক্ষা করতে হবে।
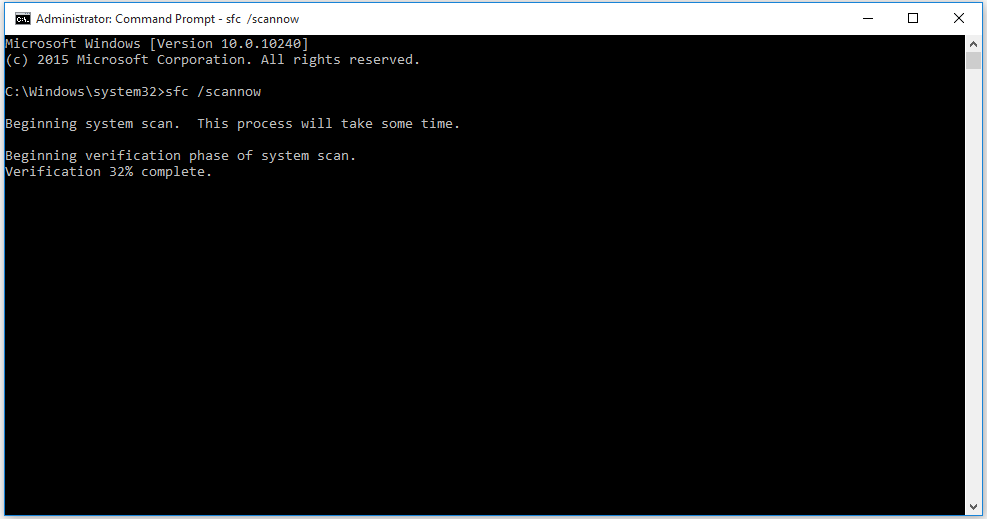
স্ক্যান শেষ হলে Windows Modules Installer Worker উচ্চ CPU ব্যবহার ত্রুটি সমাধান করা হয়েছে কিনা তা আপনি পরীক্ষা করতে পারবেন। সাধারণভাবে বলতে গেলে, সমস্যাটি সমাধান করা যেতে পারে। যদি না হয়, আপনি অন্যান্য পদ্ধতি চেষ্টা করতে পারেন.
ফিক্স 6: পিসি রিসেট করুন
যদি উপরের সমস্ত পদ্ধতিগুলি কাজ না করে তবে আপনার পিসি রিসেট করা সম্ভবত চেষ্টা করা সার্থক। আপনার কম্পিউটারকে মূল অবস্থায় রিসেট করুন, তারপর এটি পুনরায় চালু করুন। যদি আপনি ক্লিক করুন সবকিছু সরান রিসেট প্রক্রিয়া চলাকালীন বিকল্প, আপনি আপনার গুরুত্বপূর্ণ ডেটা হারাতে পারেন। সুতরাং, কম্পিউটার রিসেট করার আগে একটি ব্যাকআপ তৈরি করা একেবারেই বুদ্ধিমানের কাজ।
এখানে, দৃঢ়ভাবে আপনাকে একটি পেশাগত ব্যাকআপ সফ্টওয়্যার সুপারিশ করুন - MiniTool ShadowMaker। কম্পিউটার রিসেট করার সময় আপনার ডেটা হারিয়ে গেলে আপনি আপনার সিস্টেম, পার্টিশন, ফাইল এবং ফোল্ডারগুলি দ্রুত এবং কার্যকরভাবে ব্যাক আপ করতে পারেন। আপনি বিনামূল্যে 30 দিন ট্রায়াল সংস্করণ ব্যবহার করার অনুমতি দেওয়া হয়. এটি ডাউনলোড করতে দ্বিধা করবেন না।
MiniTool ShadowMaker ট্রায়ালডাউনলোড করতে ক্লিক করুন100%পরিষ্কার ও নিরাপদ
এখানে ফাইল ব্যাক আপ করার জন্য কিছু পদক্ষেপ আছে.
ধাপ 1: ক্লিক করুন উৎস ব্যাকআপ ফাইল নির্বাচন করতে কম্বল.
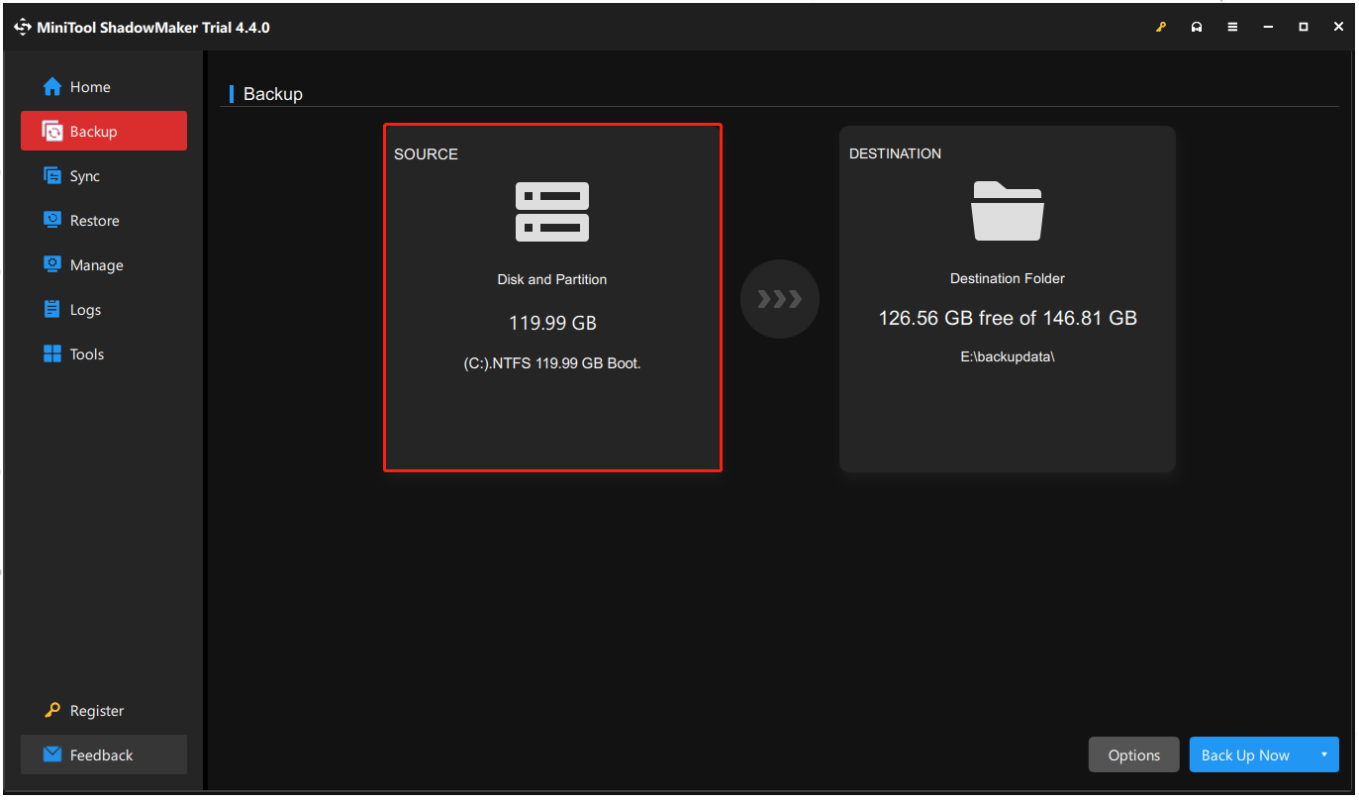
ধাপ 2: ক্লিক করুন গন্তব্য ব্যাকআপ ফাইলের জন্য একটি গন্তব্য নির্বাচন করতে কম্বল।
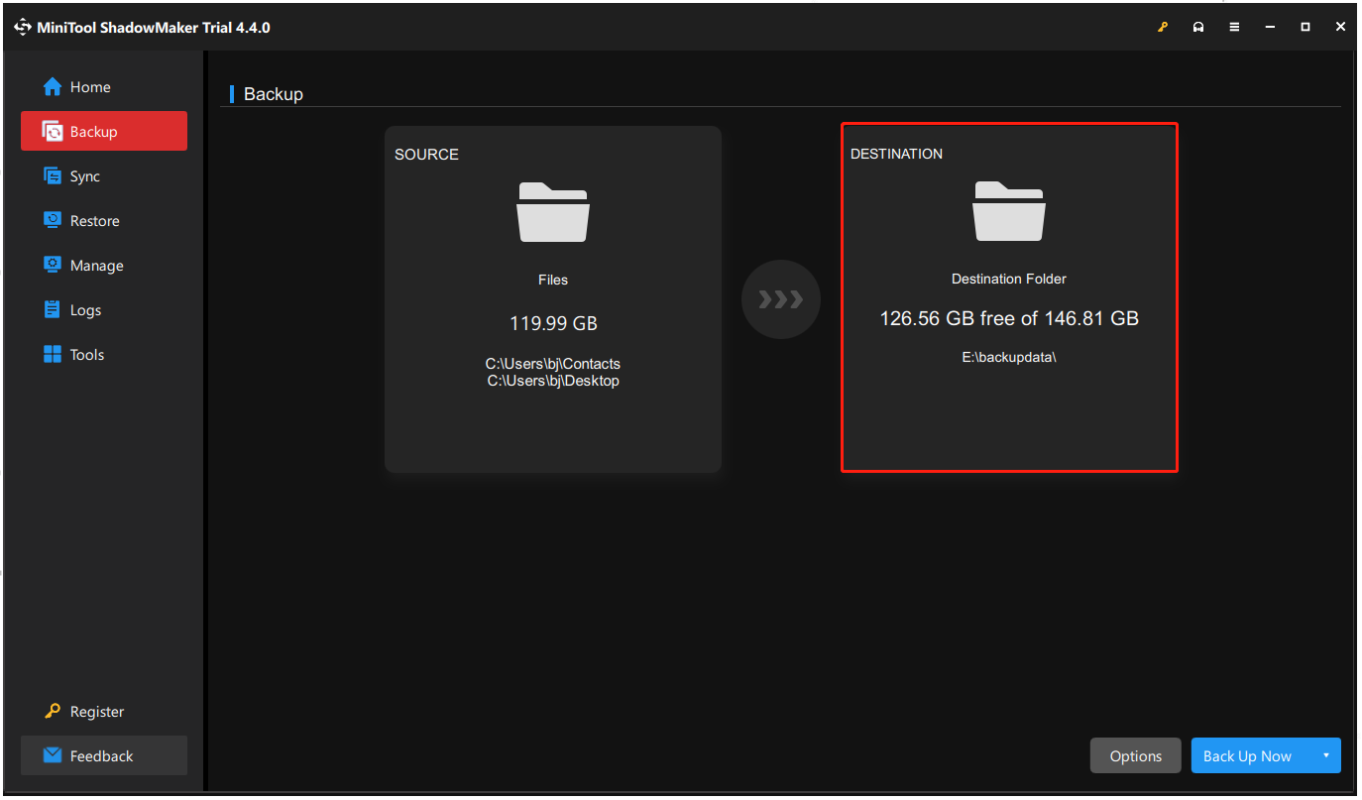
ধাপ 3: ব্যাকআপ উৎস এবং গন্তব্য নির্বাচন করার পরে, আপনি ব্যাকআপ অপারেশন চালাতে পারেন।
এখানে, আপনার দুটি বিকল্প আছে: এখনি ব্যাকআপ করে নিন এবং পরে ব্যাক আপ .
পরামর্শ: আপনি যদি কিছু উন্নত সেটিংস পেতে চান যেমন: স্বয়ংক্রিয় ব্যাকআপ , সম্পূর্ণ ব্যাকআপ, ডিফারেনশিয়াল ব্যাকআপ, দয়া করে ক্লিক করুন অপশন ব্যাক আপ নাউ ক্লিক করার আগে সেটিংস পরিবর্তন করতে।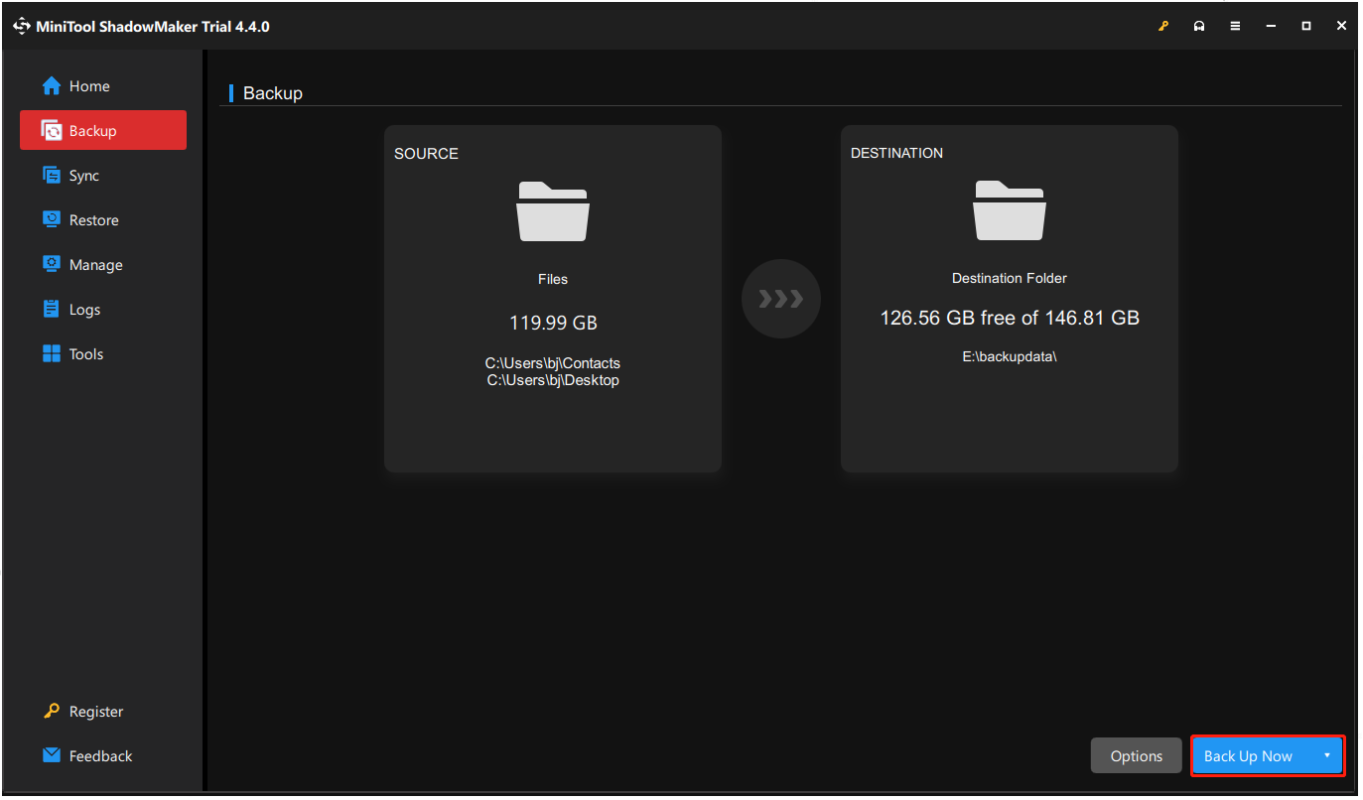
এখন, আপনার পিসি রিসেট করা শুরু করা যাক। ক্লিক করুন শুরু করুন খুলতে বোতাম সেটিংস পৃষ্ঠা, তারপর নিম্নলিখিত পৃষ্ঠাটি পেতে অনুসন্ধান উইন্ডোতে এই পিসিটি পুনরায় সেট করুন টাইপ করুন। ক্লিক করুন এবার শুরু করা যাক রিসেট শুরু করার বিকল্প।
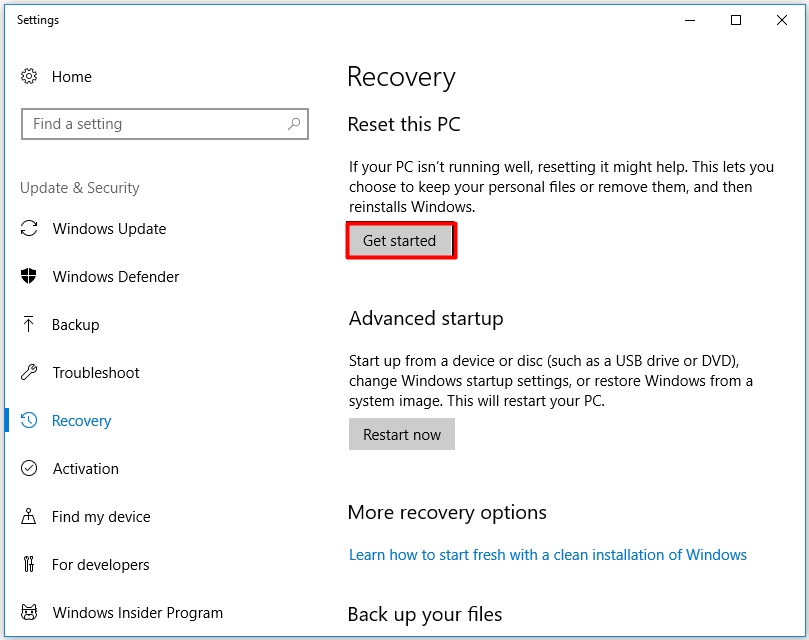
পছন্দ আমার ফাইল রাখুন রিসেটিং প্রক্রিয়া চালিয়ে যেতে বিকল্প (ডেটা ক্ষতি এড়াতে)। উপরন্তু, আপনি ক্লিক করতে পারেন সবকিছু সরান আপনি যদি আপনার গুরুত্বপূর্ণ ডেটা ব্যাক আপ করে থাকেন।
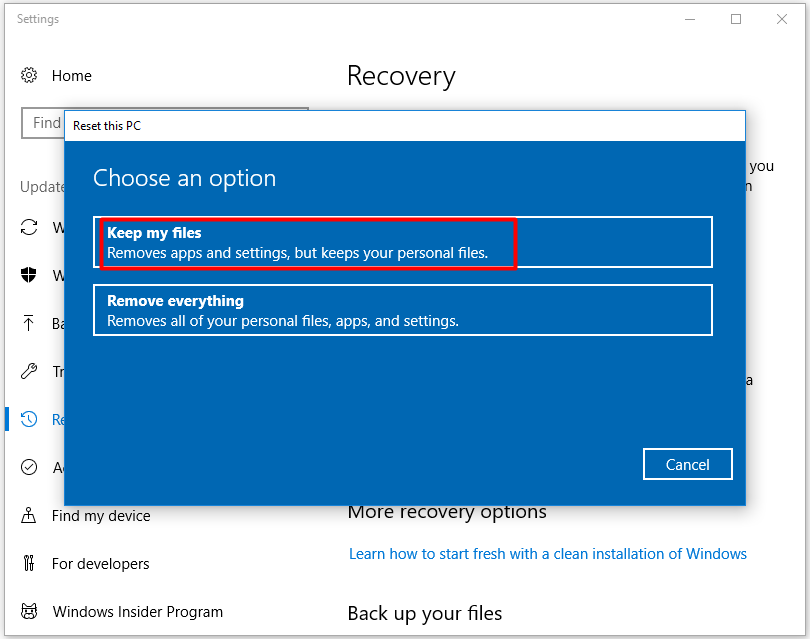
উপসংহার
আপনি কি এখনও উইন্ডোজ মডিউল ইন্সটলার ওয়ার্কারের উচ্চ সিপিইউ ব্যবহারে সমস্যায় পড়েছেন? এই পোস্টে প্রস্তাবিত পদ্ধতিগুলি চেষ্টা করতে আসুন। সমস্ত পদ্ধতি বিশেষভাবে চিত্রিত করা হয়েছে - একটি স্ক্রিনশট সহ প্রতিটি ধাপ।
আমরা সত্যিই আশা করি সমাধানগুলি আপনাকে উইন্ডোজ মডিউল ইনস্টলার ওয়ার্কার দ্বারা সৃষ্ট উচ্চ সিপিইউ ব্যবহারের সমস্যাটি সমাধান করতে সাহায্য করবে এবং এটির দ্বারা বিরক্ত হবেন না।
আপনার যদি Windows Modules Installer Worker এর উচ্চ CPU ব্যবহারের ত্রুটি সম্পর্কে কোনো ভালো ধারণা থাকে, তাহলে আপনি আমাদের সাথে শেয়ার করতে পারেন। আপনি একটি ইমেল পাঠিয়ে কোনো পরামর্শ বা মন্তব্য ছেড়ে যদি আমরা এটি প্রশংসা করবে আমাদের .
উইন্ডোজ মডিউল ইনস্টলার ওয়ার্কার FAQ
উইন্ডোজ মডিউল ইনস্টলার কর্মী কি? উইন্ডোজ মডিউল ইনস্টলার ওয়ার্কার হল উইন্ডোজ সিস্টেমের একটি প্রক্রিয়া, যা উচ্চ সিপিইউ ব্যবহারের সমস্যার জন্য পরিচিত। এটি উইন্ডোজ আপডেট প্রক্রিয়ার সাথে সম্পর্কিত এবং উইন্ডোজ আপডেট করার ক্ষেত্রে একটি ভূমিকা পালন করে। উইন্ডোজ মডিউল ইনস্টলার কর্মী কি করে? Windows Modules Installer Worker আপনাকে Windows সার্ভার থেকে নতুন আপডেট পরীক্ষা করতে এবং আপনার PC সিস্টেমে ইনস্টল করতে সাহায্য করতে পারে। এক কথায়, উইন্ডোজ স্বয়ংক্রিয়ভাবে আপডেট করার জন্য এটি খুবই প্রয়োজনীয়। আমি কি উইন্ডোজ মডিউল ইনস্টলার কর্মী বন্ধ করতে পারি? আপনি উইন্ডোজ মডিউল ইনস্টলার কর্মী বন্ধ না করা ভাল হবে. আপনার কম্পিউটার যখন বেশ দীর্ঘ সময়ের জন্য ধীর গতিতে চলে বা উচ্চ ডিস্ক ব্যবহার আপনার স্বাভাবিক কাজকে বিরক্ত করে তখন আপনি সাময়িকভাবে এটি নিষ্ক্রিয় করতে পারেন। আমি কিভাবে TrustedInstaller পরিষেবা বন্ধ করব?- Win এবং R কী টিপে রান উইন্ডোটি খুলুন।
- রান উইন্ডোতে msconfig টাইপ করুন এবং এন্টার টিপুন।
- সিস্টেম কনফিগারেশন ট্যাবে ক্লিক করুন।
- পরিষেবা ট্যাব বাছুন।
- উইন্ডোজ মডিউল ইনস্টলার বক্স খুঁজুন এবং আনচেক করুন।
- পরিবর্তনটি সংরক্ষণ করতে ওকে ক্লিক করুন।
- পরিষেবা উইন্ডোটি আবার খুলুন এবং উইন্ডোজ মডিউল ইন্সটলারের স্টার্টআপ ধরনটি ম্যানুয়াল এ সেট করুন।

![Windows 10 22H2 প্রথম প্রিভিউ বিল্ড: Windows 10 Build 19045.1865 [MiniTool Tips]](https://gov-civil-setubal.pt/img/news/4C/windows-10-22h2-first-preview-build-windows-10-build-19045-1865-minitool-tips-1.png)

![কিভাবে বাহ্যিক হার্ড ড্রাইভ আইপ্যাডে প্রদর্শিত হচ্ছে না ঠিক করবেন? [৫টি উপায়]](https://gov-civil-setubal.pt/img/partition-disk/8E/how-to-fix-external-hard-drive-not-showing-up-on-ipad-5-ways-1.jpg)






![আনইনস্টল করা সফ্টওয়্যারটির অবশিষ্টাংশ কীভাবে সরান? এই উপায় চেষ্টা করুন! [মিনিটুল নিউজ]](https://gov-civil-setubal.pt/img/minitool-news-center/02/how-remove-remnants-uninstalled-software.jpg)



![পেজফিল.সেস কী এবং আপনি কি এটি মুছতে পারেন? উত্তরগুলি এখানে [মিনিটুল উইকি]](https://gov-civil-setubal.pt/img/minitool-wiki-library/40/what-is-pagefile-sys.png)
![[সমাধান] কীভাবে YouTube টিভি ফ্যামিলি শেয়ারিং কাজ করছে না তা ঠিক করবেন](https://gov-civil-setubal.pt/img/blog/31/how-fix-youtube-tv-family-sharing-not-working.jpg)


![ম্যাক / উইন্ডোজ 10 / আইফোন / আইপ্যাড / অ্যান্ড্রয়েডে ডাউনলোডগুলি কীভাবে মুছবেন [মিনিটুল নিউজ]](https://gov-civil-setubal.pt/img/minitool-news-center/87/how-delete-downloads-mac-windows-10-iphone-ipad-android.jpg)
![সানডিস্ক একটি নতুন প্রজন্মের ওয়্যারলেস ইউএসবি ড্রাইভ চালু করেছে [মিনিটুল নিউজ]](https://gov-civil-setubal.pt/img/minitool-news-center/55/sandisk-has-introduced-new-generation-wireless-usb-drive.jpg)