উইন্ডোজ মুছে ফেলা ফাইলগুলি স্বয়ংক্রিয়ভাবে ঠিক করুন এবং ডেটা পুনরুদ্ধার করুন
U Indoja Muche Phela Pha Ilaguli Sbayankriyabhabe Thika Karuna Ebam Deta Punarud Dhara Karuna
উইন্ডোজ স্বয়ংক্রিয়ভাবে ফাইল মুছে দেয় ? আপনি কি জানেন কিভাবে মুছে ফেলা ফাইল পুনরুদ্ধার করতে হয়? এখন থেকে এই পোস্টে মিনি টুল , আপনি Windows 10-এ 'ফাইলগুলি স্বয়ংক্রিয়ভাবে মুছে ফেলা' সমস্যার সমাধান করতে এবং হারিয়ে যাওয়া ডেটা পুনরুদ্ধার করার জন্য বেশ কয়েকটি সম্ভাব্য সমাধান শিখতে পারেন।
কেন Windows স্বয়ংক্রিয়ভাবে ফাইল মুছে দেয়
আমার ফাইলগুলি উইন্ডোজ 10-এ স্বয়ংক্রিয়ভাবে মুছে ফেলা হচ্ছে এবং আমি এই সমস্যাটির একমাত্র ব্যবহারকারী নই। এখানে আপনি ইন্টারনেট থেকে একটি সত্য উদাহরণ দেখতে পারেন:
আমার ডাউনলোড ফোল্ডার স্বয়ংক্রিয়ভাবে দ্বিতীয়বার কোনো সতর্কতা ছাড়াই মুছে ফেলা হয়েছে। 4টি ছাড়া সব ফাইল মুছে ফেলা হয়েছে যা আমি স্ক্রিনশট দিয়ে দেব। এই ফাইল দায়ী? আমি সম্প্রতি ডিস্ক ক্লিনআপ চালাইনি, বা আমার পিসিতে CCleaner বা স্টোরেজ সেন্স সক্রিয় করা হয়নি। আমি Recuva প্রোগ্রাম দিয়ে আমার ফাইল পুনরুদ্ধার করার চেষ্টা করেছি কিন্তু এটি কাজ করেনি, এবং এটি বেশ বিরক্তিকর।
answers.microsoft.com
'ফাইলগুলি স্বয়ংক্রিয়ভাবে মুছে ফেলা হচ্ছে' বিভিন্ন কারণে হতে পারে। এখানে আমরা সবচেয়ে সাধারণ কারণগুলি তালিকাভুক্ত করি:
- স্টোরেজ সেন্সের বৈশিষ্ট্যটি সক্রিয় করা হয়েছে যাতে 'উইন্ডোজ ফাইলগুলি স্বয়ংক্রিয়ভাবে মুছে ফেলা হয়' ত্রুটিটি ঘটে যখন আপনার কম্পিউটারের ডিস্কের স্থান ফুরিয়ে যায়।
- উইন্ডোজ ডিফেন্ডার আপনার ফাইল মুছে দিয়েছে যখন এটি সনাক্ত করে যে আপনার ফাইলগুলি ভাইরাস।
- আপনার কম্পিউটার ভাইরাস বা ম্যালওয়্যার দ্বারা সংক্রমিত হয়.
- আপনার মাউস কারণ সঙ্গে সমস্যা বাম-ক্লিক করার সময় ফাইলগুলি মুছে ফেলা হবে .
যখন আপনি দেখতে পান যে আপনার ফাইলগুলি স্বয়ংক্রিয়ভাবে মুছে ফেলা হচ্ছে, আপনাকে নিম্নলিখিত জিনিসগুলি করতে হবে:
- প্রথমত, ডিভাইসটি ব্যবহার করা বন্ধ করুন যেখানে আপনার ফাইলগুলি অবিলম্বে হারিয়ে যায় ডেটা ওভাররাইটিং .
- দ্বিতীয়ত, হারিয়ে যাওয়া ফাইলগুলি ফিরে পেতে পেশাদার ডেটা পুনরুদ্ধার সফ্টওয়্যারের একটি অংশ ব্যবহার করুন।
- তৃতীয়ত, উইন্ডোজ 10-কে স্বয়ংক্রিয়ভাবে ফাইল মুছে ফেলা থেকে থামাতে বেশ কিছু কার্যকর পদ্ধতি ব্যবহার করে দেখুন।
উইন্ডোজ মুছে ফেলা ফাইলগুলি কীভাবে পুনরুদ্ধার করবেন
ফাইলগুলি স্বয়ংক্রিয়ভাবে মুছে ফেলার সাধারণ কারণগুলি জানার পরে, এখন আপনাকে আপনার পিসি থেকে মুছে ফেলা ফাইলগুলি পুনরুদ্ধার করতে একটি ডেটা পুনরুদ্ধার সরঞ্জাম ব্যবহার করতে হবে। MiniTool পাওয়ার ডেটা রিকভারি, সেরা ডাটা রিকভারি সফটওয়্যার , অভ্যন্তরীণ হার্ড ড্রাইভ, বাহ্যিক হার্ড ড্রাইভ, ইউএসবি ডিস্ক, সলিড-স্টেট ড্রাইভ (এসএসডি), সিডি/ডিভিডি, ইত্যাদি সহ সমস্ত ফাইল স্টোরেজ ডিভাইস থেকে ফাইল পুনরুদ্ধারের জন্য ব্যবহৃত হয়। এটাও পারে ফরম্যাট করা USB ফ্ল্যাশ ড্রাইভ থেকে ডেটা পুনরুদ্ধার করুন এবং দুর্গম পার্টিশন।
আর কি চাই, MiniTool পাওয়ার ডেটা রিকভারির বিনামূল্যের সংস্করণ সম্পূর্ণ বিনামূল্যের জন্য 1 GB পর্যন্ত ডেটা পুনরুদ্ধার করতে সাহায্য করতে পারে। এই সীমাবদ্ধতা ভাঙ্গার জন্য, আপনি MiniTool Power Data Recovery Personal Edition বেছে নিতে পারেন।
এখন আপনি উইন্ডোজ দ্বারা মুছে ফেলা ফাইল পুনরুদ্ধার করার বিস্তারিত পদক্ষেপ দেখতে পারেন।
ধাপ 1. এর প্রধান ইন্টারফেস পেতে MiniTool পাওয়ার ডেটা রিকভারি ডাউনলোড করুন, ইনস্টল করুন এবং চালান (এটি পার্টিশনে ইন্সটল করবেন না যেখানে ডেটা ওভাররাইটিং রোধ করতে ডেটা ক্ষতি দেখা যাচ্ছে)।
ধাপ 2. এখন আপনি আসেন লজিক্যাল ড্রাইভ ডিফল্টরূপে ডেটা পুনরুদ্ধার মডিউল। এই বিভাগের অধীনে, আপনি হারিয়ে যাওয়া ফাইল ধারণকারী লক্ষ্য ড্রাইভ নির্বাচন করতে পারেন এবং ক্লিক করুন স্ক্যান স্ক্যান করা শুরু করার জন্য বোতাম বা টার্গেট পার্টিশন স্ক্যান করতে ডাবল-ক্লিক করুন।

ধাপ 3. সেরা স্ক্যান ফলাফলের জন্য স্ক্যানিং প্রক্রিয়া সম্পূর্ণ হওয়ার জন্য অপেক্ষা করুন। আপনি যদি প্রয়োজনীয় ফাইলগুলি খুঁজে পান তবে আপনি ক্লিক করতে পারেন বিরতি এটি স্থগিত করার জন্য আইকন। এখন আপনি ক্লিক করতে পারেন ছাঁকনি ফাইলের আকার, ফাইলের ধরন, ফাইলের বিভাগ এবং তারিখ পরিবর্তন করে অবাঞ্ছিত ফাইলগুলিকে ফিল্টার করার জন্য বোতাম।
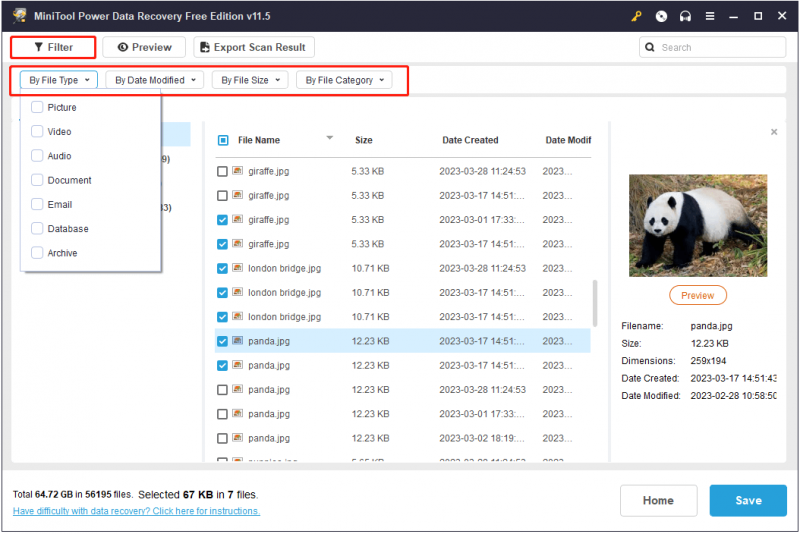
এখানে আপনি সার্চ বক্সে ফাইলের নাম টাইপ করে প্রেস করতে পারেন প্রবেশ করুন নির্দিষ্ট ফাইল অনুসন্ধান করতে। এই বৈশিষ্ট্যটির সাহায্যে, আপনি প্রয়োজনীয় ফাইলগুলি আরও দ্রুত খুঁজে পেতে পারেন এবং অনেক সময় বাঁচাতে পারেন।
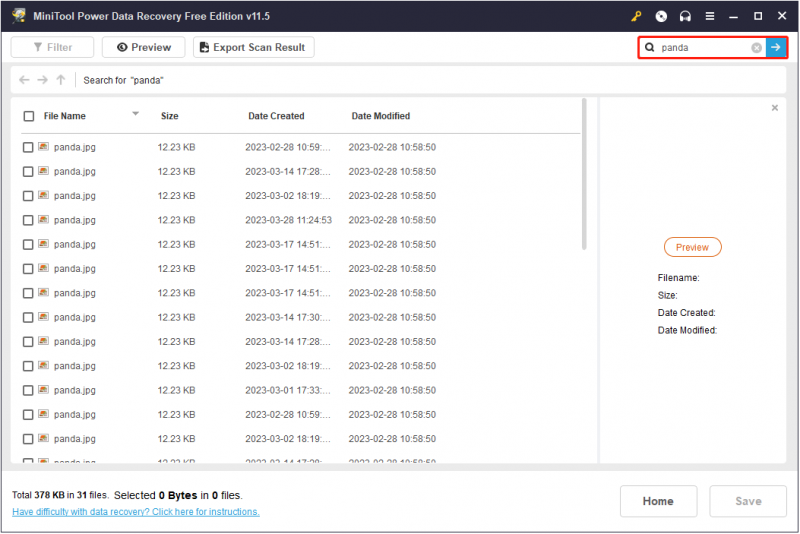
ধাপ 4. প্রিভিউ পাওয়া ফাইলগুলি কাঙ্খিত কিনা তা পরীক্ষা করার জন্য ( 70 ধরনের ফাইলের পূর্বরূপ সমর্থন করে ) তারপর সমস্ত প্রয়োজনীয় ফাইল নির্বাচন করুন এবং ক্লিক করুন সংরক্ষণ তাদের মূল পথ থেকে আলাদা নিরাপদ স্থানে সংরক্ষণ করতে। এবং অপ্রত্যাশিত পরিস্থিতি রোধ করতে এগুলিকে অন্য ড্রাইভে সংরক্ষণ করার জন্য অত্যন্ত পরামর্শ দেওয়া হয়।
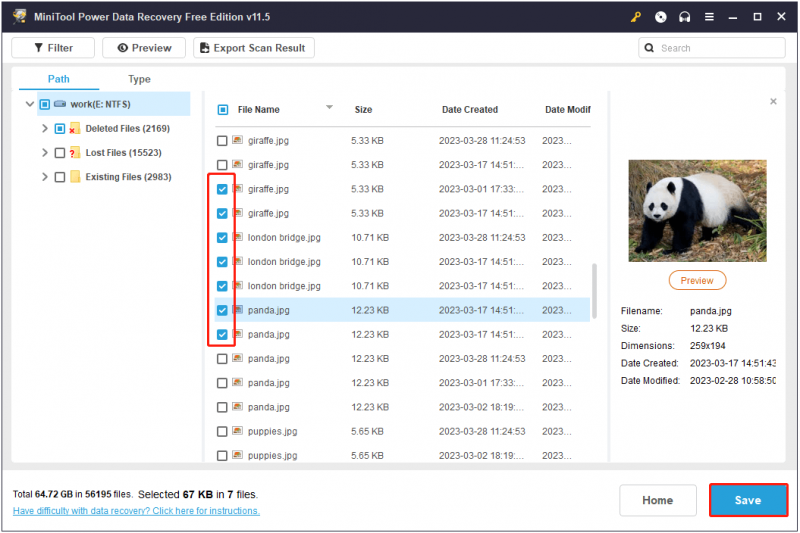
কীভাবে উইন্ডোজ ফাইলগুলি স্বয়ংক্রিয়ভাবে মুছে ফেলা বন্ধ করবেন
MiniTool Power Data Recovery-এর মাধ্যমে হারিয়ে যাওয়া ফাইল পুনরুদ্ধার করার পর, আপনি চিন্তা না করেই Windows 10-কে স্বয়ংক্রিয়ভাবে ফাইল মুছে ফেলা বন্ধ করতে একের পর এক নিচের পদ্ধতিগুলো চেষ্টা করে দেখতে পারেন।
সমাধান 1. ফাইল মুছে ফেলা থেকে উইন্ডোজ ডিফেন্ডার বন্ধ করুন
যেমনটি আগে বলা হয়েছে, Windows Defender আপনার ফাইলগুলিকে ভাইরাস হিসাবে সনাক্ত করতে পারে এবং তারপরে আপনার কম্পিউটারকে সুরক্ষিত রাখতে সেগুলি স্বয়ংক্রিয়ভাবে মুছে ফেলতে পারে। যদি আপনার ফাইলগুলি Windows দ্বারা স্বয়ংক্রিয়ভাবে মুছে ফেলা হয়, আপনি চেষ্টা করতে পারেন উইন্ডোজ ডিফেন্ডার অক্ষম করুন সাময়িকভাবে এবং সমস্যাটি চলে গেছে কিনা তা পরীক্ষা করুন।
ধাপ 1. টিপুন উইন্ডোজ + আই উইন্ডোজ সেটিংস অ্যাক্সেস করতে এবং ক্লিক করার জন্য কী সমন্বয় আপডেট এবং নিরাপত্তা .
ধাপ 2. ক্লিক করুন উইন্ডোজ ডিফেন্ডার > উইন্ডোজ ডিফেন্ডার সিকিউরিটি সেন্টার খুলুন .
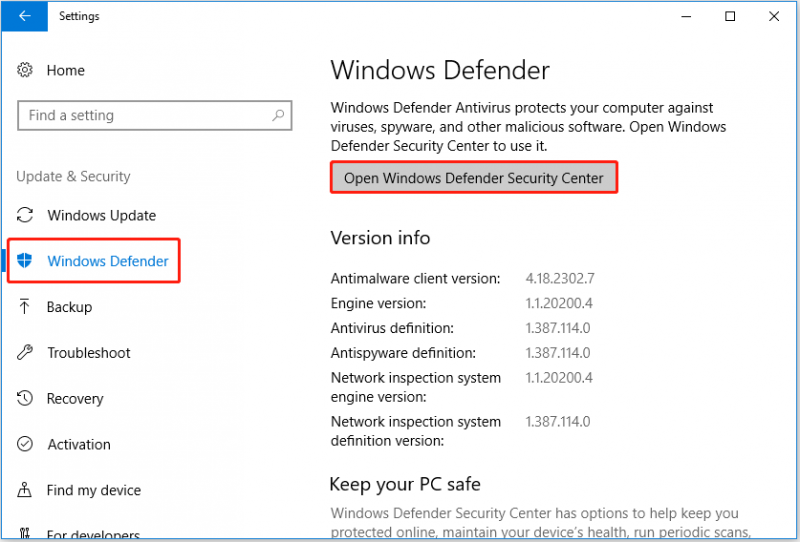
ধাপ 3. ক্লিক করুন ভাইরাস এবং হুমকি সুরক্ষা এবং তারপর ক্লিক করুন ভাইরাস এবং হুমকি সুরক্ষা সেটিংস .
ধাপ 4. বন্ধ করুন সত্যিকারের সুরক্ষা এর নীচে সুইচ বোতামটি আনহাইলাইট করে।
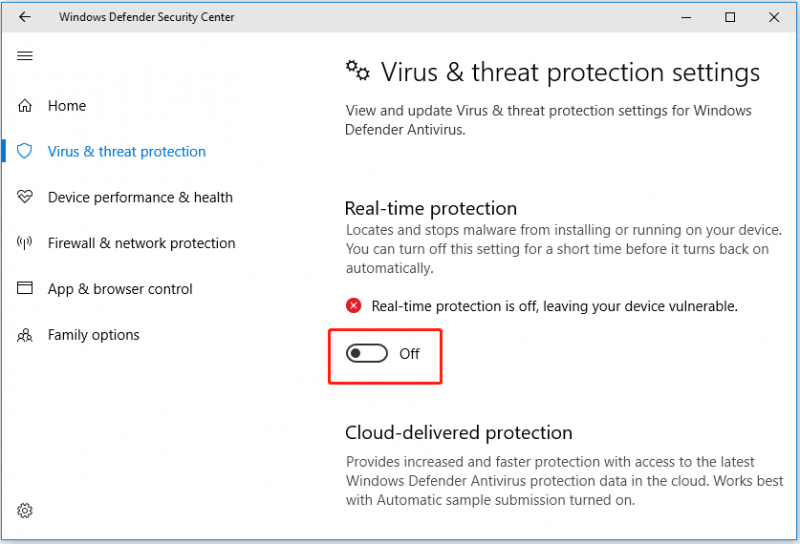
ধাপ 5. ক্লিক করুন হ্যাঁ এই পরিবর্তনটি প্রয়োগ করতে ব্যবহারকারীর অ্যাকাউন্ট নিয়ন্ত্রণ উইন্ডোতে।
সমাধান 2. স্টোরেজ সেন্স অক্ষম করুন
স্টোরেজ সেন্স এটি এমন একটি বৈশিষ্ট্য যা আপনার অপ্রয়োজনীয় ফাইলগুলি যেমন অস্থায়ী ফাইল, আপনার রিসাইকেল বিনের সামগ্রী এবং ডাউনলোড ফোল্ডারে ডাউনলোড করা ফাইলগুলি থেকে মুক্তি পেয়ে স্বয়ংক্রিয়ভাবে আপনার স্থান খালি করতে পারে৷ অতএব, আপনি এই বৈশিষ্ট্যটি সক্ষম করলে আপনার ফাইলগুলি হারিয়ে যেতে পারে। 'Windows ফাইলগুলি স্বয়ংক্রিয়ভাবে মুছে ফেলা' সমস্যাটি ঠিক করতে, আপনি করতে পারেন স্টোরেজ সেন্স বন্ধ করুন .
ধাপ 1. উইন্ডোজ সেটিংস খুলুন এবং নির্বাচন করুন পদ্ধতি .
ধাপ 2. এগিয়ে যান স্টোরেজ ট্যাব এবং সুইচ স্টোরেজ সেন্স বন্ধ করতে
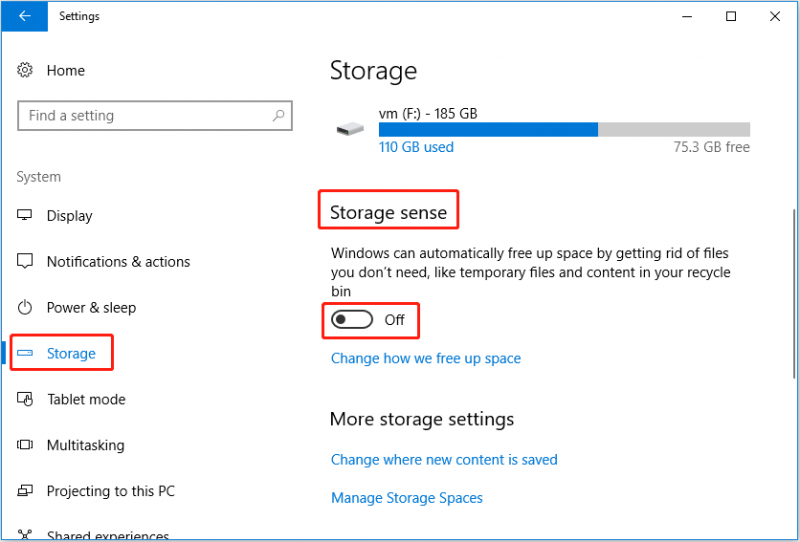
এখানে আপনি ক্লিক করতে পারেন আমরা কীভাবে স্থান খালি করি তা পরিবর্তন করুন আপনার প্রয়োজন অনুযায়ী স্টোরেজ সেন্স সেটিংস কাস্টমাইজ করতে। যাইহোক, এটি আপনাকে শুধুমাত্র অস্থায়ী ফাইল মুছে ফেলার সেটিংসের সাথে পরিবর্তন করতে দেয়।
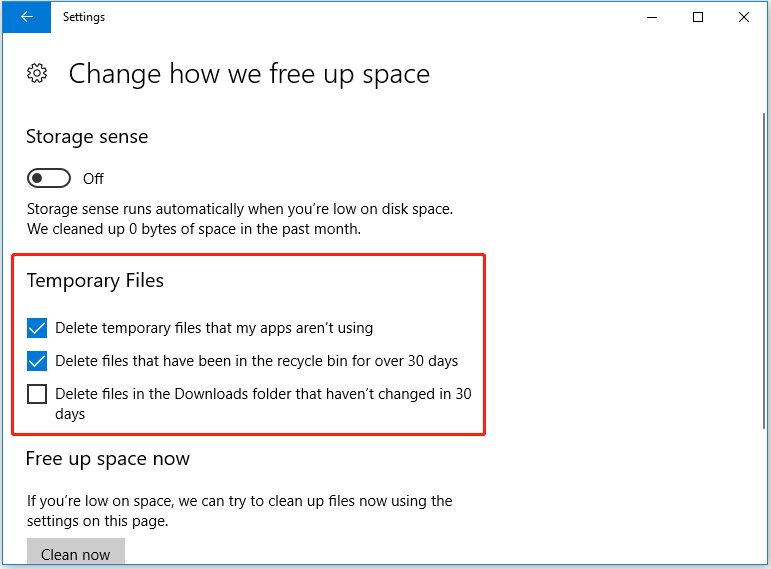
সমাধান 3. ম্যালওয়্যারের জন্য স্ক্যান করুন
কখনও কখনও আপনার কম্পিউটারে ভাইরাস বা ম্যালওয়্যারও স্বয়ংক্রিয়ভাবে ফাইল হারাতে পারে। এই পরিস্থিতিতে, আপনাকে ব্যবহার করে আপনার কম্পিউটারের একটি সম্পূর্ণ অ্যান্টিভাইরাস স্ক্যান করতে হবে অ্যান্টিভাইরাস .
দরকারী টিপ
ডেটা ক্ষতি রোধ করতে, সবচেয়ে কার্যকর উপায় হল আপনার গুরুত্বপূর্ণ ফাইলগুলি এমনকি পুরো সিস্টেমের নিয়মিত ব্যাক আপ করার জন্য একটি পেশাদার ডেটা ব্যাকআপ টুল বেছে নেওয়া। MiniTool ShadowMaker এই ধরনের পেশাদার ডেটা ব্যাকআপ সফ্টওয়্যার। এটি আপনার ফাইল, ফোল্ডার, সিস্টেম, ডিস্ক এবং পার্টিশন ব্যাক আপ করতে ব্যবহৃত হয়।
উপরন্তু, এটি আপনাকে একটি বৈশিষ্ট্য অফার করে যার নাম বুটযোগ্য মিডিয়া নির্মাতা এটা হতে পারে আপনার সিস্টেমকে আগের অবস্থায় ফিরিয়ে আনুন যখন কম্পিউটার বুট করতে ব্যর্থ হয়। এবং এই ডেটা ব্যাকআপ টুলটি একটি 30-দিনের বিনামূল্যের ট্রায়াল প্রদান করে যা আপনাকে এটি আপনার জন্য উপযুক্ত কিনা তা পরীক্ষা করতে দেয়৷ আপনি এটি বিনামূল্যে ডাউনলোড করতে নীচের বোতামে ক্লিক করতে পারেন.
শেষের সারি
'Windows ফাইলগুলি স্বয়ংক্রিয়ভাবে মুছে ফেলার' সমস্যা কি এখন সমাধান হয়েছে? উইন্ডোজ ফাইল মুছে ফেলা থেকে বন্ধ করার জন্য উপরের সমস্যা সমাধানের উপায়গুলি ব্যবহার করার চেষ্টা করুন। আপনি যদি এই সমস্যাটি মোকাবেলা করার জন্য অন্য কোন ভাল সমাধান খুঁজে পেয়ে থাকেন তবে নীচের মন্তব্য জোনে সেগুলি ভাগ করতে স্বাগতম বা এর মাধ্যমে আমাদের সাথে যোগাযোগ করুন [ইমেল সুরক্ষিত] .
![ASUS রিকভারিটি কীভাবে করবেন এবং ব্যর্থ হলে কী করবেন [মিনিটুল টিপস]](https://gov-civil-setubal.pt/img/backup-tips/94/how-do-asus-recovery-what-do-when-it-fails.png)


![গেম স্টটারিং উইন্ডোজ 10 ঠিক করার 7 টি উপায় [2021 আপডেট] [মিনিটুল নিউজ]](https://gov-civil-setubal.pt/img/minitool-news-center/28/7-ways-fix-game-stuttering-windows-10.png)
![উইন্ডোজ 10-এ কমান্ড প্রম্পট বুট করার সেরা 2 টি উপায় [মিনিটুল টিপস]](https://gov-civil-setubal.pt/img/data-recovery-tips/11/best-2-ways-boot-command-prompt-windows-10.jpg)














![ড্রপবক্স নিরাপদ বা ব্যবহার নিরাপদ? কীভাবে আপনার ফাইলগুলি সুরক্ষা করবেন [মিনিটুল টিপস]](https://gov-civil-setubal.pt/img/backup-tips/87/is-dropbox-secure-safe-use.png)