Windows 11 10 এ Services.msc কনসোল কিভাবে রিসেট করবেন? ব্যাখ্যা করেছেন
How To Reset Services Msc Console In Windows 11 10 Explained
Windows Services Manager বা Services.msc হল Windows-এর একটি বিশেষ বৈশিষ্ট্য, যা আপনাকে আপনার কম্পিউটারে বিভিন্ন প্রয়োজনীয় পরিষেবা অ্যাক্সেস এবং পরিচালনা করতে দেয়। আপনি যদি যেকোনো কারণে Windows 11/10-এ Services.msc কনসোল রিসেট করতে চান, তাহলে এই পোস্ট থেকে মিনি টুল ওয়েবসাইট আপনাকে কিছু সমাধান দিতে পারে।
আপনি যদি একবার দূরবর্তী কম্পিউটারে Services.msc ব্যবহার করেন, তবে Services.msc শুধুমাত্র সেই কম্পিউটারটি মনে রাখে যেটি আপনি শেষবার সংযুক্ত করেছিলেন এবং এই ক্ষেত্রে, হোস্ট কম্পিউটারে পরিষেবা পরিচালক দূরবর্তী কম্পিউটারে পরিষেবাগুলি প্রদর্শন করতে পারে৷
এই সমস্যাটি সমাধান করতে, আপনি Windows 11/10-এ Services.msc কনসোল রিসেট করতে পারেন। আরও কী, আপনি বিভিন্ন কারণে ক্ষতিগ্রস্থ পরিষেবাগুলি মেরামত করতে এটি পুনরায় সেট করতে পারেন, যেমন ভাইরাস অনুপ্রবেশ বা সিস্টেমের কার্যকারিতা অপ্টিমাইজ করার জন্য পরিষ্কার ভুল কনফিগারেশন।
Windows 11/10 এ Services.msc কনসোল কিভাবে রিসেট করবেন?
Windows 11/10-এ Services.msc কনসোল রিসেট করার দুটি পদ্ধতি রয়েছে এবং এই দুটি পদ্ধতি সম্পূর্ণ করার জন্য আপনাকে বিস্তৃত নির্দেশনা দেওয়া হবে। শুধু ধৈর্য ধরে পড়তে থাকুন।
ঠিক 1: Services.msc ফাইলগুলি মুছুন
আপনি Services.msc ফাইলগুলি মুছে দিয়ে Windows 11/10-এ Services.msc কনসোলটি সাফ করতে পারেন৷ আপনি এই অপারেশনটি সম্পূর্ণ করার পরে, কনসোল ভিউ দ্বারা করা পরিবর্তনগুলি তাদের ডিফল্ট মানগুলিতে পুনরায় সেট করা হয়। Services.msc ফাইলটি মুছে ফেলতে, নীচের বিস্তারিত পদক্ষেপগুলি অনুসরণ করুন৷
ধাপ 1: টিপুন উইন্ডোজ কী এবং আর একই সময়ে কী, টাইপ করুন services.msc মধ্যে চালান ডায়ালগ, এবং ক্লিক করুন ঠিক আছে এটি খুলতে বোতাম।
ধাপ 2: ক্লিক করুন ফাইল উইন্ডোর উপরের বাম কোণে বিকল্প, এবং তারপরে আলতো চাপুন বিকল্প… বোতাম
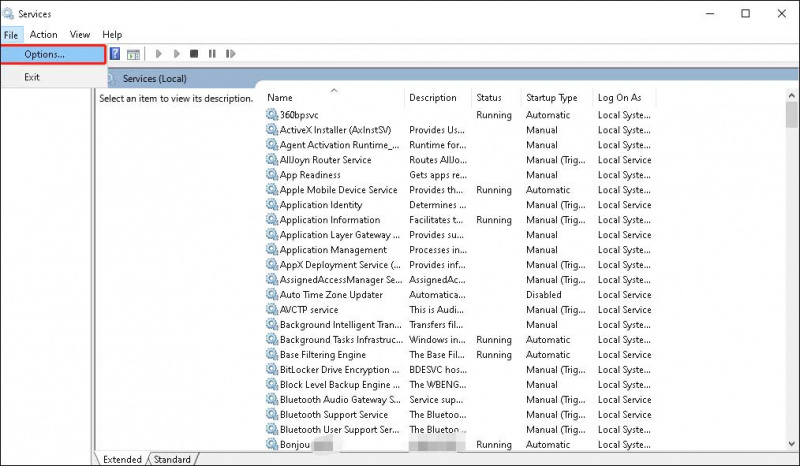
ধাপ 3: ক্লিক করুন ফাইল মুছে দিন বোতাম
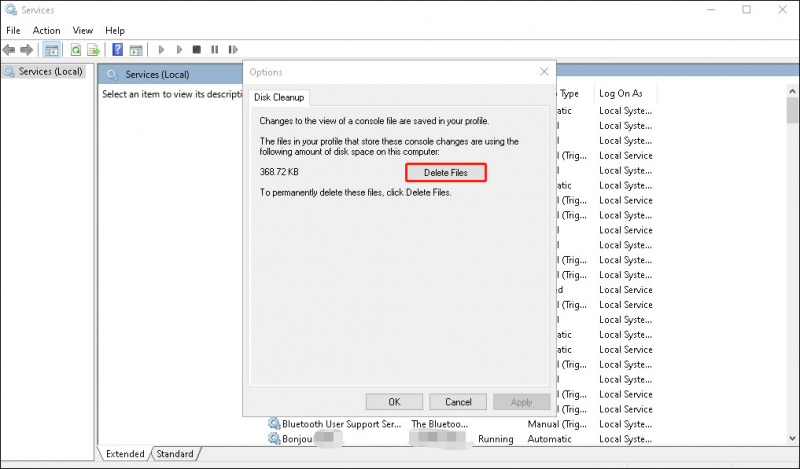
ধাপ 4: ক্লিক করুন হ্যাঁ প্রম্পট উইন্ডো থেকে এই অপারেশন নিশ্চিত করতে।
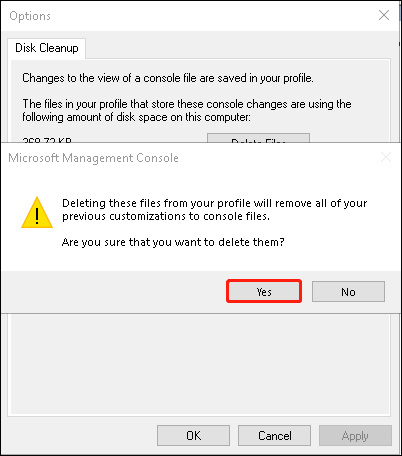
ধাপ 5: ক্লিক করুন ঠিক আছে এবং সার্ভিস ম্যানেজার রিস্টার্ট করুন।
ঠিক করুন 2. Services.msc ফাইলটি ম্যানুয়ালি মুছুন
দ্বিতীয় সমাধান হল Services.msc ফাইলটি ম্যানুয়ালি মুছে ফেলা। আপনি এই ক্রিয়াকলাপের সাথে এগিয়ে যাওয়ার আগে দয়া করে পরিষেবার অ্যাপটি বন্ধ করুন৷
ধাপ 1: টিপুন উইন্ডোজ কী এবং আর একই সাথে কী, টাইপ করুন %অ্যাপ্লিকেশন তথ্য% মধ্যে চালান ডায়ালগ, এবং ক্লিক করুন ঠিক আছে চালিয়ে যেতে বোতাম।
ধাপ 2: তারপর আপনি অ্যাক্সেস করতে হবে ঘুরে বেরানো ফাইল এক্সপ্লোরার ফোল্ডার, এবং সন্ধান করুন এবং খুলুন মাইক্রোসফট রোমিং ফোল্ডারের ভিতরে ফোল্ডার।
ধাপ 3: তারপর খুঁজুন এবং খুলুন এমএমসি ফোল্ডার
ধাপ 4: খুঁজুন সেবা ফাইল করুন এবং এই ফাইলটি মুছুন। আপনি যখন পরের বার পরিষেবা ম্যানেজার খুলবেন তখন Windows 11/10 স্বয়ংক্রিয়ভাবে এই ফাইলটি তৈরি করবে।
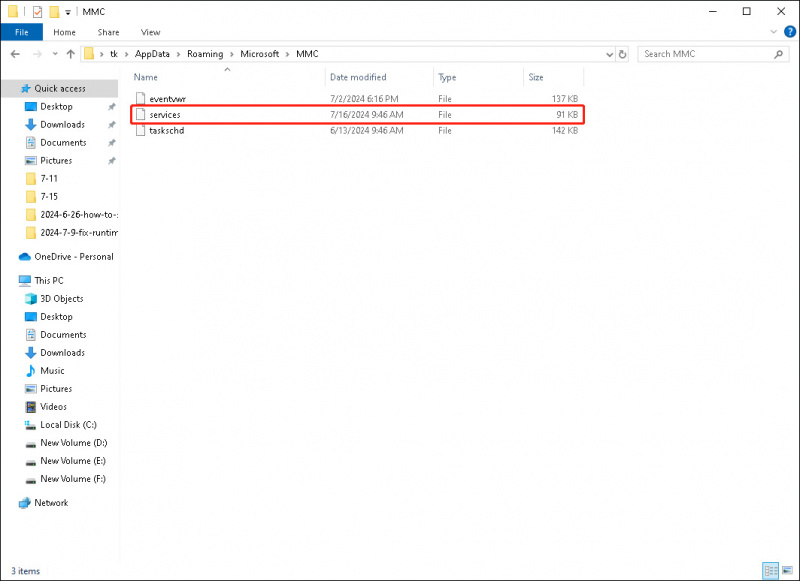 বিঃদ্রঃ: আপনি যখনই দূরবর্তী কম্পিউটার থেকে সংযোগ বিচ্ছিন্ন করেন তখন Windows 11/10-এ Services.msc কনসোলটি সাফ করার জন্য আপনাকে এই পদক্ষেপগুলি সম্পাদন করতে হতে পারে৷
বিঃদ্রঃ: আপনি যখনই দূরবর্তী কম্পিউটার থেকে সংযোগ বিচ্ছিন্ন করেন তখন Windows 11/10-এ Services.msc কনসোলটি সাফ করার জন্য আপনাকে এই পদক্ষেপগুলি সম্পাদন করতে হতে পারে৷উইন্ডোজ 11-এ সমস্ত পরিষেবা কীভাবে রিসেট করবেন?
আপনি যদি services.msc-এ অনেক পরিবর্তন করে থাকেন এবং সেগুলি পুনরুদ্ধার করতে চান তবে এটি কঠিন হতে পারে কারণ আপনি জানেন না কোন পরিষেবাগুলি পরিবর্তন করা হয়েছে। এই ক্ষেত্রে, আপনি আপনার পিসি রিসেট করতে পারেন বা উইন্ডোজ সিস্টেমের একটি পরিষ্কার ইনস্টলেশন সঞ্চালন Windows 11-এ সমস্ত পরিষেবাকে তাদের ডিফল্ট অবস্থায় রিসেট করতে। এখানে, আমরা আপনাকে আপনার পিসি রিসেট করতে গাইড করব:
যাও শুরু করুন > সেটিংস > পদ্ধতি > পুনরুদ্ধার , তারপর ক্লিক করুন পিসি রিসেট করুন থেকে বোতাম এই পিসি রিসেট করুন অধ্যায়। আপনি যেকোনো একটি বেছে নিতে পারেন আমার ফাইল রাখুন বা সবকিছু সরান প্রক্রিয়া শুরু করতে।
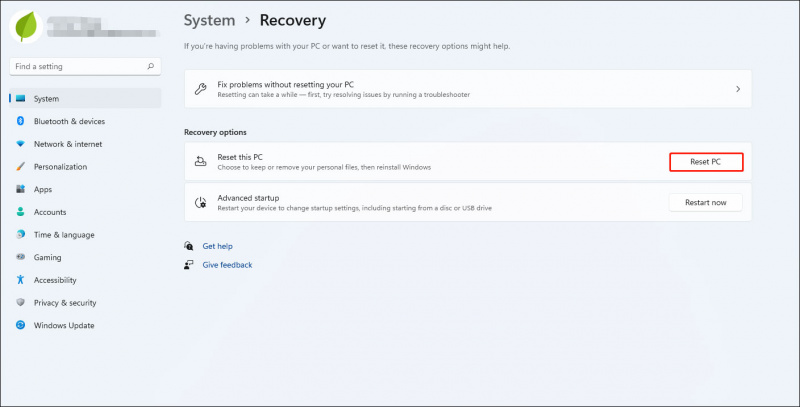
যাইহোক, দুটি পদ্ধতির উভয়ই ডেটা ক্ষতির কারণ হতে পারে, বিশেষ করে পরবর্তীটি, উইন্ডোজের একটি পরিষ্কার ইনস্টলেশন আপনার সমস্ত ডেটা মুছে ফেলবে। সুতরাং, আপনি দুটি পদ্ধতির যেকোনো একটিতে এগিয়ে যাওয়ার আগে আপনি আপনার পিসি ব্যাকআপ করতে পারেন। MiniTool ShadowMaker একটি চমৎকার পিসি ব্যাকআপ সফটওয়্যার . এটা হতে পারে ব্যাকআপ সিস্টেম , ফাইল এবং ফোল্ডার, পার্টিশন এবং ডিস্ক। উপরন্তু, এটি তৈরি করতে পারেন ইনক্রিমেন্টাল এবং ডিফারেনশিয়াল ব্যাকআপ স্কিম আপনি ডিস্ক স্থান সংরক্ষণ করতে সাহায্য করতে.
MiniTool ShadowMaker ট্রায়াল ডাউনলোড করতে ক্লিক করুন 100% পরিষ্কার ও নিরাপদ
থিংস আপ মোড়ানো
Windows 11/10-এ Services.msc কনসোল কীভাবে রিসেট করতে হয় তার জন্যই, আপনি যদি Services.msc কনসোল রিসেট করতে চান তবে আপনি সেগুলি চেষ্টা করে দেখতে পারেন।

![এমআরটি সিস্টেম প্রশাসক দ্বারা অবরুদ্ধ? এখানে পদ্ধতিগুলি! [মিনিটুল নিউজ]](https://gov-civil-setubal.pt/img/minitool-news-center/39/mrt-blocked-system-administrator.jpg)


![বাহ্যিক ড্রাইভ বা এনএএস, যা আপনার পক্ষে ভাল [মিনিটুল নিউজ]](https://gov-civil-setubal.pt/img/minitool-news-center/72/external-drive-nas.jpg)





![পূর্ণ স্ক্রিন উইন্ডোজ 10 [মিনিটুল নিউজ] প্রদর্শন না করার জন্য পর্যবেক্ষণের সম্পূর্ণ সমাধান](https://gov-civil-setubal.pt/img/minitool-news-center/24/full-solutions-monitor-not-displaying-full-screen-windows-10.jpg)

![উইন 32 অগ্রাধিকার বিচ্ছেদ এবং এর ব্যবহারের পরিচিতি [মিনিটুল নিউজ]](https://gov-civil-setubal.pt/img/minitool-news-center/12/introduction-win32-priority-separation.jpg)
![মাইক্রোসফ্ট ফটো অ্যাপস ডাউনলোড করুন / উইন্ডোজ 10 এ পুনরায় ইনস্টল করুন [মিনিটুল নিউজ]](https://gov-civil-setubal.pt/img/minitool-news-center/88/microsoft-photos-app-download-reinstall-windows-10.png)


![এমএসআই গেম বুস্ট এবং অন্যান্য উপায়ের মাধ্যমে গেমিংয়ের জন্য পিসি পারফরম্যান্স উন্নত করুন [মিনিটুল টিপস]](https://gov-civil-setubal.pt/img/disk-partition-tips/34/improve-pc-performance.png)
![আপনার পিসির জন্য 8 টি সেরা অ্যাডওয়্যার রিমুভার [2021 আপডেট হয়েছে] [মিনিটুল টিপস]](https://gov-civil-setubal.pt/img/backup-tips/27/8-best-adware-removers.jpg)
![যদি 'নেটওয়ার্ক কেবল আনপ্লাগড' ঘটে থাকে তবে আপনার যা করা উচিত তা এখানেই রয়েছে [মিনিটুল নিউজ]](https://gov-civil-setubal.pt/img/minitool-news-center/25/if-network-cable-unplugged-occurs.jpg)
