স্বাক্ষরিত ডিভাইস ড্রাইভারদের 5 টি উপায় উইন্ডোজ 10/8/7 পাওয়া যায়নি [মিনিটুল নিউজ]
5 Ways No Signed Device Drivers Were Found Windows 10 8 7
সারসংক্ষেপ :
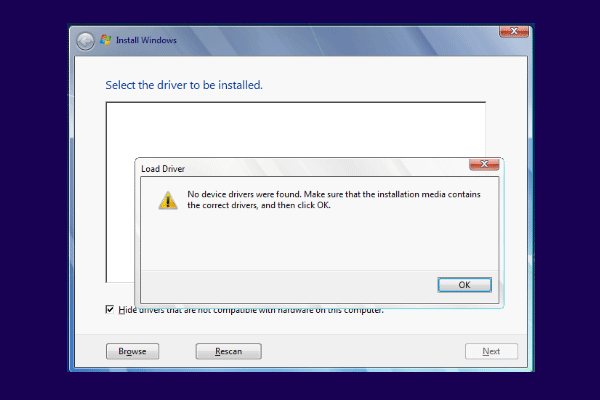
অপারেটিং সিস্টেম ইনস্টল করার সময়, আপনি ত্রুটিটি দেখতে পাবেন যে কোনও স্বাক্ষরিত ডিভাইস ড্রাইভার খুঁজে পাওয়া যায় নি। এই পোস্ট থেকে মিনিটুল এই ত্রুটিটি কীভাবে সমাধান করবেন তা আপনাকে দেখায়। এছাড়াও, আপনি মিনি টুলে আরও উইন্ডোজ সমাধান এবং টিপস পেতে পারেন।
অনেক ব্যবহারকারী অভিযোগ করেন যে তারা ত্রুটিটি পেরিয়ে এসেছেন যে তাদের কম্পিউটারে অপারেটিং সিস্টেম ইনস্টল করার চেষ্টা করার সময় কোনও স্বাক্ষরিত ডিভাইস ড্রাইভার পাওয়া যায় নি। নতুন ওএস ইনস্টল করার আগে যখন তারা পার্টিশনগুলি ফর্ম্যাট করতে চলেছে, তারা নীচের মত বিজ্ঞপ্তিগুলির মুখোমুখি হয়:
কোনও ডিভাইস ড্রাইভার পাওয়া যায় নি। ইনস্টলেশন মিডিয়ায় সঠিক ড্রাইভার রয়েছে কিনা তা নিশ্চিত হয়ে নিন এবং তারপরে ওকে ক্লিক করুন।
এই ত্রুটিটি যে কোনও ডিভাইস ড্রাইভারকে উইন্ডোজ 10 পাওয়া যায় নি এর অর্থ হ'ল ইনস্টলেশন মিডিয়াতে থাকা ড্রাইভারগুলি অনুপস্থিত বা দুর্নীতিগ্রস্থ।
সুতরাং, নিম্নলিখিত বিভাগে, আমরা আপনাকে দেখাব যে কীভাবে কোনও স্বাক্ষরিত ডিভাইস ড্রাইভার পাওয়া যায় নি সেই ত্রুটিটি কীভাবে সমাধান করবেন।
কোনও স্বাক্ষরিত ডিভাইস ড্রাইভার খুঁজে পাওয়া যায় নি ফিক্স করার 5 টি উপায়
এই অংশে, আমরা আপনাকে দেখাব যে কীভাবে কোনও স্বাক্ষরিত ডিভাইস ড্রাইভার পাওয়া যায় নি সেই ত্রুটিটি ঠিক করতে।
উপায় 1. ইউএসবি পোর্ট পরিবর্তন করুন
আপনি যদি ত্রুটিটি দেখতে পান যে কোনও ডিভাইস ড্রাইভারের সন্ধান পাওয়া যায় নি, আপনি প্রথমে ইউএসবি পোর্ট পরিবর্তন করতে পারবেন। আপনি যদি আপনার কম্পিউটারে ইউএসবি ইনস্টলেশন মিডিয়াটিকে একটি ইউএসবি ৩.০ পোর্টে প্লাগ করেন তবে আপনি এটি ইউএসবি ২.০ পোর্টে স্যুইচ করার চেষ্টা করতে পারেন।
এর পরে, অপারেটিং সিস্টেমটি পুনরায় ইনস্টল করুন এবং কোনও ডিভাইস ড্রাইভারের সন্ধান পাওয়া যায় না এমন ত্রুটিটি ঠিক আছে কিনা তা যাচাই করুন।
উপায় 2. সক্রিয় হিসাবে পার্টিশন সেট করুন
আপনি উইন্ডোজটিকে সক্রিয় হিসাবে ইনস্টল করতে চান এমন পার্টিশনটি সেট করা আপনাকে কোনও ত্রুটি সমাধান করতে সহায়তা করতে পারে যে কোনও ডিভাইস ড্রাইভার উইন্ডোজ //৮/১০ খুঁজে পাওয়া যায় নি।
সুতরাং, এখানে, আমরা কীভাবে করব তা আপনাকে দেখাব সক্রিয় হিসাবে পার্টিশন সেট করুন এই সমস্যা ঠিক করতে। এখন, টিউটোরিয়ালটি এখানে।
1. আপনি যে কম্পিউটারটি অপারেটিং সিস্টেমটি ইনস্টল করতে চান তা বুট করুন।
2. তারপরে ভাষা, সময় এবং কীবোর্ড ইনপুট নির্বাচন করুন।
3. পরবর্তী, চয়ন করুন আপনার কম্পিউটার মেরামত ।
4. তারপরে নির্বাচন করুন সমস্যা সমাধান > উন্নত বিকল্প > কমান্ড প্রম্পট ।
5. তারপরে নিম্নলিখিত কমান্ডগুলি টাইপ করুন এবং হিট করুন প্রবেশ করান প্রতিটি আদেশ পরে।
ডিস্কপার্ট
তালিকা ভলিউম
ভলিউম এক্স নির্বাচন করুন (এক্স পার্টিশন ড্রাইভ চিঠি যেখানে আপনি ওএস ইনস্টল করতে চান তা বোঝায়))
সক্রিয়
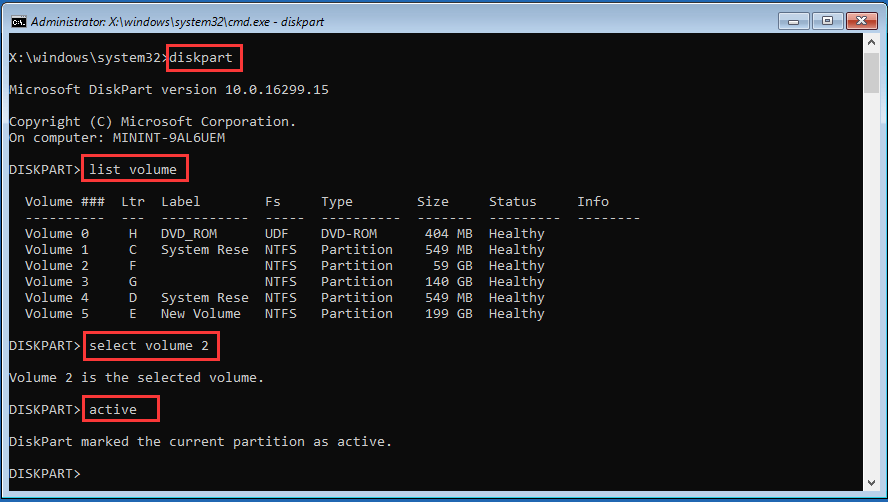
তারপরে, আপনার কম্পিউটারটি পুনরায় বুট করুন এবং কোনও ডিভাইস ড্রাইভারকে উইন্ডোজ 10 পাওয়া যায়নি এমন ত্রুটিটি ঠিক হয়েছে কিনা তা যাচাই করুন।
উপায় 3. একটি নতুন ডিস্ক তৈরি করুন
কোনও স্বাক্ষরিত ডিভাইস ড্রাইভারের সন্ধান পাওয়া যায়নি এমন ত্রুটিটি ঠিক করার জন্য, আপনি একটি নতুন ডিস্ক তৈরি করার চেষ্টা করতে পারেন।
এখন, টিউটোরিয়ালটি এখানে।
1. ডাউনলোড করুন উইন্ডোজ মিডিয়া তৈরির সরঞ্জাম এর ওয়েবসাইট থেকে।
২. তারপর এটি আপনার কম্পিউটারে চালান।
3. তারপরে অন-স্ক্রীন নির্দেশাবলী অনুসরণ করুন এবং চয়ন করুন অন্য পিসির জন্য ইনস্টলেশন মিডিয়া তৈরি করুন ।
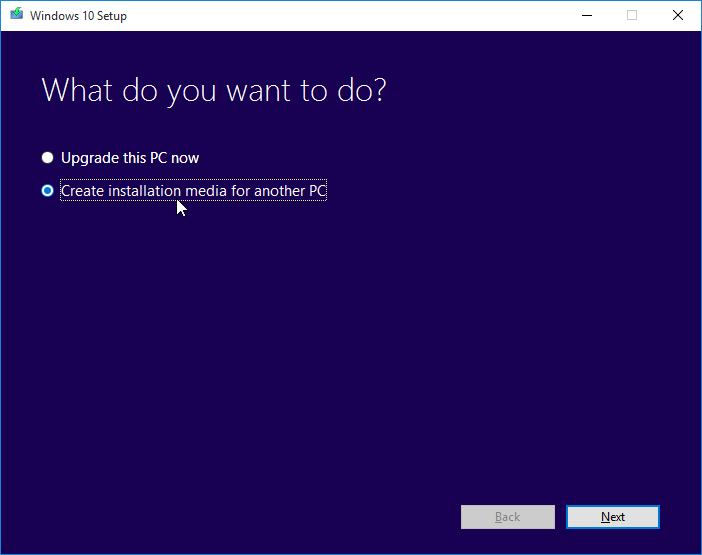
4. তারপরে ভাষা, আর্কিটেকচার এবং চালিয়ে যাওয়া সংস্করণ চয়ন করুন।
৫. তারপরে আপনি একটি ইউএসবি ইনস্টলেশন ড্রাইভ বা আইএসও ফাইল তৈরি করতে বেছে নিতে পারেন। আপনি যদি আইএসও ফাইলটি চয়ন করেন তবে আপনি এটি ইউএসবি, সিডি বা ডিভিডিতেও মাউন্ট করতে পারেন।
এর পরে, অপারেটিং সিস্টেমটি ইনস্টল করার জন্য এটি কম্পিউটারের সাথে সংযুক্ত করুন এবং কোনও স্বাক্ষরিত ডিভাইস ড্রাইভারদের উইন্ডোজ 7 পাওয়া যায়নি এমন ত্রুটিটি ঠিক আছে কিনা তা যাচাই করুন।
উপায় 4. BIOS এ এক্সএইচসিআই হ্যান্ড-অফ বিকল্পগুলি সক্ষম করুন
এক্সএইচসিআই হ্যান্ড-অফ বিকল্পটি যথেষ্ট বিতর্কযোগ্য এবং এটি ঠিক কী করে তার বেশ কয়েকটি উপস্থাপনা রয়েছে। সাধারণভাবে, অক্ষম থাকাকালীন এটি BIOS USB ডিভাইস এবং পোর্টগুলি পরিচালনা করে না। যাইহোক, সক্ষম করা থাকলে, অপারেটিং সিস্টেম এটি পরিচালনা করে।
সুতরাং, কোনও স্বাক্ষরিত ডিভাইস ড্রাইভারের সন্ধান পাওয়া যায়নি এমন ত্রুটিটি ঠিক করতে কিছু ব্যবহারকারী এটি সক্ষম করতে বেছে নেন এবং এটি কার্যকর। সুতরাং, আপনি এটি চেষ্টা করতে পারেন।
এখন, টিউটোরিয়ালটি এখানে।
- আপনার কম্পিউটার বুট করুন BIOS প্রবেশ করান ।
- তারপরে যান উন্নত সেটিংসগুলিকে BIOS xHCI হ্যান্ড-অফ বা BIOS EHCI হ্যান্ড-অফ বলা হয়।
- তারপরে এটি সক্ষম করুন।
এর পরে, পরিবর্তনগুলি সংরক্ষণ করুন এবং BIOS সেটিংস থেকে প্রস্থান করুন। তারপরে কোনও ডিভাইস ড্রাইভারদের উইন্ডোজ 10 পাওয়া যায়নি কিনা তা পরীক্ষা করে দেখুন।
উপায় 5. সবকিছু উত্তরাধিকারে পরিবর্তন করুন এবং বুট ক্রম পরিবর্তন করুন
কোনও স্বাক্ষরিত ডিভাইস ড্রাইভারের সন্ধান পাওয়া যায়নি এমন ত্রুটিটি সংশোধন করার সর্বশেষ উপায়টি হ'ল সবকিছু উত্তরাধিকারে পরিবর্তন করা এবং বুট ড্রাইভটি ইউএসবি বা সিডি / ডিভিডি তে সেট করা।
এখন, টিউটোরিয়ালটি এখানে।
- আপনার কম্পিউটারকে BIOS এ বুট করুন।
- তারপরে নেভিগেট করুন সুরক্ষা ট্যাব
- এটি প্রসারিত করুন এবং চয়ন করুন সুরক্ষিত বুট কনফিগারেশন এবং আঘাত প্রবেশ করান ।
- তারপরে পরিবর্তনগুলি সংরক্ষণ করতে F10 টিপুন।
- নির্বাচন করতে ডাউন তীর ব্যবহার করুন নিরাপদ বুট এবং অক্ষম করতে সেটিংস পরিবর্তন করতে ডান তীর কী ব্যবহার করুন।
- সনাক্ত করুন উত্তরাধিকার সমর্থন এবং এটি সেট সক্ষম করুন ।
- তারপরে বুট অর্ডার পরিবর্তন করে ইউএসবি ড্রাইভ বা সিডি / ডিভিডি প্রথম বুট হিসাবে সেট করুন।
এর পরে, আপনার কম্পিউটারটি পুনরায় বুট করুন এবং কোনও স্বাক্ষরিত ডিভাইস ড্রাইভারদের পাওয়া যায়নি এমন ত্রুটিটি ঠিক আছে কিনা তা পরীক্ষা করে দেখুন।
চূড়ান্ত শব্দ
সংক্ষেপে, এই পোস্টে ত্রুটিটি সমাধানের জন্য 5 টি উপায় চালু করা হয়েছে যে কোনও স্বাক্ষরিত ডিভাইস ড্রাইভারের সন্ধান পাওয়া যায় নি। আপনি যদি একই সমস্যাটি দেখতে পেয়ে থাকেন তবে এই সমাধানগুলি চেষ্টা করে দেখুন। আপনার যদি আরও ভাল সমাধান থাকে তবে আপনি এটিকে মন্তব্য জোনে ভাগ করে নিতে পারেন।
![কিভাবে MacBook লক করবেন [7 সহজ উপায়]](https://gov-civil-setubal.pt/img/news/C9/how-to-lock-macbook-7-simple-ways-1.png)
![আই / ও ডিভাইস ত্রুটিটি কী? I / O ডিভাইসের ত্রুটিটি আমি কীভাবে ঠিক করব? [মিনিটুল টিপস]](https://gov-civil-setubal.pt/img/data-recovery-tips/52/what-is-i-o-device-error.jpg)


![সিঙ্ক সেন্টার কী? উইন্ডোজ 10 এ এটি সক্ষম বা অক্ষম করবেন কীভাবে? [মিনিটুল টিপস]](https://gov-civil-setubal.pt/img/backup-tips/54/what-is-sync-center-how-enable.png)
![(রিয়েলটেক) ইথারনেট কন্ট্রোলার ড্রাইভার উইন্ডোজ 10 ডাউনলোড / আপডেট [মিনিটুল নিউজ]](https://gov-civil-setubal.pt/img/minitool-news-center/79/ethernet-controller-driver-windows-10-download-update.png)

![কিভাবে গেমিং পরিষেবা ত্রুটি 0x80073d26 উইন্ডোজ 10 ঠিক করবেন? [মিনি টুল টিপস]](https://gov-civil-setubal.pt/img/news/A4/how-to-fix-gaming-services-error-0x80073d26-windows-10-minitool-tips-1.jpg)
![ধাপে ধাপে গাইড: কীভাবে অরিজিন গেমসকে অন্য ড্রাইভে সরানো যায় [মিনিটুল টিপস]](https://gov-civil-setubal.pt/img/disk-partition-tips/40/step-step-guide-how-move-origin-games-another-drive.png)


![গুগল ডক্সে ভয়েস টাইপিং কীভাবে ব্যবহার করবেন [সম্পূর্ণ গাইড]](https://gov-civil-setubal.pt/img/movie-maker-tips/12/how-use-voice-typing-google-docs.png)
![[সমাধান!] কিভাবে উইন্ডোজে একটি DLL ফাইল নিবন্ধন করবেন?](https://gov-civil-setubal.pt/img/news/44/how-register-dll-file-windows.png)


![লেনোভো ক্যামেরাটি উইন্ডোজ 10 কাজ করছে না তার 3 টি উপায় [মিনিটুল নিউজ]](https://gov-civil-setubal.pt/img/minitool-news-center/81/3-ways-lenovo-camera-not-working-windows-10.png)


