3টি ব্যাকআপের সাধারণ প্রকার: সম্পূর্ণ, বর্ধিত এবং ডিফারেনশিয়াল ব্যাকআপ
3ti Byaka Apera Sadharana Prakara Sampurna Bardhita Ebam Dipharenasiyala Byaka Apa
কোন ব্যাকআপ পদ্ধতি প্রতিটি ব্যাকআপে সমস্ত গুরুত্বপূর্ণ ফাইল এবং ডেটার কপি সংরক্ষণ করে? কোন ধরনের ব্যাকআপে সবচেয়ে কম সময় লাগে? এই পোস্ট থেকে মিনি টুল ওয়েবসাইট, আপনি সম্পূর্ণ, ক্রমবর্ধমান এবং ডিফারেনশিয়াল সহ 3টি সাধারণ ধরণের ব্যাকআপ জানেন, সেইসাথে এই প্রশ্নের উত্তরগুলিও।
হঠাৎ বিদ্যুৎ বিভ্রাট, ভাইরাস আক্রমণ, ভুল অপারেশন, উইন্ডোজ আপডেট, ইত্যাদি ডেটা ক্ষতির কারণ হতে পারে। কম্পিউটিং-এ, অবিচ্ছিন্ন ডেটা ব্যাকআপ ডেটা সুরক্ষিত রাখতে আপনার জন্য একটি আদর্শ সমাধান। একবার ডেটা হারানো নীল থেকে বেরিয়ে আসে, ফাইলগুলি তৈরি করা ব্যাকআপ থেকে দ্রুত ফিরে পাওয়া যায়।
ব্যাকআপের ক্ষেত্রে, এটি সিদ্ধান্ত নেওয়া প্রয়োজন ব্যাক আপ কি এবং কোন ব্যাকআপ স্টোরেজ ডিভাইস বেছে নিতে হবে। এছাড়াও, আপনার ডেটা কীভাবে প্রক্রিয়া করা হবে তাও নির্ধারণ করা উচিত। সুনির্দিষ্ট হওয়ার জন্য, কোন ব্যাকআপের ধরন বেছে নিতে হবে তা গুরুত্বপূর্ণ। এই পোস্টে, আপনি তিনটি সাধারণভাবে ব্যবহৃত ডেটা ব্যাকআপ পেতে পারেন।
ব্যাকআপের 3 সাধারণ প্রকার
ব্যাকআপের ধরনগুলি সঠিকটি বেছে নেওয়ার জন্য গুরুত্বপূর্ণ৷ ব্যাকআপ কৌশল . সংক্ষেপে, সবচেয়ে সাধারণ ব্যাকআপ প্রকারগুলি হল সম্পূর্ণ ব্যাকআপ, বর্ধিত ব্যাকআপ এবং ডিফারেনশিয়াল ব্যাকআপ। আসুন এই ব্যাকআপ সম্পর্কে বিস্তারিত দেখুন।
সম্পূর্ণ ব্যাকআপ
একটি সম্পূর্ণ ব্যাকআপ কি? এটি ব্যাকআপ অপারেশনের সবচেয়ে মৌলিক এবং সম্পূর্ণ ধরনের। এর নাম থেকে বোঝা যায়, এই ধরনের ফাইল, ফোল্ডার, সেটিংস, অ্যাপ্লিকেশন এবং আরও কিছু স্টোরেজ ডিভাইস যেমন হার্ড ড্রাইভ, SSD, HDD ইত্যাদি সহ সমস্ত ডেটার একটি অনুলিপি তৈরি করতে পারে।
আপনি যদি প্রতিবার একটি সম্পূর্ণ ব্যাকআপ তৈরি করেন, সমস্ত ফোল্ডার এবং ফাইলগুলি আবার আগের ডেটা এবং নতুন ডেটা সহ সম্পূর্ণরূপে তৈরি হবে৷ অর্থাৎ অনেক অপ্রয়োজনীয় ডেটা কপি তৈরি করা হবে। এই উপায় সময় সাপেক্ষ এবং অনেক ডিস্ক স্থান লাগে.
এই অংশ থেকে, আপনি 'কোন ব্যাকআপ পদ্ধতি প্রতিটি ব্যাকআপে সমস্ত গুরুত্বপূর্ণ ফাইল এবং ডেটার কপি সংরক্ষণ করে' এর উত্তর জানেন৷ বেশিরভাগ ক্ষেত্রে, একটি সম্পূর্ণ ব্যাকআপ অন্যান্য ধরণের ব্যাকআপের সাথে একত্রে তৈরি করা হবে, হয় ক্রমবর্ধমান ব্যাকআপ বা ডিফারেনশিয়াল ব্যাকআপ।
ইনক্রিমেন্টাল ব্যাকআপ
এটি যেকোন ধরণের ব্যাকআপের শেষ ব্যাকআপ অপারেশনের পর থেকে পরিবর্তিত সমস্ত ফাইলের ব্যাকআপকে বোঝায়। উদাহরণস্বরূপ, আপনি রবিবার একটি সম্পূর্ণ ব্যাকআপ তৈরি করুন। তারপরে, সোমবার সম্পাদিত বর্ধিত ব্যাকআপ শুধুমাত্র রবিবার থেকে পরিবর্তিত ফাইলগুলির ব্যাক আপ করে৷ এবং, মঙ্গলবারের ক্রমবর্ধমান ব্যাকআপ সোমবার থেকে পরিবর্তিত ফাইলগুলির ব্যাক আপ করবে...
ডিফারেনশিয়াল ব্যাকআপ
ডিফারেনশিয়াল ব্যাকআপ বলতে শেষ পূর্ণ ব্যাকআপের পর থেকে শুধুমাত্র পরিবর্তিত ফাইল বা নতুন যোগ করা ডেটা ব্যাক আপ করাকে বোঝায়। উদাহরণস্বরূপ, রবিবার একটি সম্পূর্ণ ব্যাকআপ তৈরি করা হয় এবং সোমবার একটি ডিফারেনশিয়াল ব্যাকআপ শুধুমাত্র রবিবার থেকে পরিবর্তিত ফাইলগুলির ব্যাক আপ করবে। মঙ্গলবারের ডিফারেনশিয়াল ব্যাকআপ সোমবার এবং মঙ্গলবার থেকে পরিবর্তিত সমস্ত ফাইলের ব্যাক আপ করবে...
ইনক্রিমেন্টাল VS ডিফারেনশিয়াল ব্যাকআপ
এই তিন ধরণের ব্যাকআপ জানার পরে, এখানে একটি প্রশ্ন আসে: ইনক্রিমেন্টাল এবং ডিফারেনশিয়াল ব্যাকআপের মধ্যে পার্থক্য কী? আসুন একটি সহজ তুলনা দেখি:
- ইনক্রিমেন্টাল এবং ডিফারেনশিয়াল ব্যাকআপ শুধুমাত্র যোগ করা বা পরিবর্তিত ডেটা ব্যাক আপ করতে সাহায্য করে। যাইহোক, একটি বর্ধিত ব্যাকআপ তৈরি করা হয় শেষ ব্যাকআপের (পূর্ণ বা বর্ধিত ব্যাকআপ) উপর ভিত্তি করে যখন একটি ডিফারেনশিয়াল ব্যাকআপ শেষ পূর্ণ ব্যাকআপের উপর ভিত্তি করে।
- একটি ডিফারেনশিয়াল ব্যাকআপের চেয়ে একটি বর্ধিত ব্যাকআপ একটি পুনরুদ্ধার করতে অনেক সময় নেয়।
- একটি বর্ধিত ব্যাকআপ কম স্টোরেজ স্পেস নেয় এবং ব্যাকআপ প্রক্রিয়া চলাকালীন কম সময় লাগে।
- একটি বর্ধিত ব্যাকআপের জন্য, একটি সম্পূর্ণ ব্যাকআপ এবং সমস্ত বর্ধিত ব্যাকআপ পুনরুদ্ধারের জন্য অপরিহার্য। ডিফারেনশিয়াল ব্যাকআপের জন্য, পুনরুদ্ধারের জন্য শুধুমাত্র একটি সম্পূর্ণ ব্যাকআপ এবং শেষ ডিফারেনশিয়াল ব্যাকআপ প্রয়োজন।
ইনক্রিমেন্টাল বনাম ডিফারেনশিয়াল ব্যাকআপ সম্পর্কে আরও বিশদ জানতে, আপনি আমাদের সম্পর্কিত পোস্টটি উল্লেখ করতে পারেন - সম্পূর্ণ বনাম ইনক্রিমেন্টাল বনাম ডিফারেনশিয়াল ব্যাকআপ: কোনটি ভাল . তারপরে, আপনি সিদ্ধান্ত নিতে পারেন যে ডেটা ব্যাকআপের জন্য কোন প্রকার বেছে নেবেন৷
এই তিনটি সাধারণ ধরণের ব্যাকআপ সম্পর্কে এত তথ্য জানার পরে, আপনি কীভাবে আপনার পিসির ডেটা সুরক্ষা রক্ষা করতে এই ব্যাকআপগুলি তৈরি করতে পারেন? পেশাদার একটি টুকরা আছে এবং বিনামূল্যে ব্যাকআপ সফ্টওয়্যার আপনার চাহিদা মেটাতে? অবশ্যই, MiniTool ShadowMaker একটি ভাল সহকারী হতে পারে। বিস্তারিত জানতে পরবর্তী অংশে যাওয়া যাক।
3 ধরনের ব্যাকআপ তৈরি করতে MiniTool ShadowMaker ব্যবহার করুন
একজন নির্ভরযোগ্য এবং পেশাদার হিসাবে পিসি ব্যাকআপ সফটওয়্যার , MiniTool ShadowMaker আপনাকে উইন্ডোজ অপারেটিং সিস্টেম, ডিস্ক, পার্টিশন, ফাইল এবং ফোল্ডারের জন্য সহজে ব্যাকআপ তৈরি করতে সক্ষম করে। ব্যাকআপ প্রক্রিয়া চলাকালীন, ব্যাকআপ উত্সটি একটি চিত্র ফাইলে সংকুচিত হয়, যা ডিস্কের স্থান সংরক্ষণ করতে পারে।
এটি আপনাকে তিন ধরণের ব্যাকআপ তৈরি করতে দেয় - সম্পূর্ণ, বর্ধিত এবং ডিফারেনশিয়াল, যা আপনাকে ডেটা ভালভাবে সুরক্ষিত করতে দেয়। এছাড়াও, আপনি পুরানো ব্যাকআপ সংস্করণগুলি মুছে ডিস্ক স্পেস পরিচালনা সক্ষম করতে একটি ব্যাকআপ স্কিম সেট আপ করতে পারেন৷
এই ব্যাকআপগুলি তৈরি করতে, এখন দ্বিধা করবেন না এবং MiniTool ShadowMaker ডাউনলোড করুন। তারপরে, এটি বিনামূল্যে ট্রায়ালের জন্য আপনার Windows 11/10 পিসিতে ইনস্টল করুন।
কিভাবে একটি সম্পূর্ণ ব্যাকআপ সঞ্চালন
ধাপ 1: ইনস্টল করা প্রোগ্রামটি খুলতে ডাবল-ক্লিক করুন এবং তারপরে চালিয়ে যাওয়ার জন্য কিপ ট্রায়ালে আলতো চাপুন।
ধাপ 2: উপরে উল্লিখিত হিসাবে, আপনি ফাইল, উইন্ডোজ সিস্টেম, পার্টিশন, বা সম্পূর্ণ ডিস্ক ব্যাক আপ করতে MiniTool ShadowMaker চালাতে পারেন। এখানে, আমরা একটি উদাহরণ হিসাবে আপনার গুরুত্বপূর্ণ ফাইলগুলির জন্য একটি সম্পূর্ণ ব্যাকআপ কীভাবে তৈরি করব তা নিয়েছি।
শুধু যান উৎস > ফোল্ডার এবং ফাইল , আপনি ব্যাক আপ করতে চান আইটেম চেক করুন, এবং ক্লিক করুন ঠিক আছে .

ধাপ 3: ব্যাকআপ ইমেজ স্টোরেজ পাথ হিসাবে একটি অবস্থান চয়ন করুন। এখানে আমরা একটি বাহ্যিক হার্ড ড্রাইভ নির্বাচন করি।
ধাপ 4: ক্লিক করুন এখনি ব্যাকআপ করে নিন একবারে ব্যাকআপ শুরু করতে বোতাম। এই পদক্ষেপগুলির মাধ্যমে, একটি সম্পূর্ণ ব্যাকআপ তৈরি করা হয়েছে।
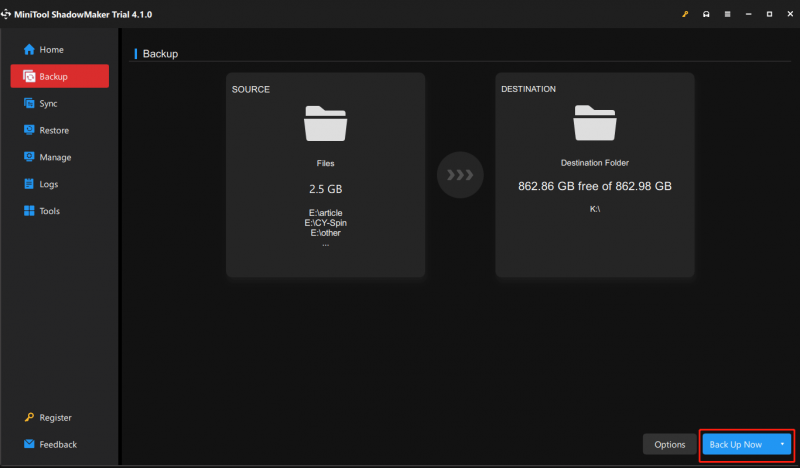
কিভাবে ইনক্রিমেন্টাল বা ডিফারেনশিয়াল ব্যাকআপ সঞ্চালন?
কিভাবে অন্য দুই ধরনের ব্যাকআপ তৈরি করবেন - ইনক্রিমেন্টাল এবং ডিফারেনশিয়াল ব্যাকআপ? দুটি উপায় আছে: একটি হল ব্যবহার করা ব্যাকআপ স্কিম বৈশিষ্ট্য এবং আরেকটি নির্বাচন করা হয় ক্রমবর্ধমান বা ডিফারেনশিয়াল মধ্যে পরিচালনা করুন ট্যাব
#1 ব্যাকআপ স্কিম
যাও ব্যাকআপ > ব্যাকআপ স্কিমের অধীনে বিকল্প . ডিফল্টরূপে, এই বৈশিষ্ট্যটি অক্ষম করা আছে, তাই এটি চালু করুন। তারপরে, আপনি দেখতে পাচ্ছেন এটি আপনার জন্য তিনটি সাধারণ ধরণের ব্যাকআপ নিয়ে আসে: সম্পূর্ণ , ক্রমবর্ধমান , এবং ডিফারেনশিয়াল . ইতিমধ্যে, এটি নির্দিষ্ট ব্যাকআপ ফাইল সংস্করণ মুছে ডিস্ক স্থান পরিচালনার অনুমতি দেয়।
আপনার পিসি ব্যাকআপ নেওয়া শুরু করার আগে এই সেটিংটি করুন।
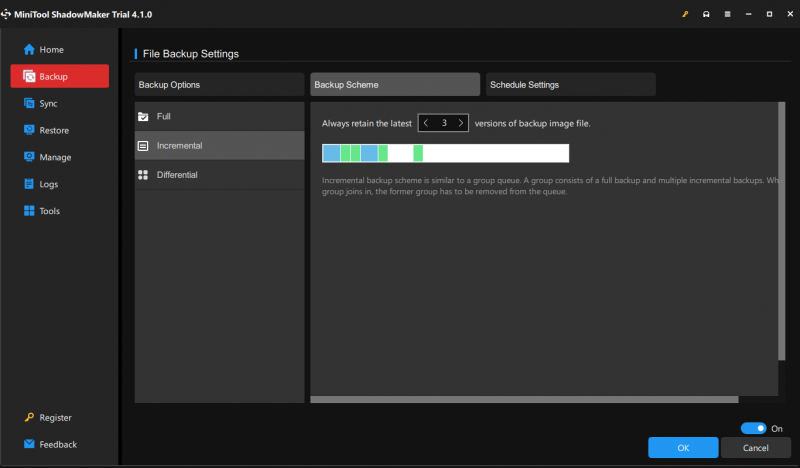
MiniTool ShadowMaker আপনাকে একটি টাইম পয়েন্ট নির্দিষ্ট করে একটি স্বয়ংক্রিয় ব্যাকআপ তৈরি করতে দেয়। সাধারণত, এটি একটি বর্ধিত বা ডিফারেনশিয়াল ব্যাকআপের সাথে সংমিশ্রণে ব্যবহৃত হয়। শুধু যান বিকল্প > সময়সূচী সেটিংস এই কাজের জন্য।
#2। পৃষ্ঠা পরিচালনার মাধ্যমে
যদি আপনি একটি ব্যাকআপ স্কিম বেছে না নেন এবং চালু করেন সময়সূচী , সম্পূর্ণ ব্যাকআপ সম্পন্ন হওয়ার পরে, আপনি ক্রমবর্ধমান ব্যাকআপ এবং ডিফারেনশিয়াল ব্যাকআপের মতো অন্যান্য দুটি ধরণের ব্যাকআপ কনফিগার করতে পারেন পরিচালনা করুন পৃষ্ঠা শুধু ব্যাকআপ টাস্ক সনাক্ত করুন এবং ক্লিক করুন ক্রমবর্ধমান বা ডিফারেনশিয়াল ড্রপ-ডাউন মেনু থেকে।
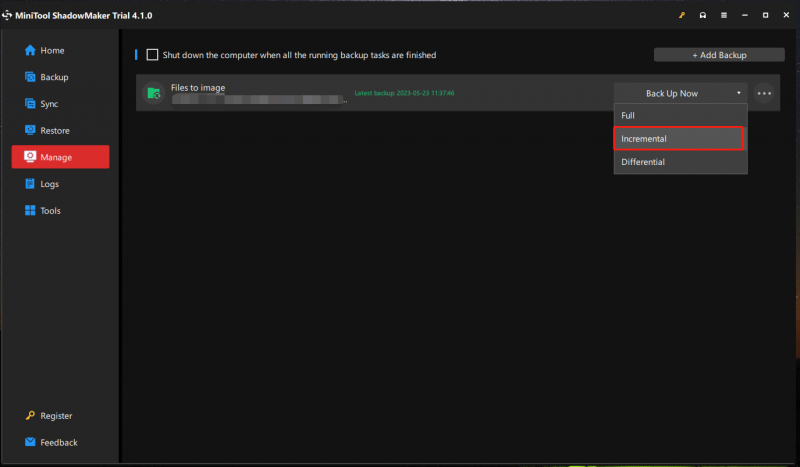
আরো বিস্তারিত জানতে, আপনি আমাদের পূর্ববর্তী পোস্ট উল্লেখ করতে পারেন - ডেটার জন্য উইন্ডোজ 11/10-এর জন্য সেরা ফ্রি ইনক্রিমেন্টাল ব্যাকআপ সফ্টওয়্যার .
এখন, MiniTool ShadowMaker কীভাবে কাজ করে সে সম্পর্কে সমস্ত তথ্য আপনাকে বলা হয়েছে। উপরের ধাপগুলি অনুসরণ করে সাধারণ ধরণের ব্যাকআপ তৈরি করুন।
পিসি ব্যাকআপ শেষ করার পরে, আমরা আপনাকে একটি বুটেবল ডিস্ক (সিডি/ডিভিডি), ইউএসবি হার্ড ডিস্ক, বা ইউএসবি হার্ড ড্রাইভ তৈরি করার পরামর্শ দিই। মিডিয়া নির্মাতা MiniTool ShadowMaker-এ বৈশিষ্ট্য। একবার আপনার কম্পিউটার সঠিকভাবে বুট করতে ব্যর্থ হলে, তৈরি করা ডিস্ক বা ড্রাইভটি আপনার উইন্ডোজ ওএসকে MiniTool রিকভারি এনভায়রনমেন্টে বুট করতে এবং তারপরে একটি পুনরুদ্ধার করতে ব্যবহার করা যেতে পারে।
পিসি ব্যাকআপের জন্য ব্যাকআপ এবং পুনরুদ্ধার করুন
যখন ব্যাকআপের কথা আসে, আপনার মধ্যে কেউ কেউ সিস্টেমের ব্যাকআপ তৈরি করতে উইন্ডোজ বিল্ট-ইন ব্যাকআপ টুল ব্যবহার করতে পারেন। এটি কি সেই তিনটি সাধারণ ধরণের ব্যাকআপের জন্য উপলব্ধ? নির্দিষ্ট হওয়ার জন্য, সম্পূর্ণ ব্যাকআপ এবং বর্ধিত ব্যাকআপ সমর্থিত। চলুন বিস্তারিত দেখি।
ধাপ 1: যান কন্ট্রোল প্যানেল > ব্যাকআপ এবং পুনরুদ্ধার (উইন্ডোজ 7) .
ধাপ 2: ট্যাপ করুন একটি সিস্টেম ইমেজ তৈরি করুন যেতে.
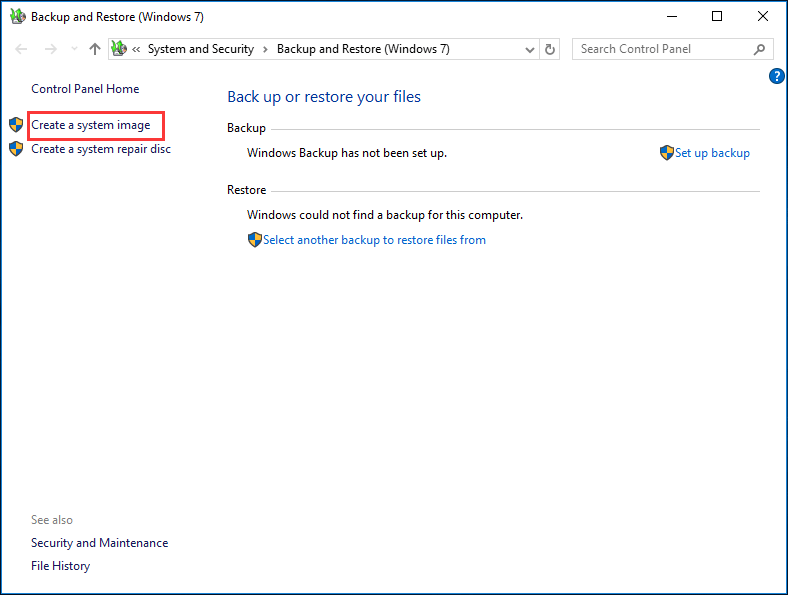
ধাপ 3: আপনি কোথায় ব্যাকআপ সংরক্ষণ করতে চান তা নির্ধারণ করুন, উদাহরণস্বরূপ, একটি হার্ড ডিস্ক, একটি ডিভিডি বা একটি নেটওয়ার্ক অবস্থান৷ এখানে, আমরা একটি বাহ্যিক হার্ড ড্রাইভ নির্বাচন করি।
ধাপ 4: উইন্ডোজ চালানোর জন্য প্রয়োজনীয় ড্রাইভগুলি চেক করা হয়। এছাড়াও, আপনি একটি সিস্টেম ডিস্ক ইমেজ তৈরি করতে ম্যানুয়ালি ডেটা পার্টিশন বেছে নিতে পারেন।
ধাপ 5: ব্যাকআপ সেটিংস নিশ্চিত করুন এবং ব্যাকআপ শুরু করুন।
এখানে পড়ার সময়, একটি প্রশ্ন উপস্থিত হয়: কোন ধরনের ব্যাকআপ উইন্ডো ব্যাকআপ এবং পুনরুদ্ধার টুল ব্যবহার করে? উপরের পদক্ষেপগুলি থেকে, আপনি দেখতে পাচ্ছেন যে নির্দিষ্ট ব্যাকআপের ধরণ বোঝায় এমন কোনও তথ্য নেই৷ এইভাবে, একটি সম্পূর্ণ ব্যাকআপ তৈরি করা হয়। আরও কী, ক্রমবর্ধমান বা ডিফারেনশিয়াল ব্যাকআপ তৈরি করার জন্য কোনও বিকল্প দেওয়া হয় না।
MiniTool ShadowMaker VS Backup and Restore
এই দুটি ব্যাকআপ টুল সম্পর্কে এত তথ্য জানার পরে, সম্ভবত আপনি জানতে চান যে পিসি ব্যাকআপের জন্য কোনটি ব্যবহার করা উচিত। এখানে তাদের মধ্যে দুটি সুস্পষ্ট পার্থক্য এবং তারপর আপনি উত্তর জানেন.
ব্যাকআপের ধরন হিসাবে, MiniTool ShadowMaker সম্পূর্ণ ব্যাকআপ, ক্রমবর্ধমান ব্যাকআপ এবং ডিফারেনশিয়াল ব্যাকআপ সমর্থন করতে পারে। যাইহোক, উইন্ডোজ বিল্ট-ইন ব্যাকআপ টুল ইনক্রিমেন্টাল বা ডিফারেনশিয়াল ব্যাকআপের বিকল্প প্রদান করে না।
অন্তর্নির্মিত টুলের তুলনায়, MiniTool ShadowMaker শক্তিশালী:
- এটি শুধুমাত্র উইন্ডোজ ওএস নয়, ফাইল, ডিস্ক এবং পার্টিশনও ব্যাক আপ করতে পারে।
- নির্দিষ্ট ব্যাকআপ সংস্করণ মুছে ফেলার জন্য, এটি পরিকল্পনা বৈশিষ্ট্য নমনীয়ভাবে সঞ্চালিত হয়।
- MiniTool ShadowMaker আপনাকে আপনার ব্যাকআপ পরিচালনা করতে সক্ষম করে, উদাহরণস্বরূপ, ব্রাউজ করুন, মাউন্ট করুন, চিত্রটি সনাক্ত করুন, ব্যাকআপ মুছুন ইত্যাদি।
- MiniTool ShadowMaker আপনাকে ডিস্ক-ক্লোনিং পদ্ধতির মাধ্যমে সম্পূর্ণ ডিস্কের ব্যাকআপ নিতে দেয়।
- সিঙ্ক ফাইল সমর্থিত.
- …
সংক্ষেপে, MiniTool ShadowMaker পিসি ব্যাকআপের জন্য একটি শট মূল্যের।
শেষের সারি
ব্যাকআপ কত প্রকার? এই পোস্টটি পড়ার পরে, আপনি এই 3টি ব্যাকআপের ধরন জানেন – পূর্ণ, ক্রমবর্ধমান এবং ডিফারেনশিয়াল। আপনার ডেটা সুরক্ষিত রাখতে এই ব্যাকআপগুলি তৈরি করতে MiniTool ShadowMaker চালান৷ আপনার কোন প্রশ্ন থাকলে, আপনি আমাদের জানাতে নীচে একটি মন্তব্য করতে পারেন। আমরা যত তাড়াতাড়ি সম্ভব আপনি উত্তর দিতে হবে।
![গুগল ড্রাইভের সংযোগ স্থাপনে অক্ষম 8 টি কার্যকর সমাধান [মিনিটুল টিপস]](https://gov-civil-setubal.pt/img/backup-tips/47/8-useful-solutions-fix-google-drive-unable-connect.png)

![স্থির: কম্পিউটারটি অপ্রত্যাশিতভাবে উইন্ডোজ 10 ত্রুটি লুপটি পুনরায় চালু হয়েছে [মিনিটুল টিপস]](https://gov-civil-setubal.pt/img/backup-tips/64/fixed-computer-restarted-unexpectedly-loop-windows-10-error.png)

![ফ্রি উইন্ডোজ 10 ফাইলগুলি জিপ এবং আনজিপ কীভাবে করবেন [মিনিটুল নিউজ]](https://gov-civil-setubal.pt/img/minitool-news-center/15/how-zip-unzip-files-windows-10.jpg)




![বর্ডারল্যান্ডস 3 ক্রস সেভ: হ্যাঁ বা না? কেন এবং কিভাবে? [মিনিটুল নিউজ]](https://gov-civil-setubal.pt/img/minitool-news-center/69/borderlands-3-cross-save.jpg)

![ডিস্ক চেক করার সময় ভলিউম বিটম্যাপটি কীভাবে সমাধান করা যায়? [মিনিটুল নিউজ]](https://gov-civil-setubal.pt/img/minitool-news-center/55/how-solve-volume-bitmap-is-incorrect-when-checking-disk.png)


![উইন্ডোজ 10 আপডেটের ত্রুটি 0xc19001e1 [মিনিটুল নিউজ] এর 5 টি সমাধান](https://gov-civil-setubal.pt/img/minitool-news-center/90/5-solutions-windows-10-update-error-0xc19001e1.png)




