উইন্ডোজ 10 আপডেট এবং পুনরায় চালু করার কথা বলে কিভাবে ঠিক করবেন
How To Fix Windows 10 Keeps Saying Update And Restart
উইন্ডোজ আপডেটগুলি কম্পিউটারের কর্মক্ষমতা এবং সিস্টেমের নিরাপত্তা এবং স্থিতিশীলতার জন্য গুরুত্বপূর্ণ। যাইহোক, এটা খুবই বিরক্তিকর উইন্ডোজ 10 আপডেট এবং রিস্টার্ট বলে থাকে . এখন এই পোস্ট মিনি টুল আপনাকে দেখাবে কিভাবে Windows 10 এ রিস্টার্ট প্রয়োজনীয় বিজ্ঞপ্তি অক্ষম করতে হয়।উইন্ডোজ 10 আপডেট এবং রিস্টার্ট বলে রাখে
উইন্ডোজ আপডেট রিপোর্ট করা সমস্যা সমাধান করতে এবং নতুন বৈশিষ্ট্য যোগ করতে সাহায্য করতে পারে। যাইহোক, ক্রমাগত বিজ্ঞপ্তি পাওয়া যে উইন্ডোজ পুনরায় চালু করতে হবে এবং আপডেট করতে হবে তা উত্পাদনশীলতার জন্য খুব ব্যাহত হতে পারে। সুতরাং, এখানে আমরা আপনাকে 'Windows 10 আপডেট এবং রিস্টার্ট' সমস্যার সমাধান করার জন্য বেশ কিছু সমাধান দিচ্ছি।
ঠিক করুন 1. মুলতুবি আপডেটগুলি ইনস্টল করতে পুনরায় আরম্ভ করুন
যখন উইন্ডোজ রিপোর্ট করে যে কম্পিউটারটিকে আপডেট এবং পুনরায় চালু করতে হবে, আপনি উইন্ডোজ লোগো বোতামের মাধ্যমে কম্পিউটারটি পুনরায় চালু করতে পারেন। যদি আপডেটটি এই পদ্ধতির মাধ্যমে সফলভাবে ইনস্টল করতে ব্যর্থ হয়, আপনি এখানে গিয়ে আপডেটটি সম্পূর্ণ করতে পারেন উইন্ডোজ সেটিংস , আপডেটের জন্য পরীক্ষা করা হচ্ছে , এবং নির্বাচন করা এখন আবার চালু করুন .
আপডেট সম্পূর্ণ হওয়ার পরে, উইন্ডোজ আপনাকে আর আপডেট করতে এবং পুনরায় চালু করতে অনুরোধ করবে না।
পরামর্শ: কিছু ব্যবহারকারী রিপোর্ট করেছেন যে তাদের গুরুত্বপূর্ণ ফাইলগুলি উইন্ডোজ আপডেটের পরে অদৃশ্য হয়ে গেছে। আপনি যদি একই সমস্যার সম্মুখীন হন, তাহলে আপনি MiniTool Power Data Recovery Free to ব্যবহার করতে পারেন উইন্ডোজ আপডেটের পরে মুছে ফেলা ফাইল পুনরুদ্ধার করুন . এই ফাইল রিস্টোর টুলটিও ব্যবহার করা যেতে পারে উইন্ডোজ ডাউনগ্রেড করার পরে ডেটা পুনরুদ্ধার করুন এবং উইন্ডোজ পুনরায় ইনস্টল করার পরে ফাইল পুনরুদ্ধার করুন .MiniTool পাওয়ার ডেটা রিকভারি ফ্রি ডাউনলোড করতে ক্লিক করুন 100% পরিষ্কার ও নিরাপদ
ফিক্স 2. উইন্ডোজ আপডেট ট্রাবলশুটার চালান
যদি পুনরায় চালু করার পরে, কম্পিউটার এখনও আপডেটগুলি প্রয়োগ করতে না পারে এবং আপডেট এবং পুনরায় চালু করতে থাকে, আপনি উইন্ডোজ আপডেট ট্রাবলশুটার চালাতে পারেন। এই টুলটি উইন্ডোজ আপডেট সম্পর্কিত ত্রুটি সনাক্ত করতে পারে এবং সেগুলি স্বয়ংক্রিয়ভাবে ঠিক করতে পারে।
ধাপ 1. টিপুন উইন্ডোজ + আই সেটিংস খুলতে কীবোর্ড শর্টকাট। তারপর সিলেক্ট করুন আপডেট এবং নিরাপত্তা বিকল্প
ধাপ 2. এগিয়ে যান সমস্যা সমাধান বিভাগে এবং ক্লিক করুন অতিরিক্ত সমস্যা সমাধানকারী বিকল্প
ধাপ 3. নতুন উইন্ডোতে, ক্লিক করুন উইন্ডোজ আপডেট > সমস্যা সমাধানকারী চালান .
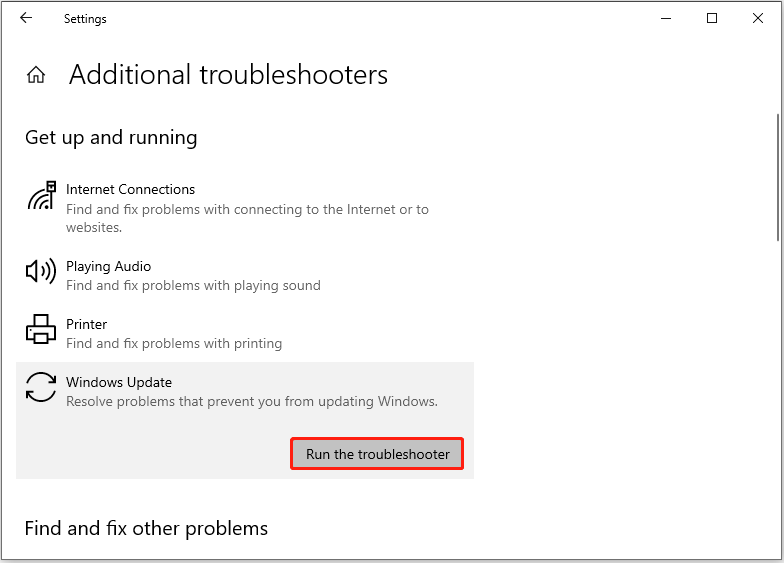
ধাপ 4. সমস্যা সমাধান এবং মেরামত সম্পূর্ণ হওয়ার জন্য অপেক্ষা করুন। এর পরে, আপনি সর্বশেষ আপডেটগুলি পরীক্ষা করে ইনস্টল করার চেষ্টা করতে পারেন।
আরো দেখুন: 5টি সমাধান পুনরায় চালু করার সময় আটকে থাকা উইন্ডোজ 10 আপডেট ঠিক করতে সহায়তা করে
ঠিক 3. উইন্ডোজ আপডেট পরিষেবা অক্ষম করুন
যদি Windows 10 আপডেট এবং রিস্টার্ট বলতে থাকে, তাহলে আপনি Windows Update পরিষেবা অক্ষম করতে বেছে নিতে পারেন। এটি করার ফলে উইন্ডোজ আপডেট বা এর স্বয়ংক্রিয় আপডেট বৈশিষ্ট্য নিষ্ক্রিয় হবে।
ধাপ 1. টাইপ করুন সেবা উইন্ডোজ অনুসন্ধান বাক্সে এবং সেরা ম্যাচ ফলাফল থেকে এটি ক্লিক করুন।
ধাপ 2. খুঁজে পেতে পৃষ্ঠাটি নিচে স্ক্রোল করুন এবং ডাবল-ক্লিক করুন উইন্ডোজ আপডেট সেবা
ধাপ 3. পপ-আপ উইন্ডোতে, নির্বাচন করুন অক্ষম থেকে বিকল্প প্রারম্ভকালে টাইপ ড্রপ-ডাউন মেনু।
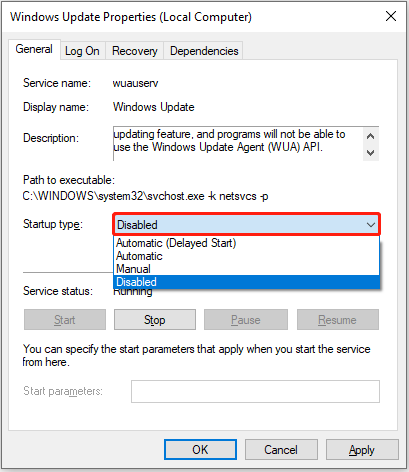
ধাপ 4. ক্লিক করুন আবেদন করুন এবং ঠিক আছে পর্যায়ক্রমে এই পরিবর্তন কার্যকর করতে।
ফিক্স 4. উইন্ডোজ আপডেট কম্পোনেন্ট রিসেট করুন
উইন্ডোজ আপডেট কম্পোনেন্ট রিসেট করার ফলে সমস্ত অস্থায়ী ডাউনলোড ফাইল মুছে যায় এবং রেজিস্ট্রি কী রিসেট করে যাতে উইন্ডোজ আপডেট সম্পর্কে তথ্য থাকে। এটি পুনরাবৃত্ত আপডেটগুলি দূর করতে এবং প্রম্পট পুনরায় চালু করতে সহায়তা করতে পারে।
প্রধান পদক্ষেপের জন্য, আপনি এই পোস্টটি উল্লেখ করতে পারেন: এখনই এই পদ্ধতিগুলি দিয়ে উইন্ডোজ আপডেট রিসেট করুন!
ফিক্স 5. আপডেট বিজ্ঞপ্তি অক্ষম করুন
উইন্ডোজ আপডেট বিজ্ঞপ্তিগুলি নিষ্ক্রিয় করা 'Windows 10 আপডেট এবং রিস্টার্ট' সমস্যাটি সমাধান করার একটি কার্যকর উপায়। প্রয়োজনীয় ক্রিয়াগুলি সম্পূর্ণ করতে নীচের পদক্ষেপগুলি অনুসরণ করুন৷
ধাপ 1. উইন্ডোজ সেটিংস খুলুন এবং ক্লিক করুন আপডেট এবং নিরাপত্তা .
ধাপ 2. মধ্যে উইন্ডোজ আপডেট বিভাগে, ক্লিক করুন উন্নত বিকল্প ডান প্যানেল থেকে।
ধাপ 3. নীচে বোতাম নিশ্চিত করুন আপডেট বিজ্ঞপ্তি সুইচ করা হয় বন্ধ .
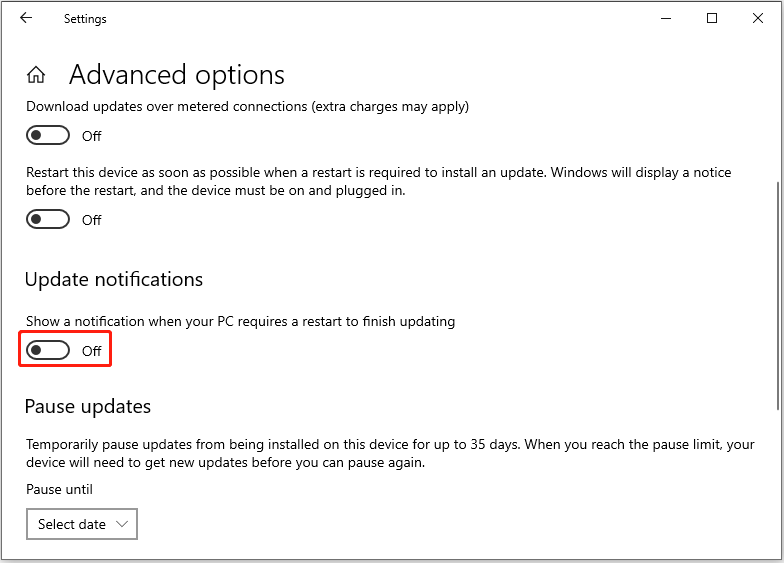
ফিক্স 6. স্বয়ংক্রিয় পুনঃসূচনা বিকল্প নিষ্ক্রিয় করুন
উইন্ডোজ 10 আপডেট অক্ষম এবং পুনরায় চালু করার শেষ উপায় হল স্বয়ংক্রিয় পুনঃসূচনা বিকল্পটি অক্ষম করা। এই কাজটি শেষ করতে আপনি নিচের ধাপগুলো প্রয়োগ করতে পারেন।
ধাপ 1. উইন্ডোজ অনুসন্ধান বাক্সে, টাইপ করুন উন্নত সিস্টেম সেটিংস দেখুন এবং সেরা ম্যাচ অপশন থেকে এটি নির্বাচন করুন।
ধাপ 2. অধীনে স্টার্টআপ এবং পুনরুদ্ধার বিভাগে, ক্লিক করুন সেটিংস বোতাম
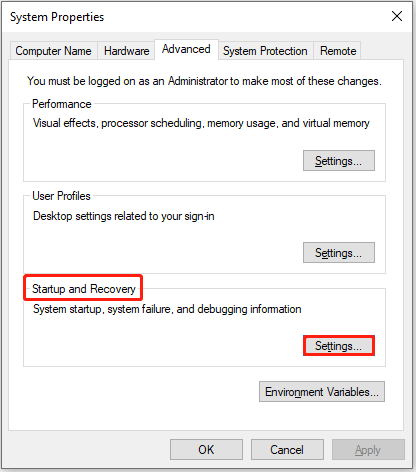
ধাপ 3. পরবর্তী, আনচেক করুন স্বয়ংক্রিয়ভাবে পুনরায় চালু করুন বিকল্প এবং ক্লিক করুন ঠিক আছে .
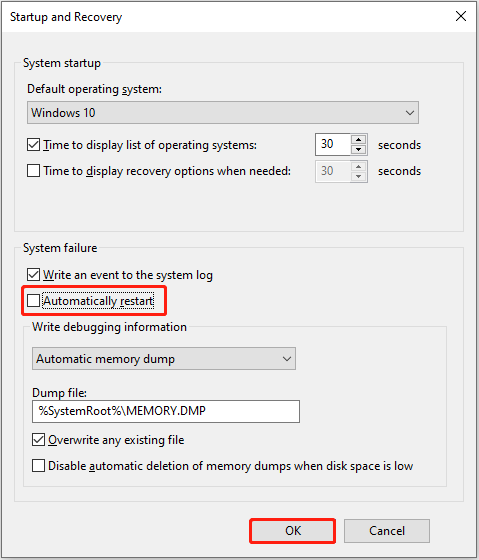
চূড়ান্ত শব্দ
যদি Windows 10 আপডেট এবং রিস্টার্ট বলতে থাকে, আপনি উপরে উল্লিখিত পদ্ধতিগুলি চেষ্টা করতে পারেন। আশা করি তাদের একটি আপনার জন্য কার্যকর।
এছাড়াও, আপনার যদি চাহিদা থাকে হার্ড ড্রাইভ ডেটা পুনরুদ্ধার , MiniTool পাওয়ার ডেটা রিকভারি চেষ্টা করুন।
MiniTool পাওয়ার ডেটা রিকভারি ফ্রি ডাউনলোড করতে ক্লিক করুন 100% পরিষ্কার ও নিরাপদ
আপনার যদি এই নিবন্ধের বিষয়ে আরও নির্দেশিকা বা MiniTool সফ্টওয়্যারের প্রয়োজন হয়, তাহলে নির্দ্বিধায় একটি ইমেল পাঠান [ইমেল সুরক্ষিত] .


![সিস্টেম পার্টিশন কী? [মিনিটুল উইকি]](https://gov-civil-setubal.pt/img/minitool-wiki-library/34/what-is-system-partition.jpg)



![ডিভাইসে কাস্ট করা কি উইন 10 তে কাজ করছে না? সমাধান এখানে! [মিনিটুল নিউজ]](https://gov-civil-setubal.pt/img/minitool-news-center/79/is-cast-device-not-working-win10.png)




![FortniteClient-Win64-Shipping.exe অ্যাপ্লিকেশন ত্রুটি পান? ঠিক কর! [মিনিটুল নিউজ]](https://gov-civil-setubal.pt/img/minitool-news-center/33/get-fortniteclient-win64-shipping.png)



![কীভাবে পিসি 2020 বুট করবে না যখন তথ্য পুনরুদ্ধার করবেন (100% কাজ করে) [মিনিটুল টিপস]](https://gov-civil-setubal.pt/img/data-recovery-tips/70/how-recover-data-when-pc-wont-boot-2020.png)
![Reddit অনুসন্ধান কাজ করছে না? আপনার যা করা উচিত তা এখানে! [মিনিটুল নিউজ]](https://gov-civil-setubal.pt/img/minitool-news-center/45/is-reddit-search-not-working.png)

![সমাধান হয়েছে - বিসিএমডब्ल্লুএআস.সেস ব্লু স্ক্রিন অফ ডেথ উইন্ডোজ 10 [মিনিটুল নিউজ]](https://gov-civil-setubal.pt/img/minitool-news-center/89/solved-bcmwl63a-sys-blue-screen-death-windows-10.png)
