উইন্ডোজ আপডেটগুলি কনফিগার করতে ব্যর্থতার জন্য 5 টি পরিবর্তনসমূহ পুনরায় ফেরা [মিনিটুল টিপস]
5 Fixes Failure Configuring Windows Updates Reverting Changes
সারসংক্ষেপ :
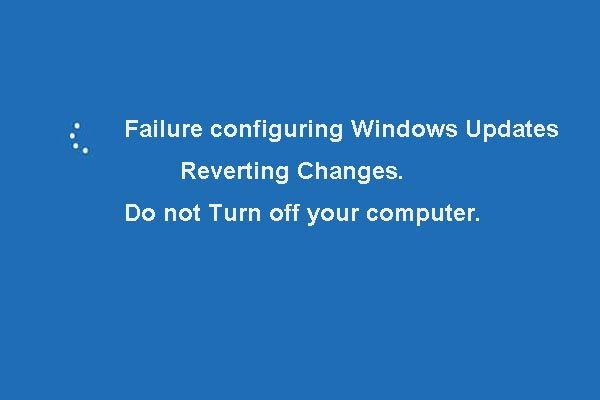
উইন্ডোজ আপডেটগুলি কনফিগার করার ক্ষেত্রে ব্যর্থতা উইন্ডোজ 10 আপডেট করার সময় পরিবর্তনগুলি ফিরিয়ে আনতে পারে This এই নিবন্ধটি আপনাকে দেখায় যে কীভাবে এই উইন্ডোজ আপডেটগুলি 5 টি পদ্ধতি ব্যবহার করে পুনরায় সমস্যা সমাধান করতে ব্যর্থ হয়েছিল Windows আরও তথ্য পেতে পড়া চালিয়ে যান।
দ্রুত নেভিগেশন:
উইন্ডোজ আপডেটগুলি কনফিগার করতে ব্যর্থতা পরিবর্তনগুলি ফিরিয়ে আনছে
আপনি যখন উইন্ডোজ আপডেটটি ইনস্টল করার চেষ্টা করছেন, আপনি উইন্ডোজ আপডেটগুলি কনফিগার করতে সমস্যা ব্যর্থ হতে পারে পরিবর্তনগুলি ফিরিয়ে আনতে খুব নীচে উইন্ডোজ 7 নিচে প্রদর্শিত হবে:
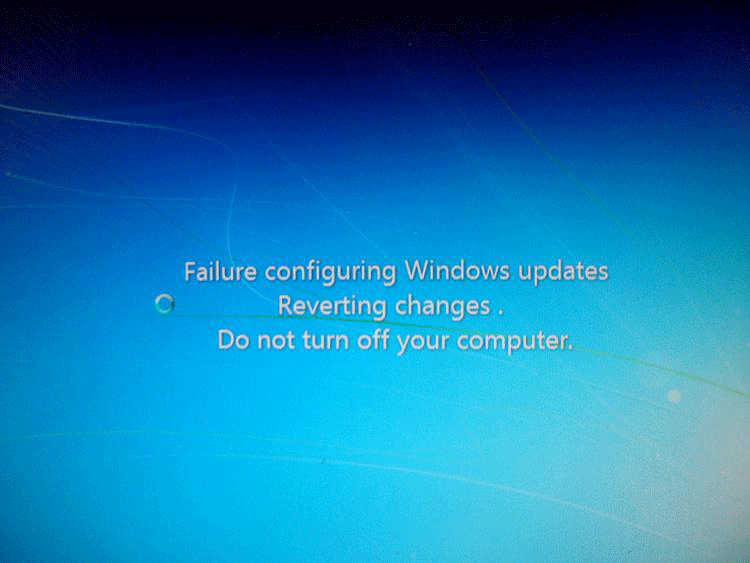
তারপরে কী আপনি জানবেন কীভাবে উইন্ডোজ আপডেটগুলি পুনরুদ্ধার করে পরিবর্তনগুলির সমস্যাটি কনফিগার করতে ব্যর্থতা ঠিক করা যায়?
এই ইস্যুটির সংশোধনগুলিতে ডুব দেওয়ার আগে আপনার কাছে একটি গুরুত্বপূর্ণ বিষয় মনোযোগ দেওয়া উচিত। যদিও উইন্ডোজ আপডেট করা ওএসের সাথে নতুন বৈশিষ্ট্যগুলি প্রবর্তন করতে পারে এবং কিছু বাগ সমাধান করতে পারে তবে এটি সমস্যার মতোও হতে পারে তথ্য ক্ষতি এবং উইন্ডোজ আপডেট করার পরে বুট হয় না ইত্যাদি
উইন্ডোজ আপডেট করার আগে কী করবেন?
উইন্ডোজ আপডেট করার আগে, এটি একটি সিস্টেম চিত্র তৈরি করার পরামর্শ দেওয়া হয় যাতে আপনার ডেটা ভাল সুরক্ষিত হয় এবং আপনার কম্পিউটারটি পূর্ববর্তী কার্যক্ষম অবস্থানে পুনরুদ্ধার করা যেতে পারে যাতে দুর্ঘটনা ঘটে না।
অপারেটিং সিস্টেমটিকে ব্যাক আপ করতে আমরা সুপারিশ করি উইন্ডোজ ব্যাকআপ সফটওয়্যার - মিনিটুল শ্যাডোমেকার। এটি একটি পেশাদার ব্যাকআপ সরঞ্জাম যা অপারেটিং সিস্টেম, ফাইল এবং ফোল্ডার, পার্টিশন এবং ডিস্কগুলির ব্যাকআপ নিতে পারে।
মিনিটুল শ্যাডো মেকারও এর একটি অংশ ফাইল সিঙ্ক সফ্টওয়্যার যা আপনাকে দুটি বা আরও বেশি স্থানে ফাইল সিঙ্ক করতে সহায়তা করতে পারে যাতে ডেটা সুরক্ষিত থাকে।
দুর্ঘটনা ঘটলে পুনরুদ্ধার ও পুনরুদ্ধারের ক্রিয়াকলাপেও এটি গুরুত্বপূর্ণ ভূমিকা পালন করে।
সুতরাং, আপনার পিসি এবং ডেটা সুরক্ষিত করার জন্য, আপডেট করার আগে একটি সিস্টেম চিত্র তৈরি করা ভাল। মিনিটুল শ্যাডোমেকার ট্রায়ালটি নীচের বোতাম থেকে বা ডাউনলোড করুন উন্নত কিনতে ।
অপারেটিং সিস্টেমটি কীভাবে ব্যাক আপ করবেন তা এখানে আমরা আপনাকে দেখাব।
ধাপ 1 : ব্যাকআপ সফ্টওয়্যার ইনস্টল করুন এবং এটি চালু করুন । ক্লিক বিচার রাখুন অবিরত রাখতে. তারপর ক্লিক করুন সংযোগ করুন ভিতরে এই কম্পিউটার এর প্রধান ইন্টারফেস প্রবেশ করতে।
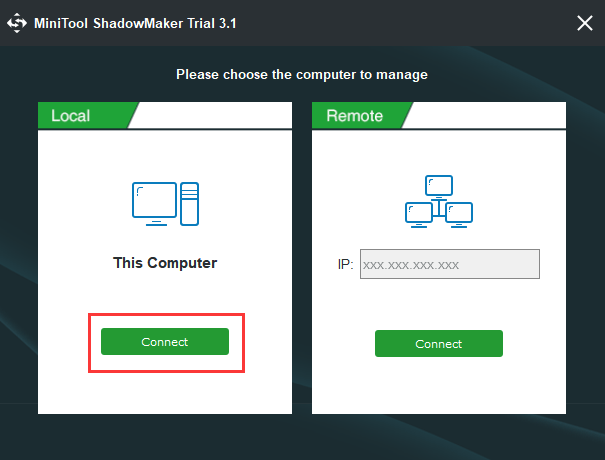
ধাপ ২: যদি এই পিসিতে কোনও ব্যাকআপ চিত্র তৈরি না হয় তবে ক্লিক করুন বিকল্প ব্যবস্থা প্রস্তুত করা বোতাম বাড়ি অবিরত পৃষ্ঠা। ডিফল্টরূপে, অপারেটিং সিস্টেমটি হিসাবে নির্বাচিত হয় উৎস যখন গন্তব্য স্বয়ংক্রিয়ভাবে নির্বাচিত হয়।
এদিকে, আপনি ক্লিক করতে পারেন ব্যাকআপ সরঞ্জামদণ্ডে ব্যাকআপ পৃষ্ঠা প্রবেশ করতে। তারপর ক্লিক করুন উৎস এবং গন্তব্য আপনি কী ব্যাকআপ নিতে চান এবং আপনি যেখানে ব্যাকআপ চিত্র সংরক্ষণ করতে চান তা চয়ন করতে ট্যাবগুলি
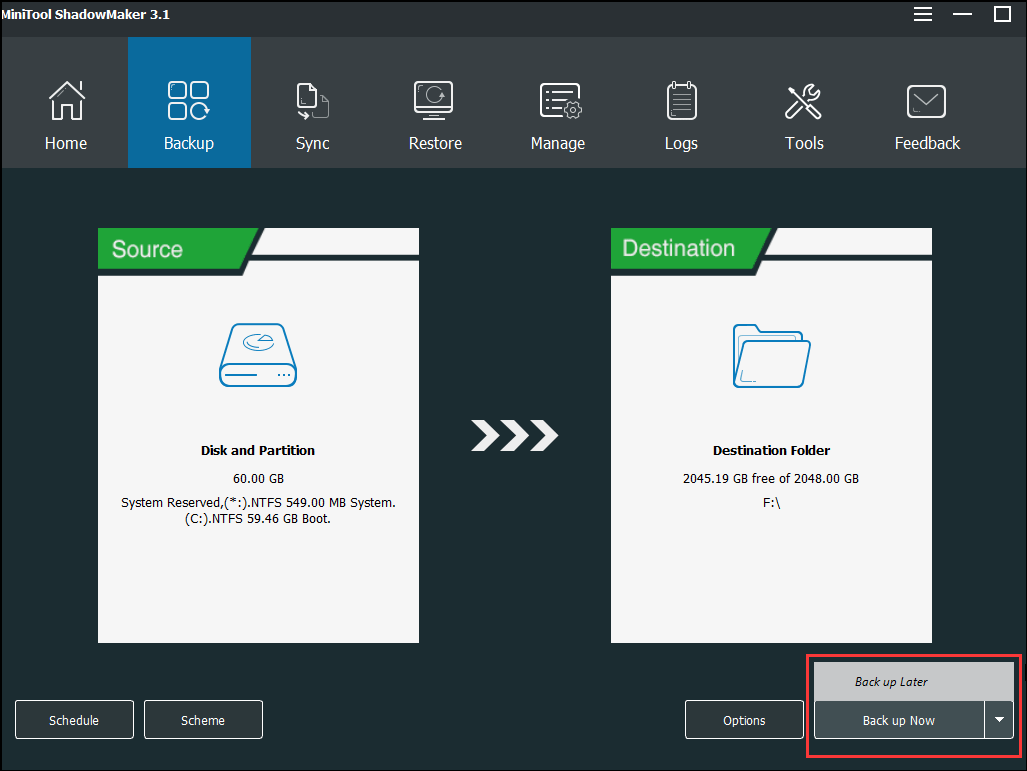
ধাপ 3: ক্লিক করে ব্যাকআপ ক্রিয়া সম্পাদন করুন এখনি ব্যাকআপ করে নিন বোতাম বা ক্লিক করুন পরে ব্যাক আপ ব্যাকআপ ক্রিয়া বিলম্বিত করতে। তারপরে ব্যাকআপ টাস্কটি দেখা যাবে পরিচালনা করুন পৃষ্ঠা
পদক্ষেপ 4: ব্যাকআপ শেষ হওয়ার পরে , যাও সরঞ্জাম পৃষ্ঠা থেকে একটি বুটেবল ডিস্ক বা একটি ইউএসবি ফ্ল্যাশ ড্রাইভ তৈরি করুন যাতে আপনি মিনিটুল পুনরুদ্ধার পরিবেশে প্রবেশ করতে এবং কিছু পুনরুদ্ধার ক্রিয়া সম্পাদন করতে আপনার কম্পিউটারটিকে এটি থেকে বুট করতে পারেন
সিস্টেম চিত্র তৈরি হওয়ার পরে, আপনি উইন্ডোজ আপডেট করতে পারেন। এমনকি যদি উইন্ডোজ আপডেটগুলি পরিবর্তনগুলি ফিরিয়ে আনতে কনফিগার করতে সমস্যা ব্যর্থ হয় তবে আপনি পূর্ববর্তী কার্য স্থিতিতে ফিরে যেতে সিস্টেম চিত্রটি ব্যবহার করতে পারেন।
ব্যাকআপ বৈশিষ্ট্যটি ছাড়াও, মিনিটুল শ্যাডোমেকারের ডিস্ক ক্লোন বৈশিষ্ট্যটি আপনাকে আপনার পিসি এবং ডেটা সুরক্ষিত করতে সহায়তা করতে পারে।
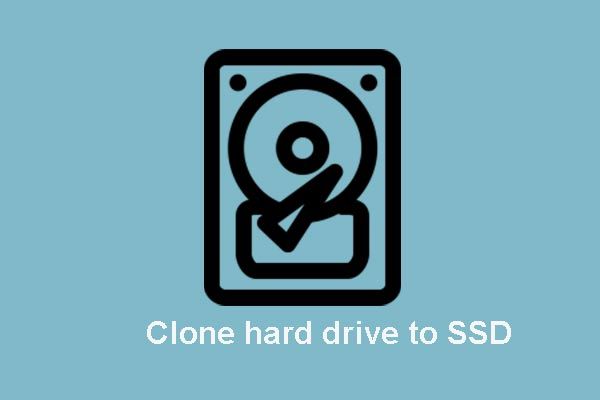 2 নির্ভরযোগ্য এবং শক্তিশালী মিনিটুল এসএসডি ক্লোনিং সফ্টওয়্যার (কোনও ডেটা ক্ষতি হবে না)
2 নির্ভরযোগ্য এবং শক্তিশালী মিনিটুল এসএসডি ক্লোনিং সফ্টওয়্যার (কোনও ডেটা ক্ষতি হবে না) কীভাবে হার্ড ড্রাইভ ক্লোন করবেন বা ডেটা ক্ষতি ছাড়াই ওএসকে এসএসডি-তে স্থানান্তর করবেন? মিনিটুল সেরা ফ্রি এসএসডি ক্লোনিং সফ্টওয়্যার দুটি টুকরো সরবরাহ করে।
আরও পড়ুনএখন আমরা আপনাকে উইন্ডোজ আপডেটগুলি পুনরুদ্ধার করে পরিবর্তনগুলির সমস্যাটি কনফিগার করতে ব্যর্থতা কীভাবে ঠিক করবেন তা দেখাব।


![পিসিতে ব্যাক আপ কী? আমার কোন ফাইলগুলির ব্যাক আপ নেওয়া উচিত? উত্তরগুলি পান! [মিনিটুল টিপস]](https://gov-civil-setubal.pt/img/backup-tips/11/what-back-up-pc.png)

![[স্থির] উইনএক্স 10 মেনু উইন্ডোজ 10 এ কাজ করছে না [মিনিটুল নিউজ]](https://gov-civil-setubal.pt/img/minitool-news-center/45/winx-menu-not-working-windows-10.png)

![কারখানা কমান্ড প্রম্পট ব্যবহার করে যে কোনও উইন্ডোজ 10 কম্পিউটার রিসেট করুন [মিনিটুল টিপস]](https://gov-civil-setubal.pt/img/backup-tips/74/factory-reset-any-windows-10-computer-using-command-prompt.png)







![কিভাবে সিস্টেম রিস্টোর ব্যর্থতা 0x81000204 উইন্ডোজ 10/11 ঠিক করবেন? [মিনি টুল টিপস]](https://gov-civil-setubal.pt/img/backup-tips/93/how-to-fix-system-restore-failure-0x81000204-windows-10/11-minitool-tips-1.png)



![[সমাধান করা!] কীভাবে কেবলমাত্র একটি গুগল অ্যাকাউন্ট থেকে সাইন আউট করবেন? [মিনিটুল নিউজ]](https://gov-civil-setubal.pt/img/minitool-news-center/17/how-sign-out-only-one-google-account.png)
