উইন্ডোজ 10 11 এ স্যামসাং ল্যাপটপের কালো স্ক্রিন কীভাবে ঠিক করবেন?
How To Fix Samsung Laptop Black Screen On Windows 10 11
স্যামসাং ল্যাপটপের কালো স্ক্রিনটি পরিচালনা করা কঠিন বলে মনে হচ্ছে কারণ স্ক্রিনে কোনও ত্রুটি বার্তা নেই। যদি আপনার স্যামসাং ল্যাপটপের স্ক্রিন কালো হয়ে যায়, তাহলে চিন্তা করবেন না! এই গাইড থেকে বিস্তারিত সমাধান অনুসরণ করার পরে MiniTool ওয়েবসাইট , আপনি আলোকিত হবে.স্যামসাং ল্যাপটপ কালো স্ক্রীন
স্যামসাং ল্যাপটপগুলি বিশ্বের সেরা লাইটওয়েট ল্যাপটপগুলির মধ্যে একটি এবং এগুলি তাদের ডিজাইন, বিল্ড কোয়ালিটি এবং বৈশিষ্ট্যগুলির জন্য বিখ্যাত৷ যাইহোক, অন্যান্য ব্র্যান্ডের কম্পিউটারের মতো, আপনার Samsung ল্যাপটপ বিভিন্ন কারণে কালো স্ক্রিনে আটকে যেতে পারে।
এই জাতীয় কালো পর্দার সমস্যাগুলি যা আপাতদৃষ্টিতে এলোমেলোভাবে ঘটে থাকে সাধারণত সফ্টওয়্যার ত্রুটি বা গুরুতর হার্ডওয়্যার সমস্যার কারণে ঘটে। এখানে কিছু সাধারণ কারণ রয়েছে:
- পাওয়ার সাপ্লাই সমস্যা
- সফটওয়্যার এবং ড্রাইভার সমস্যা
- পেরিফেরাল ডিভাইস দ্বন্দ্ব
- উইন্ডোজ আপডেট
- অতিরিক্ত উত্তাপ
- ডিসপ্লে সমস্যা
সমস্যার কারণগুলি বোঝার পরে, আমরা আপনাকে দেখাব কীভাবে আপনার স্যামসাং ল্যাপটপটি ধাপে ধাপে আনফ্রিজ করবেন।
পরামর্শ: সমস্যাযুক্ত স্যামসাং ল্যাপটপে আপনার ডেটা ব্যাক আপ করুন
স্যামসাং ল্যাপটপের কালো স্ক্রীনে ভোগা এবং কম্পিউটার ডেস্কটপ অ্যাক্সেস করতে ব্যর্থ হওয়ার চেয়ে হতাশার আর কিছুই নেই। কি খারাপ, হঠাৎ কালো স্ক্রীন ডেটা ক্ষতির কারণ হতে পারে। আপনার ডেটা সুরক্ষিত করার জন্য, আপনার গুরুত্বপূর্ণ সিস্টেম ফাইলগুলির একটি টুকরো দিয়ে ব্যাক আপ করা প্রয়োজন৷ উইন্ডোজ ব্যাকআপ সফটওয়্যার - মিনি টুল শ্যাডোমেকার।
ফ্রিওয়্যার আপনাকে কয়েকটি ক্লিকে আপনার ফাইল, ফোল্ডার, সিস্টেম, ডিস্ক বা পার্টিশনের ব্যাক আপ এবং পুনরুদ্ধার করতে সক্ষম করে। এছাড়াও ডেটা ব্যাকআপ এবং পুনরুদ্ধার , MiniTool ShadowMaker আপনার প্রয়োজন মেটাতে পারে যদি আপনি মনে করেন উইন্ডোজকে অন্য ড্রাইভে সরানো বা HDD থেকে SSD ক্লোনিং ভাল সিস্টেম কর্মক্ষমতা জন্য.
MiniTool ShadowMaker ট্রায়াল ডাউনলোড করতে ক্লিক করুন 100% পরিষ্কার ও নিরাপদ
আরও গুরুত্বপূর্ণভাবে, এটি একটি বুটযোগ্য USB ফ্ল্যাশ ড্রাইভ, USB হার্ড ড্রাইভ, বা CD/DVD তৈরি করতে সমর্থন করে যাতে ব্যাকআপ এবং পুনরুদ্ধারের জন্য একটি আনবুটযোগ্য কম্পিউটার বুট করা যায়। এখন, আপনার ডেটা সুরক্ষিত করতে এই টুলটি কীভাবে ব্যবহার করবেন তা দেখা যাক:
প্রথমত, আপনি প্রয়োজন একটি বুটযোগ্য USB ড্রাইভ তৈরি করুন : যাও টুলস পৃষ্ঠা > হিট মিডিয়া নির্মাতা > MiniTool প্লাগ-ইন সহ WinPE-ভিত্তিক মিডিয়া > আপনার USB ড্রাইভ নির্বাচন করুন > হিট করুন হ্যাঁ কর্ম নিশ্চিত করতে।
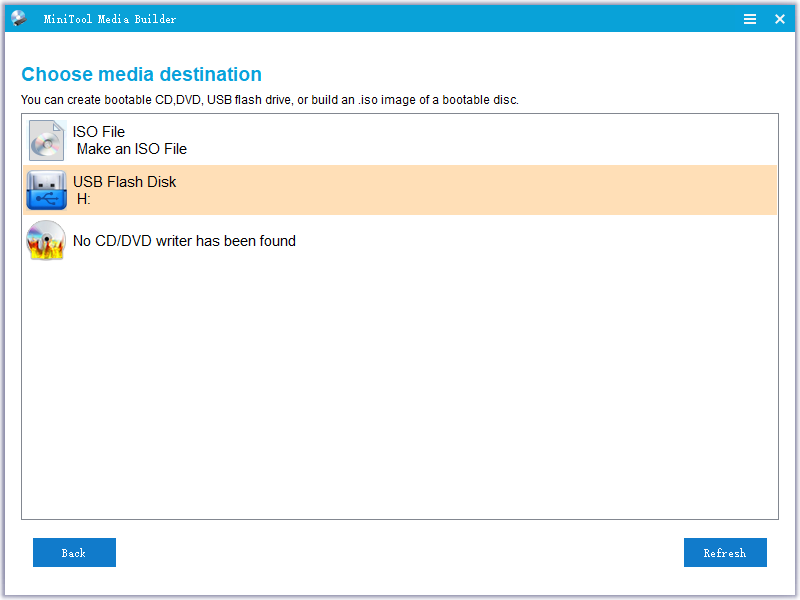
এই ধরনের একটি বুটযোগ্য মাধ্যম হাতে নিয়ে, আপনি একটি ইভেন্টে আপনার ডেটা ব্যাক আপ করতে পারেন মৃত্যুর নীল পর্দা , কালো পর্দা, সিস্টেম ক্র্যাশ, এবং তাই। এখন, একটি বুটেবল USB ফ্ল্যাশ ড্রাইভ থাকার প্রেক্ষাপটে, আপনি যদি আগে আপনার ফাইলগুলির ব্যাকআপ না করেন তবে আপনি এটির সাথে আপনার ডেটা ব্যাক আপ করতে পারেন। তাই না:
ধাপ 1. BIOS মেনুতে প্রবেশ করুন প্রথম বুট ডিভাইস হিসাবে USB ড্রাইভ সেট করতে > বুটযোগ্য মাধ্যম থেকে আপনার স্যামসাং ল্যাপটপ বুট করুন আপনি প্রবেশ করার জন্য তৈরি করেছেন MiniTool PE লোডার পর্দা
ধাপ 2. এই পৃষ্ঠায়, ক্লিক করুন MiniTool প্রোগ্রাম MiniTool ShadowMaker চালু করতে।
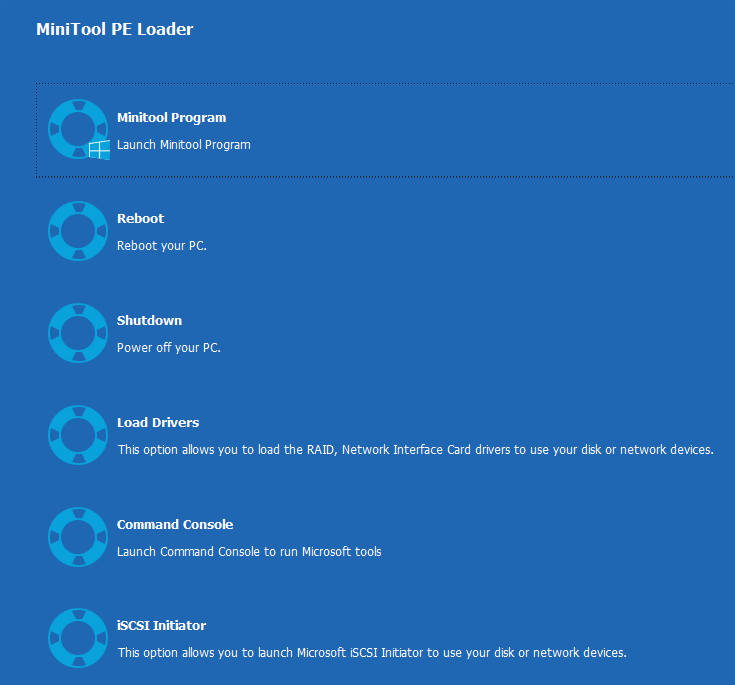
ধাপ 3. মধ্যে ব্যাকআপ পৃষ্ঠা, যান উৎস > ফোল্ডার এবং ফাইল এবং তারপর আপনি ব্যাকআপ কি নির্বাচন করতে পারেন. তারপর, ক্লিক করুন গন্তব্য ব্যাকআপ ইমেজ ফাইলের স্টোরেজ পাথ হিসাবে একটি বাহ্যিক হার্ড ড্রাইভ বা একটি USB ফ্ল্যাশ ড্রাইভ বেছে নিতে।
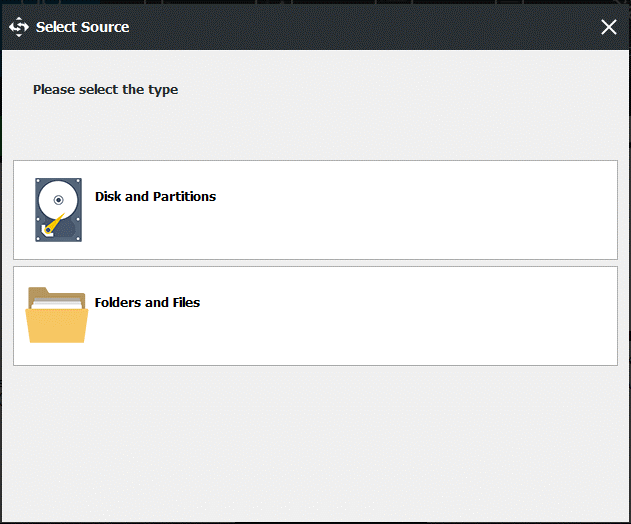
ধাপ 4. আপনার পছন্দ করার পরে, ক্লিক করুন এখনি ব্যাকআপ করে নিন ব্যাকআপ শুরু করতে।
পরামর্শ: কম্পিউটার বুট সমস্যা বা সিস্টেম সমস্যা সমাধানের জন্য একটি বড় পরিমাণ সময় গ্রাস এড়াতে, আপনি ভাল ছিল ব্যাকআপ সিস্টেম যখন আপনার কম্পিউটার সঠিকভাবে চলে। যখন সিস্টেম সমস্যা দেখা দেয়, আপনি আপনার তৈরি করা সিস্টেম ইমেজ দিয়ে একটি সিস্টেম পুনরুদ্ধার করতে পারেন।উইন্ডোজ 10/11 এ স্যামসাং ল্যাপটপের কালো স্ক্রিন কীভাবে ঠিক করবেন?
প্রথমে, আমরা আপনাকে স্যামসাং ল্যাপটপ ব্ল্যাক স্ক্রীনের সমস্যা সমাধানের জন্য 4 টি সহজ টিপস প্রদান করি।
টিপ 1: অতিরিক্ত গরম করার সমস্যাগুলি পরীক্ষা করুন৷
কিছু ক্ষেত্রে, অতিরিক্ত উত্তাপের ফলে আপনার পিসি হঠাৎ বন্ধ বা পুনরায় চালু হতে পারে। আপনি যদি দেখেন যে আপনার ডিভাইসের তাপমাত্রা বেশ বেশি, তবে এটিকে একটি ঠাণ্ডা জায়গায় নিয়ে যান এবং এটিকে প্রায় 15 মিনিটের জন্য ছেড়ে দিন। এর পরে, এটি সঠিকভাবে কাজ করে কিনা তা দেখতে এটি চালু করুন।
টিপ 2: এক্সটার্নাল ডিভাইস ছাড়াই আপনার কম্পিউটার রিস্টার্ট করুন
প্রিন্টার, ক্যামেরা, অপসারণযোগ্য ডিস্ক ড্রাইভ এবং আরও অনেক কিছু আপনার কম্পিউটারের সাথে সংযুক্ত পেরিফেরিয়ালগুলি আপনার কম্পিউটারের সাথে বিরোধ করতে পারে এবং Samsung ল্যাপটপের কালো পর্দার মতো সমস্যাগুলিকে ট্রিগার করতে পারে৷ এই শর্তটি যাচাই করতে, এই পদক্ষেপগুলি অনুসরণ করুন:
ধাপ 1. আপনার কম্পিউটার বন্ধ করুন এবং আপনার Samsung ল্যাপটপ থেকে পাওয়ার কেবল, ব্যাটারি এবং অন্যান্য বাহ্যিক ডিভাইসগুলি প্লাগ করুন৷
ধাপ 2. টিপুন এবং ধরে রাখুন শক্তি আপনার কম্পিউটারের অবশিষ্ট শক্তি নিষ্কাশন করতে 15 সেকেন্ডের জন্য বোতাম।
ধাপ 3. পাওয়ার কেবল এবং ব্যাটারি পুনরায় সংযোগ করুন এবং তারপর আপনার কম্পিউটার পুনরায় চালু করুন৷ যদি আপনার কম্পিউটার স্বাভাবিকভাবে বুট করতে পারে, তাহলে স্যামসাং ল্যাপটপের কালো পর্দার সমস্যাটি পেরিফেরিয়ালগুলির একটির কারণে হতে পারে।
অপরাধীকে খুঁজে বের করতে, আপনাকে একবারে একটি পেরিফেরাল পুনরায় সংযোগ করতে হবে এবং আপনার ল্যাপটপের স্ক্রীন আবার কালো না হওয়া পর্যন্ত আপনার কম্পিউটার পুনরায় বুট করতে হবে। এরপরে, বিরোধপূর্ণ পেরিফেরাল সংযোগ বিচ্ছিন্ন করুন এবং প্রয়োজনে এটিকে প্রতিস্থাপন করুন।
টিপ 3: আপনার মনিটর পরীক্ষা করুন
একটি সমস্যাযুক্ত মনিটর বা আলগা সংযোগের কারণে স্যামসাং ল্যাপটপের কালো পর্দার মতো কিছু স্ক্রিনের সমস্যাও হতে পারে। এই সম্ভাবনা বাতিল করার জন্য, আপনার প্রয়োজন:
- নিশ্চিত করুন যে DVI, HDMI বা ডিসপ্লেপোর্ট তারের প্রান্তগুলি অক্ষত এবং দৃঢ়ভাবে বসে আছে।
- চাপুন জয় + Ctrl + শিফট + খ ভিডিও ড্রাইভার পুনরায় চালু করতে।
- চাপুন জয় + পৃ উদ্দীপ্ত করতে প্রকল্প মেনু এবং ব্যবহার করুন তীর চিহ্ন একটি উপযুক্ত ডিসপ্লে মোডে স্যুইচ করতে।
- আপনি যদি আপনার মনিটর আপগ্রেড করেন তবে রেজোলিউশন পরিবর্তন করুন।
- আপনার স্যামসাং ল্যাপটপটিকে একটি বাহ্যিক মনিটরের সাথে সংযুক্ত করুন যে মনিটরটি নিজেই ক্ষতিগ্রস্ত হয়েছে কিনা।
টিপ 4: Explorer.exe পুনরায় চালু করুন এবং নিবিড় কাজগুলি শেষ করুন
নিবিড় প্রোগ্রাম এবং ত্রুটিপূর্ণ explorer.exe প্রক্রিয়া স্যামসাং ল্যাপটপ স্ক্রীন কালো কিন্তু এখনও চলমান জন্য দায়ী (উদাহরণস্বরূপ, কার্সার বা টাস্কবার সঙ্গে কালো পর্দা)। যদি এই ক্ষেত্রে হয়, এটি একটি ভাল ধারণা explorer.exe পুনরায় চালু করুন এবং টাস্ক ম্যানেজারে ভারী কাজ শেষ করুন। তাই না:
পদক্ষেপ 1: Explorer.exe পুনরায় চালু করুন
ধাপ 1. এর সমন্বয় টিপুন Ctrl + শিফট + প্রস্থান খুলতে কাজ ব্যবস্থাপক .
টিপ: এছাড়াও, আপনি চেপে ধরে রাখতে পারেন Ctrl + সবকিছু + মুছে ফেলা একই সাথে এবং নির্বাচন করুন কাজ ব্যবস্থাপক পপিং-আপ উইন্ডো থেকে।
ধাপ 2. অধীনে বিস্তারিত ট্যাব, ডান ক্লিক করুন explorer.exe এবং নির্বাচন করুন শেষ কাজ .
ধাপ 3. ক্লিক করুন ফাইল উপরের বাম কোণে > নির্বাচন করুন নতুন টাস্ক চালান > টাইপ করুন explorer.exe > আঘাত ঠিক আছে explorer.exe প্রক্রিয়া পুনরায় চালু করতে।
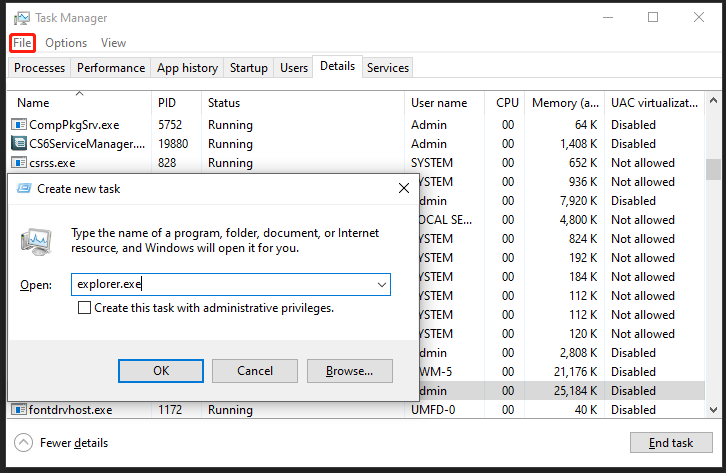
পদক্ষেপ 2: নিবিড় কাজগুলি বন্ধ করুন
ধাপ 1. খুলুন কাজ ব্যবস্থাপক উল্লেখিত ধাপগুলি ব্যবহার করে সরান 1 .
ধাপ 2. অধীনে প্রসেস ট্যাবে, রিসোর্স-হগিং প্রসেসগুলির উপর রাইট-ক্লিক করুন এবং বেছে নিন শেষ কাজ .
প্রস্তুতি: নিরাপদ মোডে বুট করুন
নিম্নলিখিত ব্যবস্থা গ্রহণ করার আগে, এটি অত্যন্ত প্রবেশ করার সুপারিশ করা হয় নিরাপদ ভাবে উইন্ডোজ অ্যাক্সেস করতে। নিরাপদ মোড হল একটি ডায়াগনস্টিক মোড যা শুধুমাত্র প্রাথমিক সিস্টেম প্রোগ্রাম এবং পরিষেবাগুলিকে স্টার্টআপে শুরু করার অনুমতি দেয় যাতে Samsung ল্যাপটপের স্ক্রীন কালোর পরিসরকে সংকুচিত করা সহজ হয়৷ এটিতে কীভাবে বুট করবেন তা এখানে:
ধাপ 1. আপনার কম্পিউটার বন্ধ করুন > এটি আবার চালু করুন > টিপুন শক্তি স্যামসাং লোগো স্ক্রিনে উপস্থিত হলে বোতাম।
ধাপ 2. দ্বারা অনুরোধ না হওয়া পর্যন্ত 2 বা তার বেশি বার প্রক্রিয়াটি পুনরাবৃত্তি করুন স্বয়ংক্রিয় মেরামত পর্দা
ধাপ 3. ক্লিক করুন উন্নত বিকল্প প্রবেশ করতে উইন্ডোজ রিকভারি এনভায়রনমেন্ট .
ধাপ 4. যান সমস্যা সমাধান > উন্নত বিকল্প > সূচনার সেটিংস > আবার শুরু .
ধাপ 5. ইন সূচনার সেটিংস , আপনি প্রেস করতে পারেন F4 নিরাপদ মোড সক্ষম করতে, F5 নেটওয়ার্কিং সহ নিরাপদ মোড সক্ষম করতে, বা F6 আপনার প্রয়োজন অনুযায়ী কমান্ড প্রম্পট সহ নিরাপদ মোড সক্ষম করতে।
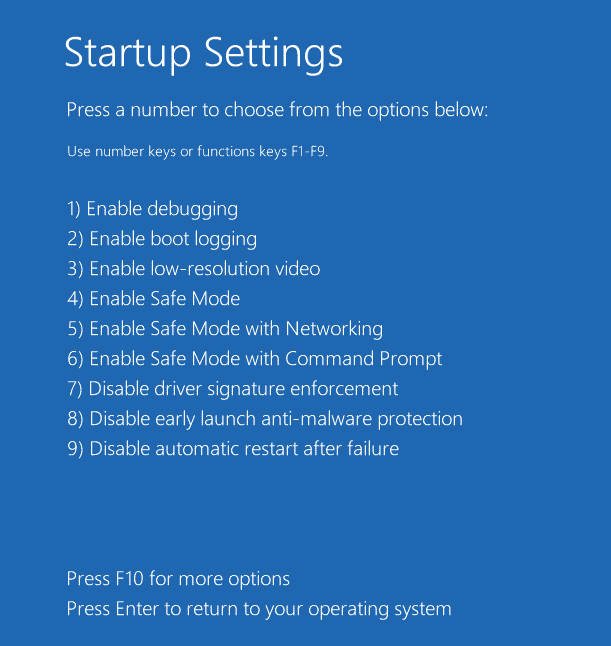 পরামর্শ: নিরাপদ মোডে প্রবেশের জন্য আরও উপলব্ধ পদ্ধতি দেখতে, অনুগ্রহ করে এই নির্দেশিকাটি পড়ুন - কিভাবে নিরাপদ মোডে উইন্ডোজ 10 শুরু করবেন | 5 উপায় .
পরামর্শ: নিরাপদ মোডে প্রবেশের জন্য আরও উপলব্ধ পদ্ধতি দেখতে, অনুগ্রহ করে এই নির্দেশিকাটি পড়ুন - কিভাবে নিরাপদ মোডে উইন্ডোজ 10 শুরু করবেন | 5 উপায় .যদি আপনার সিস্টেম সঠিকভাবে কাজ করে, তাহলে এর অর্থ হল ডিফল্ট সেটিংস এবং মৌলিক পরিষেবাগুলি এই সমস্যার জন্য দায়ী নয়৷ তারপরে, নিম্নলিখিত সমাধানগুলি প্রয়োগ করার সময় এসেছে।
ফিক্স 1: WinRE এ সাম্প্রতিক উইন্ডোজ আপডেট আনইনস্টল করুন
উইন্ডোজ আপডেট নতুন সার্ভিস প্যাক, সফটওয়্যার প্যাচ, নিরাপত্তা আপডেট, ডিভাইস ড্রাইভারের জন্য আপডেট এবং আরও অনেক কিছু রয়েছে। দুর্ভাগ্যবশত, আপনার উইন্ডোজ আপডেট করার পরে আপনি কিছু সমস্যার সম্মুখীন হতে পারেন। উইন্ডোজ আপডেট করার পরে আপনি যদি Samsung ল্যাপটপের কালো পর্দার সম্মুখীন হন, সমস্যাযুক্ত আপডেট আনইনস্টল করাও কৌশলটি করতে পারে। এখানে একটি বিস্তারিত টিউটোরিয়াল:
ধাপ 1. খুলুন কন্ট্রোল প্যানেল নিরাপদ মোডে।
ধাপ 2. ক্লিক করুন প্রোগ্রাম এবং আঘাত ইনস্টল করা আপডেট দেখুন .
ধাপ 3. এখন, আপনি বর্তমানে আপনার কম্পিউটারে ইনস্টল করা সমস্ত উইন্ডোজ আপডেট দেখতে পারেন। সবচেয়ে সাম্প্রতিকটিতে ডান ক্লিক করুন > হিট করুন আনইনস্টল করুন > প্রক্রিয়াটি সম্পূর্ণ করতে আনইনস্টলেশন উইজার্ড অনুসরণ করুন।
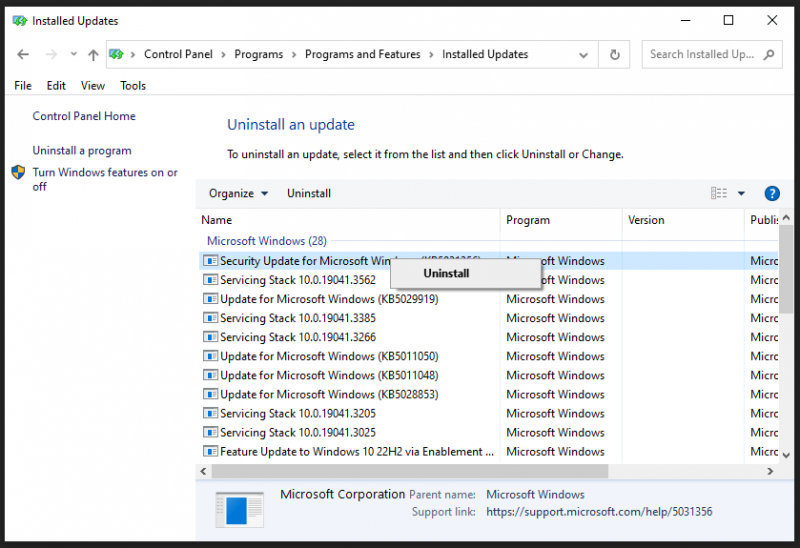
ফিক্স 2: সিস্টেম পুনরুদ্ধার সম্পাদন করুন
সিস্টেম পুনরুদ্ধার আপনি সিস্টেমে করা বড় পরিবর্তনগুলি বাতিল করতে পারেন এবং সিস্টেমটিকে পূর্বে পরিচিত ভাল অবস্থায় ফিরিয়ে আনতে পারেন। এটি করার ফলে, সিস্টেম ফাইল, প্রোগ্রাম এবং উইন্ডোজ আপডেটগুলি আনইনস্টল করা হবে বা রোল ব্যাক করা হবে সিস্টেম পুনরুদ্ধার পয়েন্ট আপনি তৈরি করেছেন। এই নির্দেশিকা অনুসরণ করুন:
ধাপ 1. উইন্ডোজ রিকভারি এনভায়রনমেন্টে প্রবেশ করুন .
ধাপ 2. ক্লিক করুন সমস্যা সমাধান > উন্নত বিকল্প > সিস্টেম পুনরুদ্ধার > পরবর্তী .
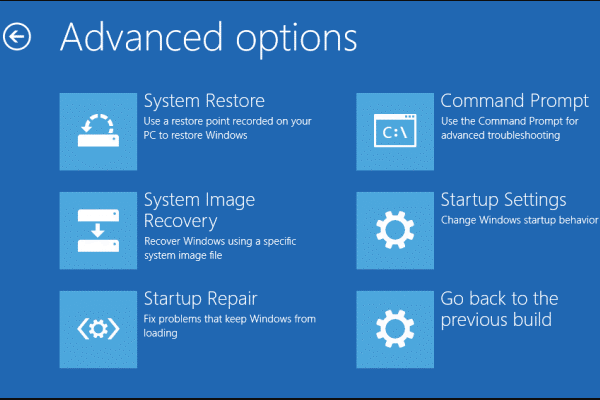
ধাপ 3. একটি পুনরুদ্ধার পয়েন্ট নির্বাচন করুন > হিট করুন পরবর্তী > টিপুন শেষ করুন প্রক্রিয়া শুরু করতে।
ফিক্স 3: সম্প্রতি ইনস্টল করা প্রোগ্রামগুলি আনইনস্টল করুন
আপনি একটি নির্দিষ্ট প্রোগ্রাম ইনস্টল করার পরে স্যামসাং ল্যাপটপ কালো পর্দা সমস্যা থেকে ভোগে, এই প্রোগ্রাম দোষারোপ করা হয়. এটি আনইনস্টল করা আপনাকে কালো সমস্যাটি সমাধান করতে সহায়তা করতে পারে। তাই না:
ধাপ 1. নিরাপদ মোডে, টাইপ করুন নিয়ন্ত্রণ প্যানেল মধ্যে সার্চ বার এবং আঘাত প্রবেশ করুন .
ধাপ 2. অধীনে প্রোগ্রাম , ক্লিক করুন একটি প্রোগ্রাম আনইনস্টল করুন .
ধাপ 3. আপনি সম্প্রতি ইনস্টল করা প্রোগ্রামটি নির্বাচন করুন > চয়ন করতে এটিতে ডান-ক্লিক করুন আনইনস্টল করুন > অপারেশন নিশ্চিত করুন।
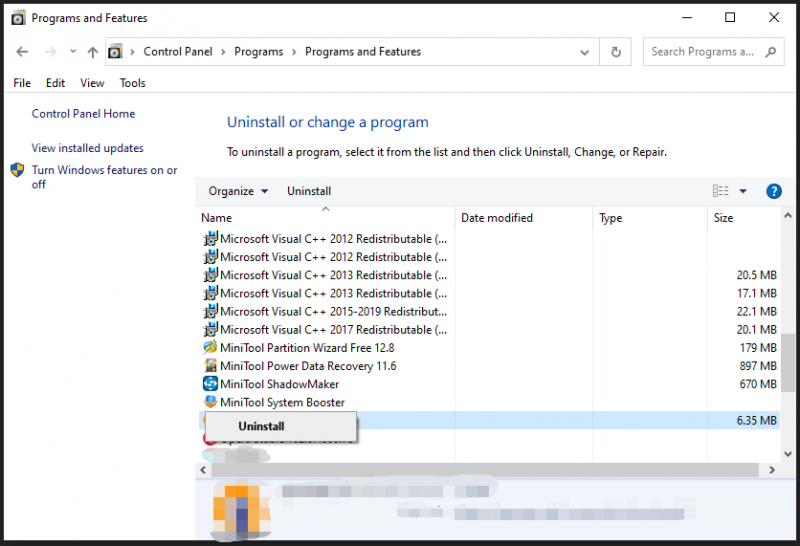
ফিক্স 4: ফ্যাক্টরি রিসেট আপনার স্যামসাং ল্যাপটপ
সবকিছু ব্যর্থ হলে, শেষ অবলম্বন হল আপনার Samsung ল্যাপটপের ফ্যাক্টরি রিসেট করা। পদক্ষেপ নেওয়ার আগে MiniTool ShadowMaker-এর সাথে আপনার গুরুত্বপূর্ণ ফাইলগুলির একটি ব্যাকআপ আছে তা নিশ্চিত করুন কারণ প্রক্রিয়াটিতে আপনি আপনার ডেটা হারাতে পারেন। এটি কীভাবে করবেন তা এখানে:
MiniTool ShadowMaker ট্রায়াল ডাউনলোড করতে ক্লিক করুন 100% পরিষ্কার ও নিরাপদ
ধাপ 1. আপনার কম্পিউটার বন্ধ করুন > টিপুন শক্তি এটি চালু করতে বোতাম > টিপুন F4 স্যামসাং লোগো প্রদর্শিত হওয়ার আগে বারবার কী।
ধাপ 2. মধ্যে স্যামসাং পুনরুদ্ধার পর্দা, ক্লিক করুন কম্পিউটার ফ্যাক্টরি রিসেট .
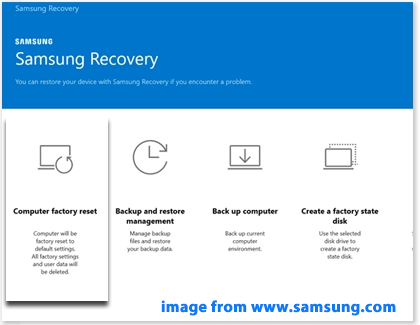
ধাপ 3. ক্লিক করুন ফ্যাক্টরি রিসেট শুরু করুন এবং ঠিক আছে অপারেশন নিশ্চিত করতে এবং তারপর প্রক্রিয়াটি সম্পূর্ণ করতে অন-স্ক্রীন নির্দেশাবলী অনুসরণ করুন।
পরামর্শ: স্যামসাং মেশিন ফ্যাক্টরি রিসেট করার আরও পদ্ধতির জন্য, গাইড দেখুন - আপনার স্যামসাং ল্যাপটপ ফ্যাক্টরি রিসেট করার 3টি উপায় .আমরা আপনার মতামত প্রয়োজন
যদিও স্যামসাং ল্যাপটপ কালো পর্দা বিভিন্ন কারণে প্রদর্শিত হতে পারে, সবসময় একটি সমাধান আছে. তাছাড়া, কম্পিউটারের দৈনন্দিন ব্যবহারে আপনার গুরুত্বপূর্ণ ফাইলগুলিকে MiniTool ShadowMaker-এর সাথে ব্যাক আপ করতে ভুলবেন না। MiniTool সফ্টওয়্যার সম্পর্কে আরও প্রশ্নের জন্য, সরাসরি আমাদের সাথে যোগাযোগ করতে স্বাগতম [ইমেল সুরক্ষিত] .
স্যামসাং ল্যাপটপ কালো স্ক্রীন FAQ
আপনি কিভাবে একটি ল্যাপটপ ঠিক করবেন যেটি চালু হয় কিন্তু একটি কালো স্ক্রিন আছে? ফিক্স 1: পাওয়ার রিসেট আপনার ল্যাপটপফিক্স 2: একটি বাহ্যিক মনিটর দিয়ে আপনার ল্যাপটপ পরীক্ষা করুন
ফিক্স 3: গ্রাফিক্স ড্রাইভার আপডেট করুন
ফিক্স 4: ভাইরাস বা ম্যালওয়ারের জন্য স্ক্যান করুন
ফিক্স 5: ফ্যাক্টরি রিসেট আপনার ল্যাপটপ
ফিক্স 6: BIOS আপডেট করুন
আরো বিস্তারিত জানতে, গাইড দেখুন - আতঙ্কিত হবেন না! 8 সমাধান পিসি ঠিক করার জন্য চালু হয় কিন্তু কোন ডিসপ্লে নেই . কেন আমার ল্যাপটপের স্ক্রিন কালো কিন্তু এখনও চলছে? যদি আপনার ল্যাপটপের স্ক্রীন এলোমেলোভাবে কালো হয়ে যায় কিন্তু এখনও চলমান থাকে, তাহলে সম্ভাব্য কারণগুলি হতে পারে:
1. প্রদর্শন ব্যর্থতা
2. দূষিত বা পুরানো গ্রাফিক্স ড্রাইভার
3. ভাইরাস বা ম্যালওয়্যারের উপস্থিতি
4. হ্যাং বা ফ্রিজিং সফটওয়্যার
5. হার্ডওয়্যার দ্বন্দ্ব

![DXGI_ERROR_NOT_CURRENTLY_AVAILABLE ত্রুটি ঠিক করার সমাধান [মিনিটুল নিউজ]](https://gov-civil-setubal.pt/img/minitool-news-center/65/solutions-fix-dxgi_error_not_currently_available-error.png)
![উইন্ডোজ 10 এ 'অস্পষ্ট অ্যাপ্লিকেশনগুলি অস্পষ্ট করে দিন' ত্রুটি পান? ঠিক কর! [মিনিটুল নিউজ]](https://gov-civil-setubal.pt/img/minitool-news-center/14/get-fix-apps-that-are-blurry-error-windows-10.jpg)





![আইফোনে যোগাযোগগুলি কীভাবে পুনরুদ্ধার করবেন? এখানে 5 টি পদ্ধতি [মিনিটুল টিপস]](https://gov-civil-setubal.pt/img/ios-file-recovery-tips/46/how-restore-contacts-iphone.jpg)

!['ডিস্ক ম্যানেজমেন্ট কনসোল ভিউ আপ টু ডেট নয়' ত্রুটি 2021 [মিনিটুল টিপস]](https://gov-civil-setubal.pt/img/disk-partition-tips/04/fixdisk-management-console-view-is-not-up-dateerror-2021.jpg)



![ক্রোম সঠিকভাবে বন্ধ হয়নি? এখানে কিছু স্থিরতা! [মিনিটুল নিউজ]](https://gov-civil-setubal.pt/img/minitool-news-center/13/chrome-didn-t-shut-down-correctly.jpg)




![স্থির - দূরবর্তী প্রক্রিয়া কল ব্যর্থ হয়েছে এবং কার্যকর হয়নি [মিনিটুল নিউজ]](https://gov-civil-setubal.pt/img/minitool-news-center/53/fixed-remote-procedure-call-failed.png)