গুগল শীট বনাম মাইক্রোসফ্ট এক্সেল - পার্থক্য
Gugala Sita Banama Ma Ikrosaphta Eksela Parthakya
গুগল শীট এবং মাইক্রোসফ্ট এক্সেল দুটি জনপ্রিয় স্প্রেডশীট সফ্টওয়্যার প্রোগ্রাম। আপনি সহজেই আপনার Windows বা Mac কম্পিউটারে স্প্রেডশীট ফাইলগুলি তৈরি এবং সম্পাদনা করতে তাদের যেকোন একটি ব্যবহার করতে পারেন৷ গুগল শীট বনাম এক্সেল, কোনটি ভাল? এই পোস্টটি মূলত গুগল শীট এবং মাইক্রোসফ্ট এক্সেলের মধ্যে পার্থক্য উপস্থাপন করে। মুছে ফেলা/হারানো ডেটা পুনরুদ্ধার করতে সাহায্য করার জন্য একটি বিনামূল্যের ডেটা রিকভারি সফ্টওয়্যার প্রোগ্রামও চালু করা হয়েছে যাতে আপনি মুছে ফেলা বা হারিয়ে যাওয়া এক্সেল ফাইলগুলি পুনরুদ্ধার করতে পারেন৷
গুগল শীট বনাম মাইক্রোসফ্ট এক্সেল - পার্থক্য
Google পত্রক এবং মাইক্রোসফট এক্সেল কিছু মিল এবং পার্থক্য আছে। নীচে আমরা এই দুটি প্রোগ্রামকে পাশাপাশি থেকে তুলনা করব।
1. সংজ্ঞা
মাইক্রোসফট এক্সেল একটি ক্রস-প্ল্যাটফর্ম স্প্রেডশীট সফ্টওয়্যার প্রোগ্রাম যা অনেক মানুষ ব্যবহার করে। এটি একটি শক্তিশালী ডেটা ভিজ্যুয়ালাইজেশন এবং বিশ্লেষণ টুল। এক্সেল মাইক্রোসফ্ট দ্বারা বিকাশিত মাইক্রোসফ্ট অফিস স্যুটের একটি অংশ। এটি কেনার জন্য একটি স্বতন্ত্র অ্যাপও প্রদান করে।
এক্সেলের সাথে তুলনা করে, গুগল শীট একটি বিনামূল্যের অনলাইন স্প্রেডশীট সম্পাদক। আপনি অনলাইন স্প্রেডশীট তৈরি এবং সম্পাদনা করতে, নিরাপদ ভাগ করে নেওয়ার সাথে অন্যদের সাথে সহযোগিতা করতে এবং রিয়েল টাইমে যেকোনো ডিভাইস থেকে একই ওয়ার্কশীটের সাথে কাজ করতে Google পত্রক ব্যবহার করতে পারেন৷ Google পত্রকগুলি Google দ্বারা বিকাশিত বিনামূল্যের এবং ওয়েব-ভিত্তিক Google ডক্স এডিটর স্যুটের অংশ হিসাবে অন্তর্ভুক্ত করা হয়েছে৷
2. প্ল্যাটফর্ম
সমর্থিত প্ল্যাটফর্মগুলির জন্য, মাইক্রোসফ্ট এক্সেল উইন্ডোজ, ম্যাকোস, অ্যান্ড্রয়েড এবং আইওএস সমর্থন করে।
Google Sheets বিভিন্ন প্ল্যাটফর্ম সমর্থন করে। এটি একটি ওয়েব অ্যাপ্লিকেশন হিসাবে উপলব্ধ এবং আপনি এটি উইন্ডোজ, ম্যাক বা ব্ল্যাকবেরি ওএস-এ একটি ব্রাউজারে ব্যবহার করতে পারেন৷ সমর্থিত ব্রাউজারগুলির মধ্যে রয়েছে গুগল ক্রোম, মাইক্রোসফ্ট এজ, ফায়ারফক্স, ইন্টারনেট এক্সপ্লোরার এবং সাফারি। Google পত্রক Android এবং iOS এর জন্য একটি মোবাইল অ্যাপ এবং Google Chrome OS-এর জন্য একটি ডেস্কটপ অ্যাপও অফার করে।
3. প্রধান বৈশিষ্ট্য
গুগল শীট বনাম এক্সেল, মাইক্রোসফ্ট এক্সেলের অনেকগুলি অন্তর্নির্মিত বৈশিষ্ট্য এবং ফাংশন রয়েছে যখন গুগল শীট কিছু মৌলিক বৈশিষ্ট্য সরবরাহ করে। Google শীটে Microsoft Excel এর তুলনায় কম বৈশিষ্ট্য রয়েছে।
ডেটা ভিজ্যুয়ালাইজেশন এবং পরিসংখ্যান বিশ্লেষণের জন্য, Google পত্রকগুলিতে Excel এর চেয়ে কম বৈশিষ্ট্য রয়েছে৷ এক্সেল ডেস্কটপ আরও শক্তিশালী বৈশিষ্ট্য প্রদান করে। এছাড়াও, এক্সেলের ডেস্কটপ অ্যাপে এক্সেলের ওয়েব সংস্করণের চেয়ে বেশি সূত্র, কাস্টমাইজেশন এবং ভিজ্যুয়ালাইজেশন বিকল্প রয়েছে।
সূত্র ফাংশনগুলির জন্য, মাইক্রোসফ্ট এক্সেল এবং গুগল শীট উভয়ই SUM, AVERAGE, MIN, MAX, ইত্যাদির মতো অনেকগুলি প্রাথমিক সূত্র সরবরাহ করে। তবে Excel নির্দিষ্ট প্রয়োজন এবং জটিল গণনার জন্য আরও উন্নত সূত্র বিকল্প সরবরাহ করে।
Google পত্রক সর্বাধিক 10 মিলিয়ন কোষ সমর্থন করে যখন Excel 17 বিলিয়ন কোষ সমর্থন করে৷ Google পত্রক আরও ডেটা ইনপুটের সাথে ধীর হয়ে যেতে পারে যখন Excel এখনও বড় ডেটা ইনপুট দিয়ে ভাল পারফর্ম করতে পারে৷
টেবিল বা চার্ট তৈরি করার জন্য, Excel আপনাকে প্রস্তাবিত পিভট টেবিল সন্নিবেশ করতে বা ম্যানুয়ালি একটি তৈরি করতে দেয়। Google পত্রক আপনাকে এক্সপ্লোরের মাধ্যমে ম্যানুয়ালি বা স্বয়ংক্রিয়ভাবে পিভট টেবিল তৈরি করতে দেয়। এক্সেল আপনাকে শুধুমাত্র ম্যানুয়ালি চার্ট তৈরি করতে দেয় কিন্তু Google পত্রক আপনাকে এক্সপ্লোরের মাধ্যমে স্বয়ংক্রিয়ভাবে চার্ট তৈরি করতে দেয়।
ফাইল শেয়ার করার জন্য, Google পত্রক আপনাকে পত্রক থেকে সরাসরি ফাইল শেয়ার করতে দেয়। এক্সেলের জন্য, ওয়েবের জন্য এক্সেল আপনাকে সরাসরি ওয়ার্কবুক শেয়ার করতে দেয় যখন ডেস্কটপের জন্য এক্সেল আপনাকে অন্যান্য অ্যাপ্লিকেশনের মাধ্যমে ফাইল শেয়ার করতে দেয়।
ফাইল সংরক্ষণের জন্য, Google শীট ফাইলগুলিকে স্বয়ংক্রিয়ভাবে Google ড্রাইভে সংরক্ষণ করে যখন Microsoft Excel শেয়ারপয়েন্ট/ ব্যবহার করে স্বয়ংক্রিয়ভাবে ফাইলগুলি সংরক্ষণ করে। স্বতঃপুনরুদ্ধার অথবা OneDrive।
ফাইল সংস্করণ পরিচালনার জন্য, Excel অনলাইন সংস্করণ OneDrive-এ ইতিহাস বা সংস্করণ ইতিহাস সহ সংস্করণ পরিচালনা করে যখন Google পত্রক সংস্করণ ইতিহাস সহ সংস্করণ পরিচালনা করে।
4. ফাইল ফরম্যাট
Microsoft Excel নিম্নলিখিত ফর্ম্যাটগুলিকে সমর্থন করে: .xlsx, .xls, .xlsm, .xlsb, .xltm, .xlam, .xla, .xlb, .xlc, .xld, .xlk, .xll, .xlm, .xlt , .xlv, .DLL, এবং .xlw। সমর্থিত ফাইল ফর্ম্যাটগুলি আপনার ব্যবহার করা Excel এর সংস্করণের উপর ভিত্তি করে বৈচিত্র্যময় হতে পারে।
Google পত্রক নিম্নলিখিত ফর্ম্যাটগুলিকে সমর্থন করে: .xls, .xlsx, .xlsm, .xlt, .xltx, .xltm .ods, .csv, .tsv, .txt এবং .tab৷ এখনও, গুগল শীটগুলি মাইক্রোসফ্ট এক্সেল ফাইল ফর্ম্যাটের সাথে পুরোপুরি সামঞ্জস্যপূর্ণ।
5. সহযোগিতা
Google পত্রকের সাথে তুলনা করে, এক্সেল ডেস্কটপ সহযোগিতার জন্য একটি ভাল অ্যাপ্লিকেশন নয়। আপনি যদি স্প্রেডশীট সম্পাদনার সাথে অন্যদের সাথে সহযোগিতা করতে চান তবে Google পত্রক একটি পছন্দের অ্যাপ্লিকেশন হতে পারে৷
Google পত্রক হল একটি ওয়েব-ভিত্তিক স্প্রেডশীট প্রোগ্রাম যা পুরোপুরি সহযোগিতা সমর্থন করে। সমস্ত স্প্রেডশীট ফাইল Google ড্রাইভে সংরক্ষিত হয়৷ আপনি সহজেই অ্যাক্সেস করতে এবং অন্যদের সাথে একটি স্প্রেডশীট ফাইল ভাগ করতে পারেন এবং রিয়েল টাইমে এটি একসাথে সম্পাদনা করতে পারেন৷
যদিও Excel ডেস্কটপ অ্যাপের সাথে অন্যদের সাথে সহযোগিতা করা কঠিন, Microsoft Excel এর অনলাইন সংস্করণটি পুরোপুরি সহযোগিতা সমর্থন করে। এটি আপনাকে সহজেই অন্যদের সাথে একটি এক্সেল ওয়ার্কবুক শেয়ার করতে এবং একই সময়ে একসাথে কাজ করতে দেয়। এটি OneDrive-এ স্প্রেডশীট সংরক্ষণ করে।
6. মূল্য
গুগল শীট এবং মাইক্রোসফ্ট এক্সেলের দাম হিসাবে, গুগল শীট বিনামূল্যে যখন এক্সেল ডেস্কটপ একটি অর্থপ্রদানের পণ্য।
Google Sheets হল একটি বিনামূল্যের ওয়েব অ্যাপ এবং আপনি এটিকে Windows, Mac, Android বা iOS-এ ব্রাউজারে ব্যবহার করতে পারেন। এটি Android এবং iOS ডিভাইসগুলির জন্য ডাউনলোড করার জন্য একটি বিনামূল্যের মোবাইল অ্যাপও অফার করে৷
এক্সেল ডেস্কটপ অ্যাপটি একটি প্রদত্ত পণ্য, তবে এক্সেল অনলাইন সংস্করণ বিনামূল্যে। Microsoft Excel এর বিনামূল্যের অনলাইন ওয়েব সংস্করণ ব্যবহার করতে আপনাকে একটি Microsoft অ্যাকাউন্ট দিয়ে সাইন ইন করতে হবে। প্রতি এক্সেল ডেস্কটপ অ্যাপের সম্পূর্ণ সংস্করণ পান , আপনি একটি সদস্যতার জন্য অর্থ প্রদান করতে পারেন মাইক্রোসফ্ট 365 পরিকল্পনা , Microsoft Office এর একটি চিরন্তন অনুলিপি কিনুন, অথবা স্বতন্ত্র Microsoft Excel অ্যাপটি কিনুন।
7. ব্যবহার সহজ
Google পত্রকগুলি ব্যবহার করা সহজ এবং এমনকি নতুনরা সহজেই এটি পরিচালনা করতে পারে৷ এর অটোসেভ বৈশিষ্ট্যটি অপ্রত্যাশিত ডেটা ক্ষতি রোধ করে। অন্যদিকে, মাইক্রোসফ্ট এক্সেল আরও কঠিন হতে পারে এবং সমস্ত ফাংশন উপলব্ধি করতে আরও সময় প্রয়োজন। Excel-এ AutoRecover বৈশিষ্ট্যটি ডিফল্টরূপে চালু থাকে এবং অপ্রত্যাশিত পরিস্থিতি এড়াতে প্রতি 10 মিনিটে আপনার কাজ সংরক্ষণ করে।
মুছে ফেলা/হারানো এক্সেল ফাইল পুনরুদ্ধার করার জন্য বিনামূল্যে সফ্টওয়্যার
আপনি যদি ভুলবশত একটি এক্সেল ফাইল মুছে ফেলেন এবং রিসাইকেল বিন খালি করেন, আপনি যদি এটি পুনরুদ্ধার করতে চান তবে আপনাকে একটি পেশাদার ডেটা পুনরুদ্ধার প্রোগ্রাম ব্যবহার করতে হবে।
এখানে আমরা পরিচয় করিয়ে দিই MiniTool পাওয়ার ডেটা রিকভারি তোমাকে.
MiniTool Power Data Recovery হল একটি শীর্ষ ফ্রি ডেটা রিকভারি প্রোগ্রাম যা Windows 11/10/8/7 এর সাথে সামঞ্জস্যপূর্ণ। আপনি এটি শুধুমাত্র উইন্ডোজ পিসি বা ল্যাপটপ থেকে মুছে ফেলা/হারানো ডেটা পুনরুদ্ধার করতে ব্যবহার করতে পারবেন না বরং USB ফ্ল্যাশ ড্রাইভ, এসডি/মেমরি কার্ড, এক্সটার্নাল হার্ড ড্রাইভ এবং এসএসডি থেকে ডেটা পুনরুদ্ধার করতেও এটি ব্যবহার করতে পারবেন।
এই প্রোগ্রামটি আপনাকে ভুল ফাইল মুছে ফেলা, হার্ড ড্রাইভ ব্যর্থতা, ম্যালওয়্যার/ভাইরাস সংক্রমণ, সিস্টেম ক্র্যাশ এবং অন্যান্য কম্পিউটার সমস্যা সহ বিভিন্ন ডেটা হারানোর পরিস্থিতি মোকাবেলা করতে সহায়তা করতে পারে। এমনকি এটি আপনাকে সাহায্য করতে পারে পিসি বুট না হলে ডেটা পুনরুদ্ধার করুন এর অন্তর্নির্মিত বুটেবল মিডিয়া বিল্ডার ব্যবহার করে।
আপনার উইন্ডোজ পিসি বা ল্যাপটপে MiniTool পাওয়ার ডেটা রিকভারি ডাউনলোড এবং ইনস্টল করুন এবং এটি কীভাবে ব্যবহার করবেন তা পরীক্ষা করুন মুছে ফেলা/হারানো এক্সেল ফাইল পুনরুদ্ধার করুন নিচে.
- এর প্রধান ইন্টারফেস অ্যাক্সেস করতে MiniTool পাওয়ার ডেটা রিকভারি চালু করুন।
- আপনি শুধুমাত্র এক্সেল ফাইল স্ক্যান এবং পুনরুদ্ধার করতে চান, আপনি ক্লিক করতে পারেন স্ক্যান সেটিংস বাম প্যানেলে আইকন এবং শুধুমাত্র স্প্রেডশীট ফাইল প্রকারগুলি পরীক্ষা করুন৷ আপনি যদি সমস্ত ডেটা স্ক্যান করতে চান তবে এই ধাপটি এড়িয়ে যান।
- তারপরে আপনি যে অবস্থানটি স্ক্যান করতে চান তা চয়ন করতে পারেন। অধীন লজিক্যাল ড্রাইভ , আপনি সেই টার্গেট ড্রাইভ নির্বাচন করে ক্লিক করতে পারেন স্ক্যান . অধীন ডিভাইস , আপনি সম্পূর্ণ ডিস্ক বা ডিভাইস নির্বাচন করতে পারেন এবং স্ক্যান ক্লিক করতে পারেন। এছাড়াও আপনি ডেস্কটপ, রিসাইকেল বিন বা একটি নির্দিষ্ট ফোল্ডারের মতো স্ক্যান করার জন্য একটি নির্দিষ্ট অবস্থান বেছে নিতে পারেন।
- সফ্টওয়্যারটি স্ক্যান প্রক্রিয়া শেষ করার জন্য আপনাকে অপেক্ষা করার পরামর্শ দেওয়া হচ্ছে। এর পরে, আপনি আপনার কাঙ্ক্ষিত এক্সেল ফাইলগুলি আছে কিনা তা খুঁজে বের করতে স্ক্যান ফলাফল পরীক্ষা করতে পারেন, যদি তাই হয়, সেগুলি পরীক্ষা করুন এবং ক্লিক করুন সংরক্ষণ . ডেটা ওভাররাইটিং এড়াতে পুনরুদ্ধার করা এক্সেল ফাইলগুলি সংরক্ষণ করার জন্য আপনাকে একটি নতুন গন্তব্য বেছে নেওয়া উচিত।

মুছে ফেলা গুগল শীট ফাইলগুলি কীভাবে পুনরুদ্ধার করবেন
Google পত্রক ফাইলগুলি আপনার Google ড্রাইভে সংরক্ষণ করা হয়৷ আপনি যদি কিছু পত্রক ফাইল মুছে ফেলেন এবং সেগুলি পুনরুদ্ধার করতে চান তবে আপনি নীচের পদক্ষেপগুলি চেষ্টা করতে পারেন৷
ট্র্যাশ থেকে মুছে ফেলা/হারানো Google পত্রক ফাইল পুনরুদ্ধার করুন
- যাও drive.google.com/drive/trash আপনার ব্রাউজারে। Google ড্রাইভ ট্র্যাশ অ্যাক্সেস করতে আপনাকে আপনার Google অ্যাকাউন্টে সাইন ইন করতে হতে পারে৷
- টার্গেট ফাইলটি দ্রুত খুঁজে পেতে, আপনি ট্র্যাশ করা তারিখ অনুসারে আপনার ট্র্যাশ করা ফাইলগুলি সাজাতে পারেন৷
- আপনি যে Google পত্রক ফাইলটি পুনরুদ্ধার করতে চান সেটি খুঁজুন এবং ডান-ক্লিক করুন এবং ক্লিক করুন পুনরুদ্ধার করুন মুছে ফেলা বা হারিয়ে যাওয়া Google পত্রক ফাইল পুনরুদ্ধার করতে।
- তারপর আপনি তার মূল অবস্থানে পুনরুদ্ধার করা ফাইল খুঁজে পেতে পারেন. যদি আসল অবস্থানটি আর বিদ্যমান না থাকে তবে আপনি ফাইলটি আমার ড্রাইভ ফোল্ডারে খুঁজে পেতে পারেন৷
উন্নত অনুসন্ধানের সাথে Google পত্রক ফাইলগুলি পুনরুদ্ধার করুন৷
- যাও drive.google.com আপনার ব্রাউজারে এবং আপনার Google ড্রাইভ অ্যাকাউন্টে সাইন ইন করুন৷
- অনুসন্ধান বারের ডানদিকে আইকনে ক্লিক করুন।
- তারপর আপনি লক্ষ্য ফাইল খুঁজে পেতে উন্নত অনুসন্ধান বিকল্প ব্যবহার করতে পারেন. Google পত্রক ফাইলগুলি খুঁজে পেতে এবং পুনরুদ্ধার করতে, আপনি চয়ন করতে পারেন৷ স্প্রেডশীট পাশে টাইপ শুধুমাত্র শীট ফাইল অনুসন্ধান এবং ফিল্টার করতে। বিকল্পভাবে, আপনি টাইপ করতে পারেন ' প্রকার: স্প্রেডশীট ” অনুসন্ধান বাক্সে এবং স্প্রেডশীট ফাইলগুলি অনুসন্ধান করতে এন্টার টিপুন। আরও পড়ুন: মুছে ফেলা গুগল ড্রাইভ ফাইলগুলি কীভাবে পুনরুদ্ধার করবেন .
আপনার পিসিতে ডেটা ব্যাক আপ করার সেরা বিনামূল্যের উপায়
আপনার পিসিতে ডাটা দ্রুত ব্যাক আপ করতে আপনাকে সাহায্য করার জন্য এখানে আমরা একটি পেশাদার ফ্রি পিসি ব্যাকআপ অ্যাপ্লিকেশনও প্রবর্তন করি।
MiniTool ShadowMaker একটি শীর্ষ ফ্রি পিসি ব্যাকআপ সফ্টওয়্যার প্রোগ্রাম যা Windows 11/10/8/7 এর সাথে সামঞ্জস্যপূর্ণ। আপনি সহজেই আপনার পিসিতে ডেটা ব্যাক আপ করতে বা আপনার উইন্ডোজ অপারেটিং সিস্টেমের ব্যাক আপ এবং পুনরুদ্ধার করতে এটি ব্যবহার করতে পারেন।
ফাইল ব্যাকআপের জন্য, এটি আপনাকে একটি বহিরাগত হার্ড ড্রাইভ, USB ফ্ল্যাশ ড্রাইভ বা নেটওয়ার্ক ড্রাইভে ব্যাক আপ করার জন্য ফাইল, ফোল্ডার, পার্টিশন বা এমনকি সম্পূর্ণ ডিস্ক সামগ্রী চয়ন করতে দেয়৷ ম্যানুয়ালি কপি এবং পেস্ট করার তুলনায়, এই প্রোগ্রামটি বড় ফাইল ব্যাকআপের জন্য অনেক দ্রুত গতি প্রদান করে এবং ফাইল নির্বাচনের জন্য সহজ।
ফাইল ব্যাকআপের জন্য, এই অ্যাপ্লিকেশনটি দুটি ব্যাকআপ মোড অফার করে: ব্যাকআপ এবং ফাইল সিঙ্ক৷ টার্গেট লোকেশনে ফাইল সিঙ্ক করতে আপনি ফাইল সিঙ্ক বৈশিষ্ট্যটিও ব্যবহার করতে পারেন।
সিস্টেম ব্যাকআপ এবং পুনরুদ্ধারের জন্য, আপনি সহজেই আপনার উইন্ডোজ সিস্টেমের একটি সিস্টেম ইমেজ ব্যাকআপ তৈরি করতে MiniTool ShadowMaker ব্যবহার করতে পারেন এবং প্রয়োজনের সময় ব্যাকআপ থেকে সহজেই আপনার OS পুনরুদ্ধার করতে পারেন।
কিছু অন্যান্য ব্যাকআপ বৈশিষ্ট্য যেমন শিডিউল ব্যাকআপ এবং বর্ধিত ব্যাকআপ প্রদান করা হয়।
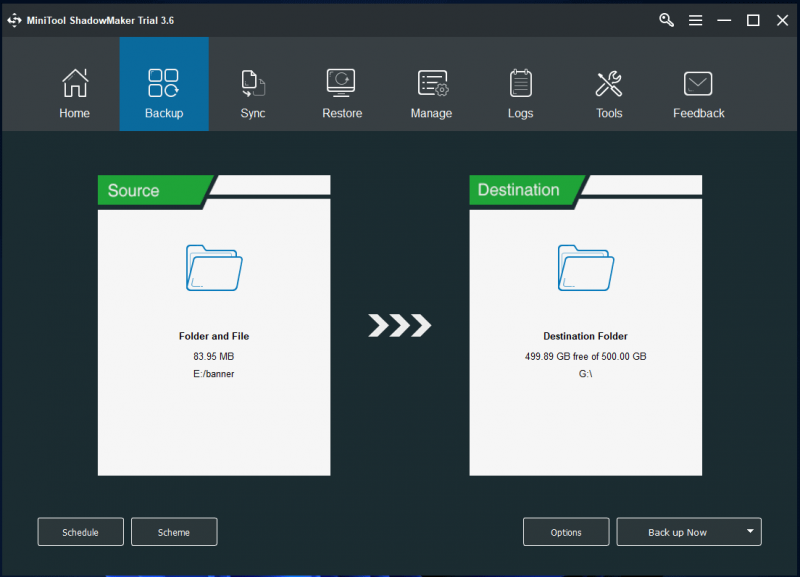
উপসংহার
এই পোস্টটি মূলত গুগল শীট বনাম এক্সেলের মধ্যে পার্থক্য উপস্থাপন করে। মাইক্রোসফ্ট এক্সেলের সুবিধাগুলির মধ্যে রয়েছে: এটি আরও উন্নত ফাংশন, আরও শক্তিশালী গণনা এবং ভিজ্যুয়ালাইজেশন ফাংশন প্রদান করে এবং দ্রুত সম্পাদন করে। যেখানে Google Sheets-এর সুবিধাগুলি বিনামূল্যে, ব্যবহার করা সহজ, সহযোগিতার জন্য উপযুক্ত, রিয়েল-টাইম চ্যাট ইত্যাদি।
গুগল শীট বনাম এক্সেল, উভয়ই ভাল স্প্রেডশীট প্রোগ্রাম। এই পোস্টে বিশ্লেষণের উপর ভিত্তি করে, আপনি আপনার নিজের পছন্দের উপর ভিত্তি করে একটি পছন্দের টুল বেছে নিতে পারেন।
এই পোস্টটি কীভাবে মুছে ফেলা/হারানো এক্সেল ফাইলগুলি পুনরুদ্ধার করতে বা মুছে ফেলা Google শীট ফাইলগুলি পুনরুদ্ধার করতে হয় তারও পরিচয় দেয়৷ আরো তথ্য পুনরুদ্ধার টিপস এবং গাইডের জন্য, আপনি আমাদের পরিদর্শন করতে পারেন ডেটা রিকভারি সেন্টার .
আরও দরকারী কম্পিউটার টিপস, কৌশল এবং সরঞ্জামগুলির জন্য, আপনি MiniTool সফ্টওয়্যারের অফিসিয়াল ওয়েবসাইটে যেতে পারেন যেখানে আপনি দরকারী টুলগুলিও খুঁজে পেতে পারেন MiniTool পার্টিশন উইজার্ড , MiniTool MovieMaker, MiniTool Video Converter, MiniTool ভিডিও মেরামত , এবং আরো



![পিসিতে অডিও উন্নতি করতে আপনার জন্য উইন্ডোজ 10 সাউন্ড ইকুয়ালাইজার [মিনিটুল নিউজ]](https://gov-civil-setubal.pt/img/minitool-news-center/53/windows-10-sound-equalizer.png)
![[সমাধান] কীভাবে একটি কমপ্যাক্ট ফ্ল্যাশ কার্ড পুনরুদ্ধার করবেন [মিনিটুল টিপস]](https://gov-civil-setubal.pt/img/data-recovery-tips/76/how-recover-compact-flash-card.png)

![কিভাবে Windows 11/10 এর জন্য CCleaner ব্রাউজার ডাউনলোড এবং ইনস্টল করবেন [মিনি টুল টিপস]](https://gov-civil-setubal.pt/img/news/5E/how-to-download-and-install-ccleaner-browser-for-windows-11/10-minitool-tips-1.png)
![স্থির: কয়েক সেকেন্ড অপেক্ষা করুন এবং এক্সেলের মধ্যে আবার কাটা বা অনুলিপি করার চেষ্টা করুন [মিনিটুল নিউজ]](https://gov-civil-setubal.pt/img/minitool-news-center/97/fixed-wait-few-seconds.jpg)
![এক্সবক্স ত্রুটি কোড 0x87DD0004: এটির জন্য একটি দ্রুত ফিক্স এখানে রয়েছে [মিনিটুল নিউজ]](https://gov-civil-setubal.pt/img/minitool-news-center/45/xbox-error-code-0x87dd0004.jpg)


![ম্যাক / উইন্ডোজ 10 / আইফোন / আইপ্যাড / অ্যান্ড্রয়েডে ডাউনলোডগুলি কীভাবে মুছবেন [মিনিটুল নিউজ]](https://gov-civil-setubal.pt/img/minitool-news-center/87/how-delete-downloads-mac-windows-10-iphone-ipad-android.jpg)
![ম্যাক এবং উইন্ডোজ পিসির জন্য একটি বাহ্যিক হার্ড ড্রাইভটি দ্রুত ফর্ম্যাট করুন [মিনিটুল টিপস]](https://gov-civil-setubal.pt/img/disk-partition-tips/23/quickly-format-an-external-hard-drive.jpg)


![ডিএইচসিপি (ডায়নামিক হোস্ট কনফিগারেশন প্রোটোকল) অর্থ কী [মিনিটুল উইকি]](https://gov-civil-setubal.pt/img/minitool-wiki-library/90/what-is-dhcp-meaning.jpg)


![এস / মাইম নিয়ন্ত্রণ পাওয়া যায় না? কীভাবে ত্রুটি দ্রুত স্থির করবেন দেখুন! [মিনিটুল নিউজ]](https://gov-civil-setubal.pt/img/minitool-news-center/58/s-mime-control-isn-t-available.png)
