কিভাবে নিরাপদে উইন্ডোজ সার্ভার 2012 2012 R2 থেকে 2016 পর্যন্ত আপগ্রেড করবেন?
How To Safely Upgrade Windows Server 2012 2012 R2 To 2016
আপনি কি জানেন কিভাবে ডেটা হারানো ছাড়াই উইন্ডোজ সার্ভার 2012/2012 R2 2016 এ আপগ্রেড করবেন? আপগ্রেড করার সময়, কিছু দুর্ঘটনার সম্মুখীন হওয়া এবং আপনার ডেটা হারানো সহজ, তাই, এখানে MiniTool ওয়েবসাইট , আমরা আপগ্রেডের জন্য আপনাকে কিছু পরামর্শ দিতে চাই।উইন্ডোজ সার্ভার 2016 এর আপগ্রেড করা বৈশিষ্ট্য
Windows Server 2016 প্রাথমিকভাবে 26 সেপ্টেম্বর, 2016-এ প্রকাশ করা হয়েছিল, এবং 12 অক্টোবর, 2016-এ খুচরা বিক্রয়ের জন্য বিস্তৃতভাবে প্রকাশিত হয়েছিল৷ এতে অনেকগুলি চমৎকার এবং উন্নত বৈশিষ্ট্য রয়েছে যা Windows Server 2012/2012 R2 ব্যবহারকারীদের তাদের সিস্টেম পরিবর্তন করতে আকৃষ্ট করে৷
কিছু ব্যবহারকারী এখনও পুরানো সার্ভার সিস্টেমের সাথে অংশ নিতে অনিচ্ছুক হতে পারে। আপনি যদি তাদের মধ্যে একজন হন, তাহলে আসুন Windows Server 2016 এর কিছু আপগ্রেড করা বৈশিষ্ট্য দেখি যা আপনার মন পরিবর্তন করতে পারে।
উন্নত নিরাপত্তা বৈশিষ্ট্য অন্তর্ভুক্ত:
- শিল্ডেড ভার্চুয়াল মেশিন
- হোস্ট গার্ডিয়ান সার্ভিস
- ক্রেডেনশিয়াল গার্ড
- রিমোট ক্রেডেনশিয়াল গার্ড
- ডিভাইস গার্ড
- কন্ট্রোল ফ্লো গার্ড
- ইত্যাদি।
উন্নত ডেটাসেন্টার অপারেশনগুলি এখানে বিকাশ করে, যার মধ্যে রয়েছে:
- ক্লাস্টার ওএস রোলিং আপগ্রেড
- স্টোরেজ স্পেস সরাসরি
- স্টোরেজ রেপ্লিকা
- সাইট-সচেতন ফেইলওভার ক্লাস্টার
- ভার্চুয়াল মেশিন স্টোরেজ স্থিতিস্থাপকতা
- সংগ্রহস্থল স্বাস্থ্য মনিটরিং
- নেটওয়ার্ক কন্ট্রোলার
- ইত্যাদি।
এখন, উইন্ডোজ সার্ভার 2012 R2 থেকে 2016 আপগ্রেড করার সিদ্ধান্ত নেওয়ার সময় এসেছে। এই আপগ্রেড উইন্ডোজ সার্ভার 2012 এবং 2012 R2 ব্যবহারকারী উভয়ের জন্য উপলব্ধ। আরো উইন্ডোজ সার্ভার তুলনা, আপনি দেখতে পারেন উইন্ডোজ সার্ভার 2022 বনাম 2019 বনাম 2016 - কোনটি বেছে নেবেন .
উইন্ডোজ সার্ভার 2012/2012 R2 থেকে 2016 আপগ্রেড করার আগে প্রস্তুতি
প্রথমত, উইন্ডোজ সার্ভার 2012/2012 R2 থেকে সরাসরি 2016-এ মাইগ্রেট করার তাড়াহুড়ো করবেন না। আপগ্রেড প্রক্রিয়াটি মসৃণভাবে চলবে তা নিশ্চিত করার জন্য আপনাকে কিছু প্রস্তুতি নিতে হবে এবং এর জন্য, মৌলিক প্রয়োজনীয়তাগুলি পূরণ করা উচিত।
এটি উইন্ডোজ সার্ভার 2016 এর জন্য ন্যূনতম সিস্টেম প্রয়োজনীয়তা:
- প্রসেসর : ন্যূনতম AMD64 বা 1.4GHz EMT64 প্রসেসর
- র্যাম : 512 MB এবং 2 GB উইন্ডো সার্ভারের জন্য যেগুলিতে ডেস্কটপ অভিজ্ঞতা বৈশিষ্ট্য রয়েছে৷
- ডিস্ক স্পেস : একটি ন্যূনতম ডিস্ক স্পেস 32 GB, PCI Express-compliant
- অন্তর্জাল : 1 Gbps থ্রুপুট সহ একটি গিগাবিট অ্যাডাপ্টার; PXE সমর্থিত
- অপটিক্যাল স্টোরেজ : ডিভিডি ড্রাইভ (যদি DVD মিডিয়া থেকে OS ইনস্টল করা হয়)
এটি উইন্ডোজ সার্ভার 2016 এর জন্য প্রস্তাবিত প্রয়োজনীয়তা:
- প্রসেসর : 3.0GHz 64 বিট প্রসেসর
- র্যাম : 8GB RAM
- ডিস্ক স্পেস : 32 জিবি
- অন্তর্জাল : Gigabit (10/100/1000baseT) ইথারনেট অ্যাডাপ্টার, 1Gbps সংযোগ আদর্শ।
- অপটিক্যাল স্টোরেজ : ডিভিডি ড্রাইভ (যদি DVD মিডিয়া থেকে OS ইনস্টল করা হয়)
তা ছাড়াও, ডেটা হারানো ছাড়াই উইন্ডোজ সার্ভার 2012 (R2) 2016-এ আপগ্রেড করার জন্য অন্যান্য বিজ্ঞপ্তি রয়েছে৷
1. লক্ষ্য করুন যে উইন্ডোজ সার্ভার 2016 শুধুমাত্র x64-বিট অপারেটিং সিস্টেমকে সমর্থন করে এবং 32-বিট থেকে 64-বিটে আপগ্রেড করা সম্ভব নয়, তাই আপনাকে ইনস্টল করা প্রোগ্রামগুলি x64-বিট কিনা তা পরীক্ষা করতে হবে, অথবা তারা পরে কাজ করতে ব্যর্থ হতে পারে। আপগ্রেড
2. সার্ভারগুলির মধ্যে সংস্করণ আপগ্রেড আপনার সমস্ত ডেটা মুছে ফেলবে৷ উদাহরণস্বরূপ, উইন্ডোজ সার্ভার 2012 স্ট্যান্ডার্ড সংস্করণ Windows সার্ভার 2016 ডেটাসেন্টার সংস্করণে আপগ্রেড করার সময় আপনি আপনার ডেটা রাখতে পারবেন না।
3. ইনস্টল করা সিস্টেম এবং অ্যাপ্লিকেশনগুলি আপ টু ডেট হয়েছে তা নিশ্চিত করুন৷
4. যতটা সম্ভব অপ্রয়োজনীয় ডেটা পরিষ্কার করুন এবং আপনার ডিস্কে পর্যাপ্ত জায়গা আছে কিনা তা যাচাই করুন।
5. আপনার ভাইরাস সুরক্ষা নিষ্ক্রিয় করুন কারণ এটি আপগ্রেড প্রক্রিয়াগুলিকে থামাতে বা পিছিয়ে দিতে পারে এবং নিশ্চিত করুন যে কোনও ভার্চুয়াল মেশিন চলছে না৷
6. যদি সার্ভারটি NIC টিমিং ব্যবহার করে, তাহলে এটি নিষ্ক্রিয় করুন এবং সার্ভার আপগ্রেড হওয়ার পরে, আবার NIC টিমিং সক্ষম করুন৷
7. আপনার সিস্টেমের জন্য একটি সম্পূর্ণ ব্যাকআপ প্রস্তুত করুন কারণ একবার আপগ্রেডটি ভুল হয়ে গেলে, আপনি সবকিছু পুনরুদ্ধার করতে ব্যাকআপটি অবলম্বন করতে পারেন৷
8. একটি উইন্ডোজ সার্ভার 2016 সেটআপ মিডিয়া প্রস্তুত করুন৷
পরামর্শ: আপনি কি কখনও উইন্ডোজ সার্ভার ব্যাক আপ করতে ব্যর্থ হয়েছেন? এই সমস্যাটির জন্য আমাদের কাছে পেশাদার গাইড রয়েছে: উইন্ডোজ সার্ভার সিস্টেম স্টেট ব্যাকআপ ব্যর্থ হয়? ইহা এখন ঠিক কর .কিভাবে উইন্ডোজ সার্ভার 2012/2012 R2 থেকে 2016 ডেটা হারানো ছাড়া আপগ্রেড করবেন?
পার্ট 1: ডায়াগনস্টিক তথ্য সংগ্রহ করুন
মাইক্রোসফ্টের পরামর্শ অনুসারে, আপনি ডায়াগনস্টিক এবং সমস্যা সমাধানের উদ্দেশ্যে সার্ভার থেকে কিছু তথ্য সংগ্রহ করেছেন। আপগ্রেড ব্যর্থ হওয়ার পরে যখন আপনি আপনার ডিভাইসটি অ্যাক্সেস করতে পারবেন না তখন আপনি এটি পেতে পারেন যাতে আপনাকে এটিকে কোথাও সংরক্ষণ করতে হবে।
ডায়াগনস্টিক তথ্য সংগ্রহ করতে, আপনি নিম্নরূপ করতে পারেন।
ধাপ 1: প্রশাসক হিসাবে একটি উন্নত PowerShell প্রম্পট চালান এবং বর্তমান ডিরেক্টরিটি লিখুন।
ধাপ 2: নিম্নলিখিত কমান্ডগুলি চালান।
- কম্পিউটার তথ্য পান
- systeminfo.exe
- ipconfig/all
ধাপ 3: যান ফাইল এক্সপ্লোরার এবং উল্লেখ্য ডিরেক্টরিতে নেভিগেট করুন। তারপর আপনার কম্পিউটার থেকে আপনার বাহ্যিক হার্ড ড্রাইভ বা নেটওয়ার্ক অবস্থানে ফাইলগুলি অনুলিপি করুন৷
পার্ট 2: আপনার ডেটা সুরক্ষিত করুন
আপনার গুরুত্বপূর্ণ ডেটার জন্য একটি ব্যাকআপ শুরু করতে হবে, সর্বোত্তমভাবে পুরো সিস্টেমে, কোনো ব্যর্থতা রোধ করতে। এটি একটি গুরুত্বপূর্ণ পদক্ষেপ এবং আপনি যদি একটি নির্ভরযোগ্য ব্যাকআপ সফ্টওয়্যার খুঁজে পেতে চান, আমরা MiniTool ShadowMaker সুপারিশ করতে চাই৷
MiniTool ShadowMaker, হিসাবে বিনামূল্যে ব্যাকআপ সফ্টওয়্যার , ব্যবহারকারীর অভিজ্ঞতা উন্নত করতে অনেক চমৎকার বৈশিষ্ট্য উপলব্ধ। এটি ফাইল, ফোল্ডার, পার্টিশন, ডিস্ক এবং আপনার সিস্টেম সহ একাধিক ব্যাকআপ উত্স সরবরাহ করে। আপনি একটি আবেদন করার অনুমতি দেওয়া হয় সার্ভার ব্যাকআপ জন্য ডেটা ব্যাকআপ এবং পুনরুদ্ধার .
তদ্ব্যতীত, সময় বাঁচাতে এবং আপনার সিস্টেম সংস্থানগুলিকে উচ্চভাবে ব্যবহার করতে, MiniTool স্বয়ংক্রিয় ব্যাকআপগুলির জন্য ব্যাকআপ সময়সূচী এবং স্কিম অফার করে। আপনাকে শুধু টাইম পয়েন্ট কনফিগার করতে হবে এবং সম্পূর্ণ, ইনক্রিমেন্টাল এবং ডিফারেনশিয়াল ব্যাকআপের মধ্যে স্কিম বেছে নিতে হবে।
MiniTool ShadowMaker ডাউনলোড এবং ইনস্টল করুন এবং আপনি একটি 30-দিনের বিনামূল্যে ট্রায়াল সংস্করণ পাবেন। আমরা আপনাকে ব্যাকআপ সঞ্চয় করার জন্য একটি বাহ্যিক হার্ড ড্রাইভ প্রস্তুত করার পরামর্শ দিই এবং প্রোগ্রামটি চালু করার আগে আপনাকে ড্রাইভটি সংযুক্ত করতে হবে যাতে ড্রাইভটি স্বীকৃত হয়।
MiniTool ShadowMaker ট্রায়াল ডাউনলোড করতে ক্লিক করুন 100% পরিষ্কার ও নিরাপদ
ব্যাকআপ করতে, আপনি এই পদক্ষেপগুলি দিয়ে শুরু করতে পারেন।
ধাপ 1: প্রোগ্রাম চালু করুন এবং ক্লিক করুন ট্রায়াল রাখুন ইন্টারফেসে প্রবেশ করতে।
ধাপ 2: মধ্যে ব্যাকআপ ট্যাব, নির্বাচন করুন উৎস বিভাগ যেখানে সিস্টেম-অন্তর্ভুক্ত পার্টিশনগুলি ডিফল্টরূপে সেট করা হয়েছে। আপনি অন্যদের ব্যাক আপ করতে চান, আপনি চয়ন করতে পারেন ডিস্ক এবং পার্টিশন এবং ফোল্ডার এবং ফাইল .
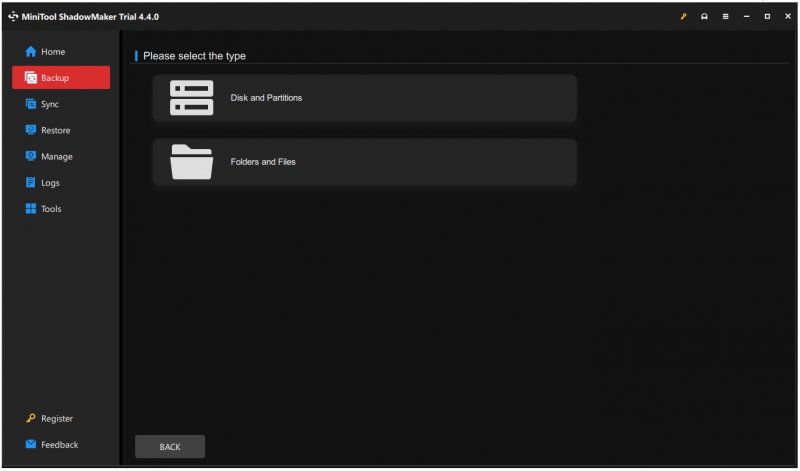
ধাপ 3: যান গন্তব্য বিভাগ যেখানে চারটি বিকল্প উপলব্ধ - ব্যবহারকারী, কম্পিউটার, লাইব্রেরি, এবং ভাগ করা এবং ব্যাকআপ কোথায় সংরক্ষণ করবেন তা চয়ন করুন।
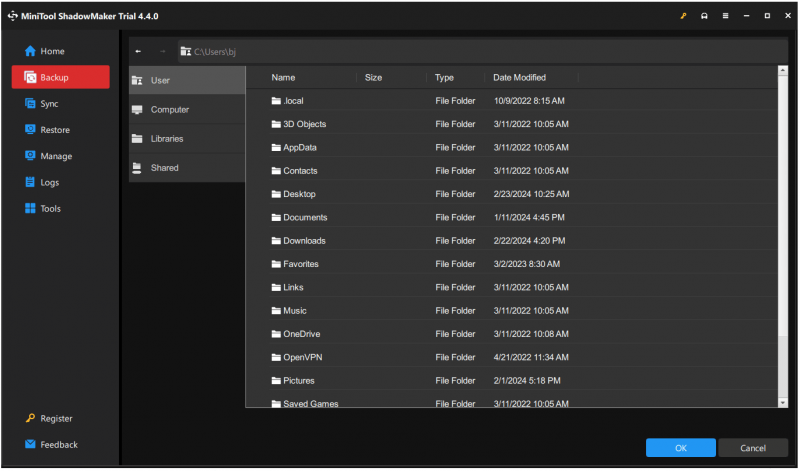
ধাপ 4: নির্বাচন করুন অপশন আপনি ব্যাকআপ সেটিংস কনফিগার করতে চান তাহলে বৈশিষ্ট্য. আপনি আপনার ছবি তৈরির মোড, ফাইলের আকার এবং কম্প্রেশন লেভেল বেছে নিতে পারেন এবং পাসওয়ার্ড সুরক্ষা সক্ষম করতে পারেন।

ধাপ 5: আপনি এটি শেষ করার পরে, এখন, আপনি ক্লিক করতে পারেন এখনি ব্যাকআপ করে নিন অবিলম্বে কাজ শুরু করতে। বিকল্পভাবে, নির্বাচন করুন পরে ব্যাক আপ এবং এটি শুরু করুন পরিচালনা করুন প্রয়োজন হলে ট্যাব।
সম্পর্কিত পোস্ট: কিভাবে উইন্ডোজ সার্ভারকে HDD/SSD তে ক্লোন করবেন? এখানে একটি গাইড আছে!
পার্ট 3: উইন্ডোজ সার্ভার 2012/2012 R2 থেকে 2016 এ আপগ্রেড করুন
এখন আপনি উপরের সবগুলি প্রস্তুত করেছেন, আপনি ডেটা হারানো ছাড়াই উইন্ডোজ সার্ভার 2012 (R2) 2016 এ আপগ্রেড করতে পারেন৷ এখানে বিশদ নির্দেশিকা রয়েছে এবং অনুগ্রহ করে একে একে অনুসরণ করুন।
ধাপ 1: আপনি সন্নিবেশ বা ইনস্টল করেছেন নিশ্চিত করুন উইন্ডোজ সার্ভার 2016 ইনস্টলেশন মিডিয়া এবং প্রশাসক হিসাবে সার্ভারে লগইন করুন।
ধাপ 2: ইনস্টলেশন মিডিয়ার রুট সনাক্ত করুন এবং ব্রাউজ করুন এবং setup.exe-এ ডাবল ক্লিক করুন।
ধাপ 3: উইন্ডোজ সার্ভার 2016 সেটআপ উইন্ডো প্রদর্শিত হলে, নির্বাচন করুন আপডেটগুলি ডাউনলোড এবং ইনস্টল করুন (প্রস্তাবিত) এবং ক্লিক করুন পরবর্তী পদক্ষেপের সাথে যেতে
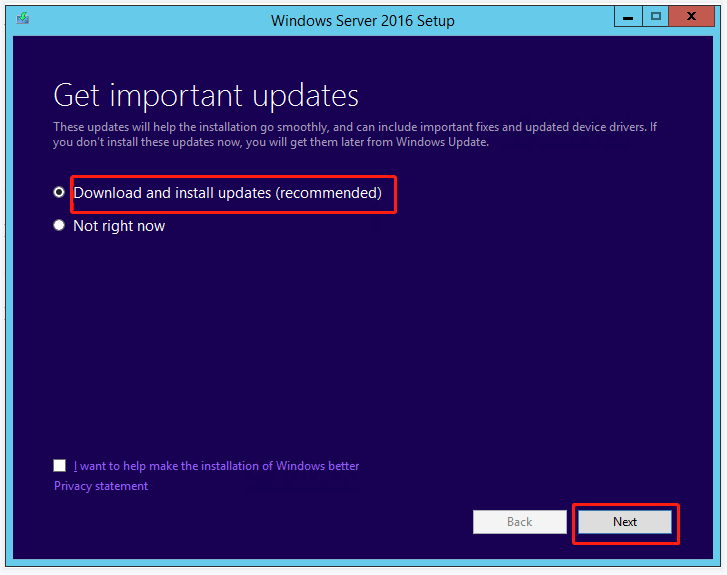
ধাপ 4: তারপর আপনাকে পণ্য কী ইনপুট করতে এবং ক্লিক করতে বলা হতে পারে পরবর্তী পরবর্তী পদক্ষেপের জন্য।
ধাপ 5: যখন আপনাকে অনুরোধ করা হয় ছবি নির্বাচন করুন উইন্ডো, আপনি একাধিক সিস্টেম সংস্করণ চয়ন করার অনুমতি দেওয়া হয় দেখতে পারেন. আপনার প্রতিষ্ঠানের প্রয়োজনীয়তা পূরণ করে এমন একটি বেছে নিন এবং ক্লিক করুন পরবর্তী .
ধাপ 6: এর পরে, মাইক্রোসফ্ট আপনাকে প্রযোজ্য বিজ্ঞপ্তি এবং লাইসেন্সের শর্তাবলীর একটি সিরিজ দেখাবে। আপনি ক্লিক করতে পারেন গ্রহণ করুন প্রক্রিয়া চালিয়ে যেতে। দ্য প্রত্যাখ্যান বিকল্প আপনাকে শেষ ধাপে ফিরে যেতে অনুরোধ করবে।
ধাপ 7: আপনি যদি বর্তমানে ব্যবহৃত সংস্করণটির মতোই সংস্করণটি চয়ন করেন তবে আপনাকে আপনার অ্যাপস এবং ফাইলগুলি রাখার অনুমতি দেওয়া হবে এবং ব্যক্তিগত ফাইল রাখুন এবং অ্যাপগুলি অন্যান্য সংস্করণের জন্য অনুপলব্ধ হবে৷ দ্য কিছুই না বিকল্পটি আপনার ফাইল, অ্যাপ এবং সেটিংস সহ সবকিছু মুছে ফেলবে। তারপর ক্লিক করুন পরবর্তী .
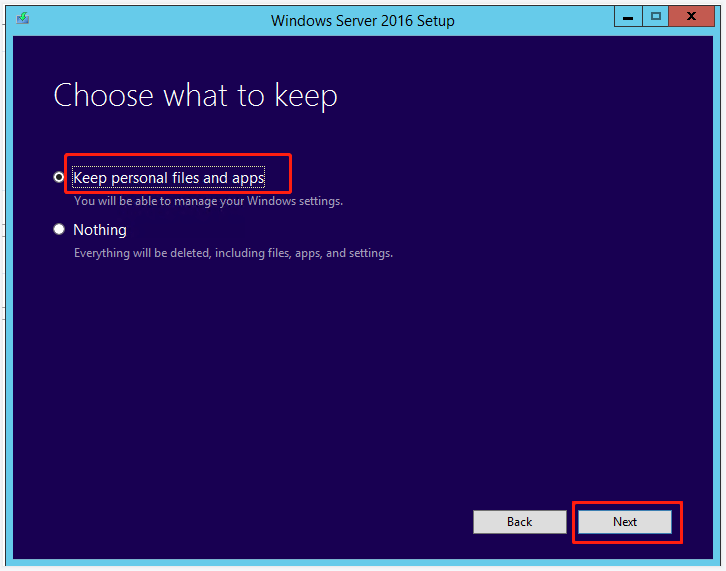
কিছু ব্যবহারকারী একটি 'কী আপনার মনোযোগ প্রয়োজন' বার্তা পান, যা বলে যে আপগ্রেডটি সুপারিশ করা হয় না এবং পরিষ্কার ইনস্টল একটি ভাল পছন্দ হবে৷
আপনি ক্লিক করতে পারেন নিশ্চিত করুন এই তথ্য উপেক্ষা করার জন্য এবং আমরা এখনও জোর দিচ্ছি যে আপগ্রেড করার আগে আপনার অ্যাপ বিক্রেতারা Windows Server 2016-এ অ্যাপ্লিকেশনগুলিকে সমর্থন করছে কিনা তা নিশ্চিত করা উচিত।
ধাপ 8: তারপর উইন্ডোজ স্বয়ংক্রিয়ভাবে সামঞ্জস্যের জন্য আপনার সিস্টেমটি পরীক্ষা করবে এবং আপনি আপনার ছবি এবং আপগ্রেড নির্বাচন নিশ্চিত করতে পারবেন। ক্লিক করুন ইনস্টল করুন আপগ্রেড প্রক্রিয়া শুরু করতে।
অনুগ্রহ করে ধৈর্য ধরুন এবং ইনস্টলেশন শেষ হতে কিছু সময় লাগতে পারে। সম্পূর্ণ হওয়ার আগে, আপনার সিস্টেম বেশ কয়েকবার রিস্টার্ট হতে পারে এবং আপনাকে আপনার দেশের অঞ্চল, ভাষা এবং কীবোর্ড লেআউট কনফিগার করার জন্য অনুরোধ করা হবে।
সেটিংস কাস্টমাইজ করতে এবং ক্লিক করতে অন-স্ক্রীন প্রম্পট অনুসরণ করুন শেষ করুন .
আরও পড়া: ব্যাকআপ এবং পুনরুদ্ধারের মাধ্যমে উইন্ডোজ সার্ভার 2012/2012 R2 থেকে 2016 এ মাইগ্রেট করুন
ব্যাকআপ এবং পুনরুদ্ধার আপনাকে Windows Server 2012/2012 R2 থেকে 2016-এ স্থানান্তর করতে সাহায্য করতে পারে যদি আপনি একটি চলমান Windows Server 2016 খুঁজে পান। আপনি যদি একটি নির্ভরযোগ্য ইউটিলিটি – MiniTool ShadowMaker বেছে নেন তবেই এটি সম্পাদন করা সহজ হবে।
আপনি উইন্ডোজ সার্ভার 2016 ব্যাক আপ করতে এই টুলটি ব্যবহার করতে পারেন এবং একটি Windows সার্ভার 2012 কম্পিউটারে এই সিস্টেম ব্যাকআপ পুনরুদ্ধার করতে পারেন। আপনি যদি হার্ডওয়্যার সামঞ্জস্যের সমস্যাগুলি নিয়ে চিন্তিত হন তবে MiniTool এর মাধ্যমে সহজেই সমাধান করতে পারে ইউনিভার্সাল পুনরুদ্ধার .
MiniTool ShadowMaker ট্রায়াল ডাউনলোড করতে ক্লিক করুন 100% পরিষ্কার ও নিরাপদ
প্রথমত, আপনাকে একটি বাহ্যিক হার্ড ড্রাইভে উইন্ডোজ সার্ভার 2016 ব্যাক আপ করতে MiniTool ব্যবহার করতে হবে এবং তারপর MiniTool দ্বারা তৈরি MiniTool ShadowMaker-এর বুটযোগ্য সংস্করণ সংরক্ষণ করার জন্য অন্য ড্রাইভ প্রস্তুত করতে হবে। মিডিয়া নির্মাতা .
আপনি এই বৈশিষ্ট্য খুঁজে পেতে পারেন টুলস ট্যাব এবং একটি বুটযোগ্য ড্রাইভ তৈরি করার বিস্তারিত পদক্ষেপের জন্য, এই পোস্টটি সহায়ক হতে পারে: বুটেবল মিডিয়া বিল্ডার দিয়ে বুটেবল সিডি/ডিভিডি/ইউএসবি ড্রাইভ তৈরি করুন .
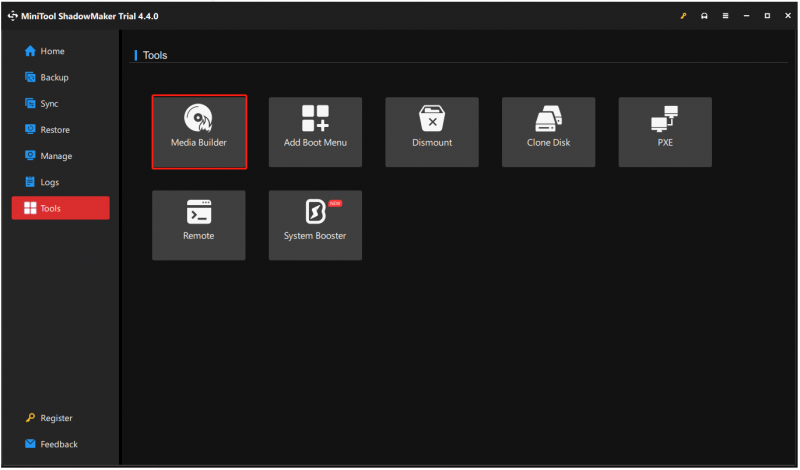
দুটি ড্রাইভকে লক্ষ্য কম্পিউটারে সংযুক্ত করুন, MiniTool পুনরুদ্ধার পরিবেশে প্রবেশ করুন। মধ্যে পুনরুদ্ধার করুন পৃষ্ঠায়, আপনার তৈরি করা সিস্টেম চিত্রটি খুঁজুন এবং ক্লিক করুন পুনরুদ্ধার করুন পরবর্তী অন-স্ক্রীন নির্দেশাবলী অনুসরণ করতে বোতাম।
এর পরে, WinPE-তে MiniTool ShadowMaker খুলুন এবং নির্বাচন করুন ইউনিভার্সাল পুনরুদ্ধার ভিতরে টুলস . এই বৈশিষ্ট্যটি স্বয়ংক্রিয়ভাবে হার্ড ডিস্কে ইনস্টল করা সমস্ত অপারেটিং সিস্টেম সনাক্ত করবে এবং তালিকাভুক্ত করবে। শুধু আপনার প্রয়োজন একটি চয়ন করুন এবং ক্লিক করুন পুনরুদ্ধার করুন চালিয়ে যেতে বোতাম।
পুনরুদ্ধার অপারেশন না হওয়া পর্যন্ত আপনাকে কিছুক্ষণ অপেক্ষা করতে হবে এবং তারপরে কোনো সমস্যা ছাড়াই ভিন্ন ভিন্ন হার্ডওয়্যার সহ কম্পিউটার থেকে উইন্ডোজ বুট করতে WinPE থেকে প্রস্থান করতে হবে।
আপনার যদি এখনও সার্বজনীন পুনরুদ্ধার বৈশিষ্ট্যের সাথে সমস্যা থাকে, তবে MiniTool-এর পূর্ববর্তী নিবন্ধে আরও ব্যাখ্যা এবং এটির একটি বিশদ নির্দেশিকা রয়েছে: একটি ভিন্ন কম্পিউটারে উইন্ডোজ ব্যাকআপ কীভাবে পুনরুদ্ধার করবেন তার একটি নির্দেশিকা .
শেষের সারি:
উইন্ডোজ সার্ভার 2012/2012 R2 2016-এ আপগ্রেড করার আগে, আপনাকে ডেটা ক্ষতি রোধ করতে কিছু প্রস্তুতি নিতে হবে। কিছু লোক এই পদক্ষেপটি উপেক্ষা করবে তবে এটি প্রয়োজনীয়। সম্পূর্ণ বিশদ পদক্ষেপগুলি তালিকাভুক্ত করা হয়েছে এবং আপনি উইন্ডোজ সার্ভার 2012 r2 থেকে 2016 আপগ্রেড শেষ করার জন্য উপযুক্ত পদ্ধতি বেছে নিতে পারেন।
এছাড়াও, MiniTool SadowMaker, যা আমরা সুপারিশ করেছি, অনেকগুলি বিস্ময়কর বৈশিষ্ট্য নিয়ে গর্ব করে এবং এই সফ্টওয়্যারটি ব্যবহার করার সময় আপনি যদি কোনও সমস্যায় পড়েন তবে আপনি আমাদের সাথে যোগাযোগ করতে পারেন [ইমেল সুরক্ষিত] এবং আপনার উদ্বেগ সমাধান করার জন্য আমাদের একটি পেশাদার সহায়তা দল আছে।

![পেজফিল.সেস কী এবং আপনি কি এটি মুছতে পারেন? উত্তরগুলি এখানে [মিনিটুল উইকি]](https://gov-civil-setubal.pt/img/minitool-wiki-library/40/what-is-pagefile-sys.png)









![[সমাধান] অ্যামাজন প্রাইম ভিডিও হঠাৎ কাজ করছে না [মিনিটুল নিউজ]](https://gov-civil-setubal.pt/img/minitool-news-center/57/amazon-prime-video-not-working-suddenly.png)







![গুগল ক্রোম (দূরবর্তী সহ) থেকে কীভাবে সাইন আউট করবেন? [মিনিটুল নিউজ]](https://gov-civil-setubal.pt/img/minitool-news-center/69/how-sign-out-google-chrome.jpg)