কিভাবে ড্রপবক্স মুছে ফেলা ফাইলগুলি নিজেই সহজেই ঠিক করবেন
How To Fix Dropbox Deleting Files By Itself Easily
ইস্যু নিয়ে উদ্বিগ্ন ড্রপবক্স নিজেই ফাইল মুছে ফেলছে '? এখন আপনি এই নিবন্ধটি পড়তে পারেন MiniTool সফটওয়্যার এই সমস্যাটি কেন হয় এবং কীভাবে মুছে ফেলা ড্রপবক্স ফাইলগুলি কার্যকরভাবে পুনরুদ্ধার করা যায় তা জানতে।ড্রপবক্স হল একটি জনপ্রিয় ফাইল-হোস্টিং পরিষেবা যা ডিভাইস জুড়ে নির্বিঘ্ন ক্লাউড স্টোরেজ এবং ফাইল সিঙ্ক্রোনাইজেশন প্রদান করে। যাইহোক, কখনও কখনও আপনি 'ড্রপবক্স নিজেই ফাইল মুছে ফেলা' সমস্যার সম্মুখীন হতে পারেন। এই সমস্যাটি সাধারণত অনুপযুক্ত ফাইল সিঙ্ক্রোনাইজেশন, অক্ষম ফাইল/ফোল্ডার ভাগ করা, ভুল ফাইল মুছে ফেলা, অস্থির নেটওয়ার্ক সংযোগ, অস্থায়ী ড্রপবক্স সার্ভারের সমস্যা, ভাইরাস সংক্রমণ ইত্যাদির সাথে যুক্ত।
এখন, ড্রপবক্স স্বয়ংক্রিয়ভাবে ফাইল মুছে ফেললে কীভাবে ঠিক করা যায় তা দেখাতে আমাদের লক্ষ্য।
ড্রপবক্স ফাইল স্বয়ংক্রিয়ভাবে মুছে ফেলার সমাধান
সমাধান 1. আপনি একটি শেয়ার্ড ফোল্ডার থেকে সরানো হয়েছে কিনা তা পরীক্ষা করুন
আপনি যদি খুঁজে পান যে আপনার ড্রপবক্স ফাইলগুলি অনুপস্থিত, তাহলে আপনাকে বিবেচনা করতে হবে যে সেই ফাইলগুলি বা ফোল্ডারগুলি অন্য মালিক আপনার সাথে ভাগ করেছে কিনা৷ ড্রপবক্স শেয়ার করা ফোল্ডারগুলির জন্য, ফোল্ডার মালিকের দ্বারা আপনার অ্যাক্সেসের অধিকার প্রত্যাহার করা হলে, আপনি ফাইলগুলি অ্যাক্সেস করতে বা দেখতে পারবেন না৷ এই ক্ষেত্রে, অ্যাক্সেস পুনঃঅনুমোদিত করার জন্য আপনাকে ফাইল মালিকের সাথে যোগাযোগ করতে হবে।
সমাধান 2. 'মুছে ফেলা ফাইল' ফোল্ডার থেকে মুছে ফেলা ড্রপবক্স ফাইলগুলি পুনরুদ্ধার করুন৷
মুছে ফেলা ড্রপবক্স ফাইল পাঠানো হয় মুছে ফেলা ফাইল ফোল্ডার এবং অ্যাকাউন্ট সংস্করণের উপর নির্ভর করে 30 দিন বা 180 দিনের জন্য ধরে রাখা হয়। সুতরাং, আপনি মুছে ফেলা ফাইলগুলি এখানে আছে কিনা তা পরীক্ষা করতে পারেন।
ধাপ 1. আপনার ড্রপবক্স অ্যাকাউন্টে লগ ইন করুন .
ধাপ 2. ক্লিক করুন মুছে ফেলা ফাইল বাম সাইডবারে।
ধাপ 3. আপনি পুনরুদ্ধার করতে চান মুছে ফেলা ফাইল বা ফোল্ডার নির্বাচন করুন এবং ক্লিক করুন পুনরুদ্ধার করুন বোতাম
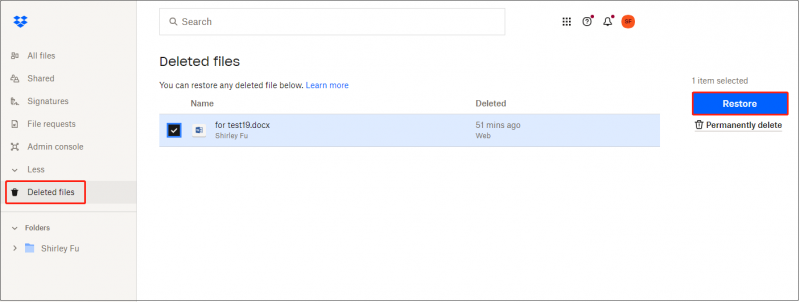
সমাধান 3. 'মুছে ফেলা ফাইলগুলি দেখান' বৈশিষ্ট্যটি ব্যবহার করুন৷
বিকল্পভাবে, আপনি ব্যবহার করে মুছে ফেলা ড্রপবক্স ফাইল পুনরুদ্ধার করতে পারেন মুছে ফেলা ফাইল দেখান বিকল্প
ড্রপবক্সে, ক্লিক করুন সকল নথি > সেটিংস আইকন > মুছে ফেলা ফাইল দেখান .
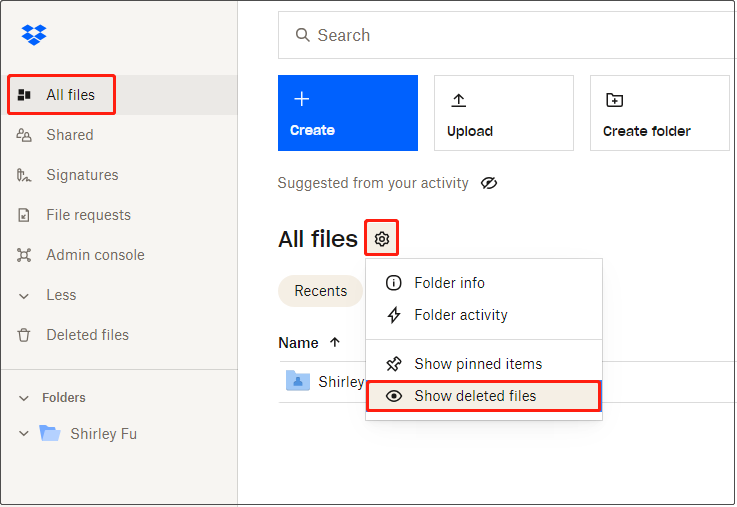
এরপরে, কাঙ্ক্ষিত ফাইলগুলি পরীক্ষা করুন এবং ক্লিক করুন পুনরুদ্ধার করুন বোতাম
সমাধান 4. অন্য ডিভাইসে মুছে ফেলা ফাইল বিদ্যমান কিনা তা পরীক্ষা করুন
যদি ফাইলগুলি আপনার ড্রপবক্স অ্যাকাউন্ট থেকে মুছে ফেলা হয় এবং পুনরুদ্ধার করতে অক্ষম হয়, তাহলে আপনি কম্পিউটার এবং ফোনের মতো আপনার ডিভাইসে সেগুলি এখনও বিদ্যমান আছে কিনা তা পরীক্ষা করতে পারেন৷ যদি হ্যাঁ, আপনি স্থানীয় স্টোরেজ থেকে ড্রপবক্সে ফাইলগুলি পুনরায় আপলোড বা সিঙ্ক করতে পারেন৷
সমাধান 5. স্থায়ীভাবে মুছে ফেলা ড্রপবক্স ফাইল পুনরুদ্ধার করুন
সবচেয়ে খারাপ পরিস্থিতি হল যে আপনার ফাইলগুলি ড্রপবক্স এবং আপনার স্থানীয় ড্রাইভ উভয় থেকে মুছে ফেলা হয়েছে। এই ক্ষেত্রে, আপনি যদি মুছে ফেলা ফাইল পুনরুদ্ধার করতে চান, আপনি শুধুমাত্র ডেটা পুনরুদ্ধার সফ্টওয়্যার চালু করতে পারেন। এখানে আমরা আপনাকে ব্যবহার করার পরামর্শ দিই MiniTool পাওয়ার ডেটা রিকভারি .
এই ফাইল রিস্টোর টুল করতে পারেন ফাইল পুনরুদ্ধার করুন কম্পিউটার হার্ড ড্রাইভ, এসডি কার্ড, ইউএসবি ড্রাইভ এবং অন্যান্য ফাইল স্টোরেজ ডিভাইস থেকে (ডকুমেন্ট, ফটো, ভিডিও, অডিও ফাইল ইত্যাদি)। এটি আপনাকে একটি বিনামূল্যের সংস্করণ প্রদান করে যা বিনামূল্যে 1 GB ফাইল পুনরুদ্ধার করতে সহায়তা করে৷
পরামর্শ: MiniTool পাওয়ার ডেটা রিকভারি ক্লাউড ড্রাইভ থেকে ফাইল স্ক্যান এবং পুনরুদ্ধার সমর্থন করে না।এখন, MiniTool পাওয়ার ডেটা রিকভারি ফ্রি ইনস্টল করতে নীচের বোতামে ক্লিক করুন এবং ফাইল পুনরুদ্ধার শুরু করুন।
MiniTool পাওয়ার ডেটা রিকভারি ফ্রি ডাউনলোড করতে ক্লিক করুন 100% পরিষ্কার ও নিরাপদ
ধাপ 1. এই MiniTool ফাইল পুনরুদ্ধার পরিষেবার প্রধান ইন্টারফেসে, মুছে ফেলা ফাইলগুলি থাকা উচিত এমন ড্রাইভ নির্বাচন করুন এবং তারপরে ক্লিক করুন স্ক্যান . অথবা, প্রযোজ্য হলে আপনি ডেস্কটপ, রিসাইকেল বিন, বা একটি নির্দিষ্ট ফোল্ডার পৃথকভাবে স্ক্যান করতে নির্বাচন করতে পারেন।
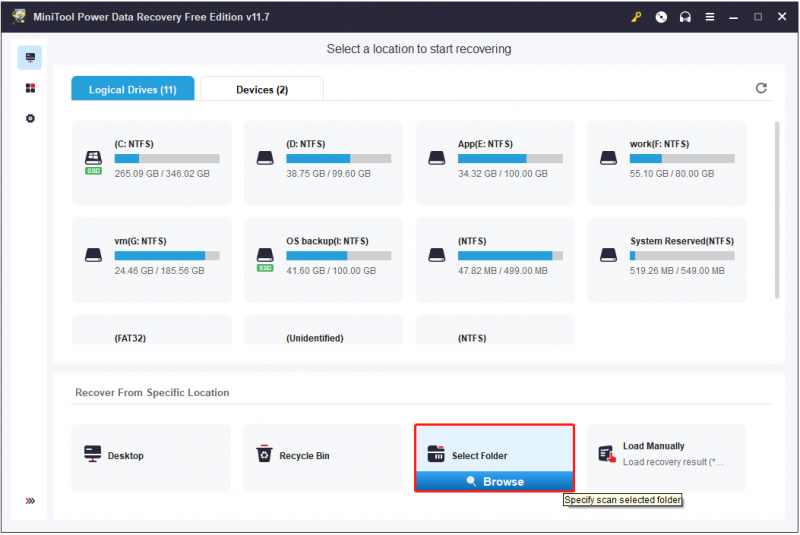
ধাপ 2. একবার স্ক্যানিং প্রক্রিয়া শেষ হলে, সমস্ত ফাইল পাথের অধীনে তালিকাভুক্ত হয়। আপনি প্রতিটি ফোল্ডার প্রসারিত করতে পারেন কাঙ্ক্ষিত ফাইল সনাক্ত করতে বা যেতে টাইপ ফাইলের ধরন অনুসারে পছন্দসই আইটেম দেখতে এবং খুঁজে পেতে বিভাগ তালিকা।
আরও গুরুত্বপূর্ণ, যেহেতু MiniTool পাওয়ার ডেটা রিকভারি ফ্রি আপনাকে বিনামূল্যে 1 GB ফাইল পুনরুদ্ধার করতে দেয়, তাই আপনাকে সেগুলি পুনরুদ্ধার করার আগে পাওয়া ফাইলগুলির পূর্বরূপ দেখার পরামর্শ দেওয়া হচ্ছে৷ একাধিক ফাইল পূর্বরূপের জন্য সমর্থিত, যেমন নথি, ছবি, ভিডিও, অডিও ইত্যাদি।
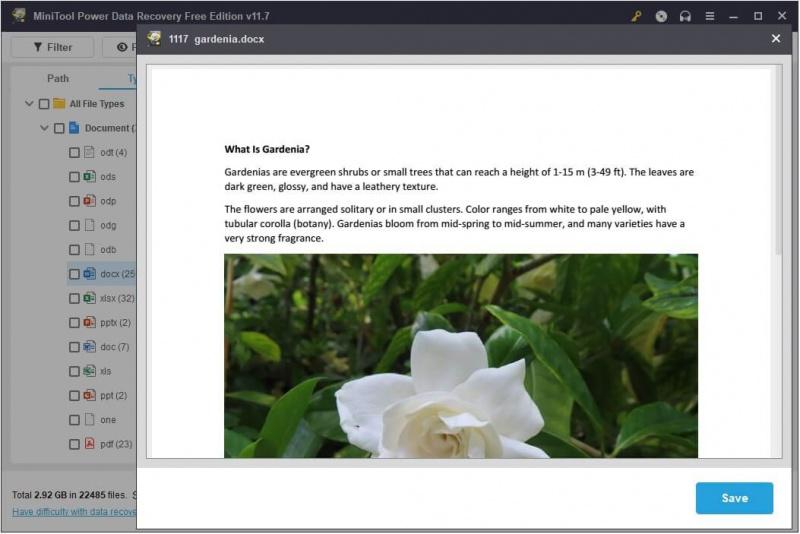
ধাপ 3. অবশেষে, সমস্ত প্রয়োজনীয় ফাইল চেক করুন এবং ক্লিক করুন সংরক্ষণ তাদের সংরক্ষণ করতে।
সমাধান 6. ড্রপবক্স বিকল্প ব্যবহার করুন
ড্রপবক্স ছাড়াও, আরও অনেক ফাইল সিঙ্ক সফ্টওয়্যার রয়েছে, যেমন গুগল ড্রাইভ, ওয়ানড্রাইভ, মিনিটুল শ্যাডোমেকার, ইত্যাদি MiniTool ShadowMaker .
MiniTool ShadowMaker স্বয়ংক্রিয়ভাবে করতে পারেন ফাইল সিঙ্ক্রোনাইজ করুন , এবং ফোল্ডারগুলি, এবং এমনকি ফাইল এবং ফোল্ডারগুলিকে স্থানীয় ড্রাইভ এবং অন্যান্য অবস্থানে খুলুন যাতে ফাইলগুলিকে অভিন্ন এবং উপলব্ধ উভয় স্থানে সংরক্ষণ করা যায়৷ ফাইল সিঙ্ক্রোনাইজেশন ছাড়াও, আপনি এই সফ্টওয়্যারটিতে অন্যান্য শক্তিশালী বৈশিষ্ট্যগুলি উপভোগ করতে পারেন, যেমন ফাইল ব্যাকআপ , সিস্টেম ব্যাকআপ, সিস্টেম পুনরুদ্ধার, হার্ড ড্রাইভ ক্লোন , এবং তাই.
MiniTool ShadowMaker-এর একটি ট্রায়াল সংস্করণ রয়েছে, যা আপনাকে 30-দিনের বিনামূল্যের ট্রায়াল প্রদান করে৷
MiniTool ShadowMaker ট্রায়াল ডাউনলোড করতে ক্লিক করুন 100% পরিষ্কার ও নিরাপদ
উপসংহার
এক কথায়, এই পোস্টটি আপনাকে বলে যে কীভাবে সম্ভাব্য পদ্ধতির মাধ্যমে মুছে ফেলা ড্রপবক্স ফাইলগুলি পুনরুদ্ধার করা যায়। আশা করি আপনি এই নিবন্ধটি পড়ার পরে আপনার ফাইলগুলি পুনরুদ্ধার করতে পারবেন।
MiniTool সফ্টওয়্যার নিয়ে আপনার আরও সহায়তার প্রয়োজন হলে, অনুগ্রহ করে যোগাযোগ করুন [ইমেল সুরক্ষিত] .

![পেজফিল.সেস কী এবং আপনি কি এটি মুছতে পারেন? উত্তরগুলি এখানে [মিনিটুল উইকি]](https://gov-civil-setubal.pt/img/minitool-wiki-library/40/what-is-pagefile-sys.png)








![পিসিতে জয়-কনসকে কীভাবে সংযুক্ত করবেন? | পিসিতে জয়-কনস কীভাবে ব্যবহার করবেন? [মিনিটুল নিউজ]](https://gov-civil-setubal.pt/img/minitool-news-center/74/how-connect-joy-cons-pc.jpg)
![স্ক্রোল হুইল কি ক্রোমে কাজ করছে না? সমাধান এখানে! [মিনিটুল নিউজ]](https://gov-civil-setubal.pt/img/minitool-news-center/28/is-scroll-wheel-not-working-chrome.png)





![আপনি পিসিতে ইনস্টাগ্রাম লাইভ ভিডিওগুলি কীভাবে দেখতে পারবেন? [2021 আপডেট] [মিনিটুল নিউজ]](https://gov-civil-setubal.pt/img/minitool-news-center/40/how-can-you-watch-instagram-live-videos-pc.jpg)

