স্থির: একটি গ্রাফিক্স ড্রাইভার ইনস্টল করার পরে কালো পর্দা Win 10 11
Sthira Ekati Graphiksa Dra Ibhara Inastala Karara Pare Kalo Parda Win 10 11
আপনি কি কখনও একটি সম্মুখীন হয়েছে একটি গ্রাফিক্স ড্রাইভার ইনস্টল করার পরে কালো পর্দা উইন্ডোজ 10/11 এ এনভিডিয়া ড্রাইভারের মতো? এখন থেকে এই পোস্টে মিনি টুল , আপনি Nvidia ড্রাইভার আপডেট কালো স্ক্রীনের জন্য কিছু চেষ্টা করার মতো সমাধান খুঁজে পেতে পারেন।
আপনার ডিভাইসে থাকা গ্রাফিক্স প্রসেসিং ইউনিট (GPU) গ্রাফিক্স-সম্পর্কিত কাজ যেমন গ্রাফিক্স, ইফেক্ট এবং ভিডিওতে সাহায্য করে। এখানে Nvidia, ASUS, ZOTAC, এবং আরও অনেক বিখ্যাত GPU প্রস্তুতকারক রয়েছে৷
যাইহোক, উইন্ডোজ ফোরাম ব্রাউজ করলে আপনি দেখতে পাবেন যে অনেক ব্যবহারকারী 'গ্রাফিক্স কার্ড ড্রাইভার ইনস্টল করার পরে কালো পর্দা' সমস্যায় ভুগছেন। এখানে আপনি একটি বাস্তব উদাহরণ দেখতে পারেন.
আমি এখন কয়েক সপ্তাহ ধরে এটির সাথে মোকাবিলা করছি। যখনই আমি আমার ড্রাইভারকে এনভিডিয়া ড্রাইভারে আপডেট করার চেষ্টা করি তখন স্ক্রীনটি কালো হয়ে যাবে। যখন আমি আমার মাউসে ক্লিক করি তখন এটি একটি শব্দ করবে যেমন একটি পপ-আপ আছে, কিন্তু স্পষ্টতই, আমি এটি দেখতে পাচ্ছি না। আপনি যখন কম্পিউটার পুনরায় চালু করবেন, এটি হবে লোডিং লোগোতে হিমায়িত করুন . আমি বেশ কিছু সমস্যা সমাধানের মধ্য দিয়ে চলেছি, একাধিকবার উইন্ডোজ পুনরায় ইনস্টল করেছি এবং এমনকি হার্ডওয়্যার চেক করার জন্য আমার পিসিকে একটি দোকানে নিয়ে এসেছি। আমি কি সমস্যা খুঁজে পাচ্ছি না, এবং আমি এমন কাউকে খুঁজে পাইনি যারা জানতে পারে।
answers.microsoft.com
এর পরে, আমরা আপনাকে গ্রাফিক্স ড্রাইভার ইনস্টল করার পরে কালো স্ক্রিনটি কীভাবে সমাধান করতে পারি তা নিয়ে চলব।
একটি গ্রাফিক্স ড্রাইভার ইনস্টল করার পরে কালো স্ক্রিন কীভাবে ঠিক করবেন
ঠিক করুন 1. নিরাপদ মোডে গ্রাফিক্স ড্রাইভার পুনরায় ইনস্টল করুন
উইন্ডোজ নিরাপদ ভাবে ন্যূনতম সংখ্যক পরিষেবা এবং প্রোগ্রাম চালায়। 'ড্রাইভার আপডেট এনভিডিয়ার পরে কালো পর্দা' সমস্যার সমাধান করতে, আপনি সেফ মোডে বুট করতে পারেন এবং প্রথমে এনভিডিয়া গ্রাফিক্স কার্ড ড্রাইভার আনইনস্টল করতে পারেন। তারপর থেকে ড্রাইভারটি পুনরায় ডাউনলোড করুন এনভিডিয়ার অফিসিয়াল ডাউনলোড ওয়েবসাইট এবং ড্রাইভার পুনরায় ইনস্টল করুন।
টিপ: এই নিবন্ধটি পড়ুন কিভাবে নিরাপদ মোডে Windows 10 শুরু করবেন (বুট করার সময়) [6 উপায়] উইন্ডোজ শুরু করার পরে এবং কালো পর্দায় ভুগলে কীভাবে সেফ মোডে উইন্ডোজ বুট করবেন তা দেখতে।
ফিক্স 2. হার্ডওয়্যার এবং ডিভাইস ট্রাবলশুটার চালান
উইন্ডোজ 11/10 এ গ্রাফিক্স কার্ড ড্রাইভার ইনস্টল করার পরে একটি কালো পর্দার সমস্যা কম্পিউটার হার্ডওয়্যার যেমন পাওয়ার সাপ্লাই, মাদারবোর্ড বা ডিসপ্লে তারের সাথে সম্পর্কিত হতে পারে। হার্ডওয়্যারকে একটি ফ্যাক্টর হিসাবে বাতিল করতে, আপনি হার্ডওয়্যার এবং ডিভাইস ট্রাবলশুটার চালিয়ে হার্ডওয়্যার ব্যর্থতা সনাক্ত করতে এবং সমাধান করতে পারেন।
ধাপ 1. টিপুন উইন্ডোজ + আই সেটিংস খুলতে কী সমন্বয়। নির্বাচন করুন আপডেট এবং নিরাপত্তা .
ধাপ 2. এগিয়ে যান সমস্যা সমাধান বিভাগে, ক্লিক করতে নিচে স্ক্রোল করুন হার্ডওয়্যার এবং ডিভাইস , তারপর ক্লিক করুন সমস্যা সমাধানকারী চালান .

ধাপ 3. এখন উইন্ডোজ আপনার হার্ডওয়্যার সম্পর্কিত সমস্যা সনাক্ত করবে। আপনাকে প্রক্রিয়াটি শেষ হওয়ার জন্য অপেক্ষা করতে হবে এবং প্রয়োজনীয় ক্রিয়াগুলি সম্পূর্ণ করতে অন-স্ক্রীন নির্দেশাবলী অনুসরণ করতে হবে।
এর পরে, আপনি গ্রাফিক্স ড্রাইভার পুনরায় ইনস্টল করার চেষ্টা করতে পারেন এবং কালো পর্দার সমস্যাটি অব্যাহত থাকে কিনা তা পরীক্ষা করতে পারেন।
3. BIOS আপডেট করুন
BIOS বেসিক ইনপুট/আউটপুট সিস্টেমের জন্য দাঁড়ায় এবং এটি একটি কম্পিউটারের মাদারবোর্ডে এমবেড করা একটি চিপে ফার্মওয়্যার। BIOS আপডেট করলে বাগগুলি সমাধান করা যেতে পারে বা CPU বা গ্রাফিক্স কার্ডের নতুন মডেলের জন্য সমর্থন যোগ করতে পারে।
সুতরাং, যখন আপনি একটি গ্রাফিক্স ড্রাইভার ইনস্টল করার পরে একটি কালো পর্দার সম্মুখীন হন, আপনি আমাদের পূর্ববর্তী পোস্টটি উল্লেখ করে BIOS আপডেট করার চেষ্টা করতে পারেন: কিভাবে BIOS Windows 10 আপডেট করবেন | কিভাবে BIOS ভার্সন চেক করবেন .
ফিক্স 4. ক্লিন ইন্সটল উইন্ডোজ
কিছু ব্যবহারকারী রিপোর্ট করেছেন যে তারা 'ড্রাইভার আপডেট এনভিডিয়ার পরে কালো পর্দা' সমস্যার সমাধান করেছেন পরিষ্কারভাবে উইন্ডোজ ইনস্টল করা এবং গ্রাফিক্স কার্ড ড্রাইভার পুনরায় ইনস্টল করা হচ্ছে।
সুতরাং, আপনি একই কাজ করার চেষ্টা করতে পারেন - পরিষ্কার উইন্ডোজ ইনস্টল করুন। যাইহোক, এর আগে, আপনাকে নিম্নলিখিত টিপসগুলিতে মনোযোগ দিতে হবে।
প্রয়োজনীয় টিপস:
1. একটি পরিষ্কার ইনস্টলেশন হল একটি উন্নত বিকল্প যা আপনাকে আপনার ডিভাইসে নতুন করে শুরু করতে সাহায্য করবে যা আপনার ইনস্টল করা সমস্ত ব্যক্তিগত ফাইল, অ্যাপস এবং ড্রাইভারগুলিকে সরিয়ে দেবে। অতএব, আপনি দৃঢ়ভাবে সুপারিশ করা হয় আপনার ফাইল ব্যাক আপ করুন উইন্ডোজ ইনস্টল করার আগে পরিষ্কার করুন।
আপনি আপনার ফাইলগুলির একটি অনুলিপি তৈরি করতে MiniTool ShadowMaker, সেরা ডেটা ব্যাকআপ সফ্টওয়্যার ব্যবহার করতে পারেন। এটি একটি 30-দিনের বিনামূল্যে ট্রায়াল সমর্থন করে।
2. ব্যাক আপ নেওয়ার আগে যদি আপনার ফাইলগুলি হারিয়ে যায়, তাহলে আপনি MiniTool Power Data Recovery ব্যবহার করতে পারেন মুছে ফেলা ফাইল পুনরুদ্ধার . এটা সেরা ফ্রি ডাটা রিকভারি সফটওয়্যার যেটি ফাইল, ফোল্ডার, নথি, ছবি, ভিডিও ইত্যাদি পুনরুদ্ধার করার জন্য ডিজাইন করা হয়েছে।
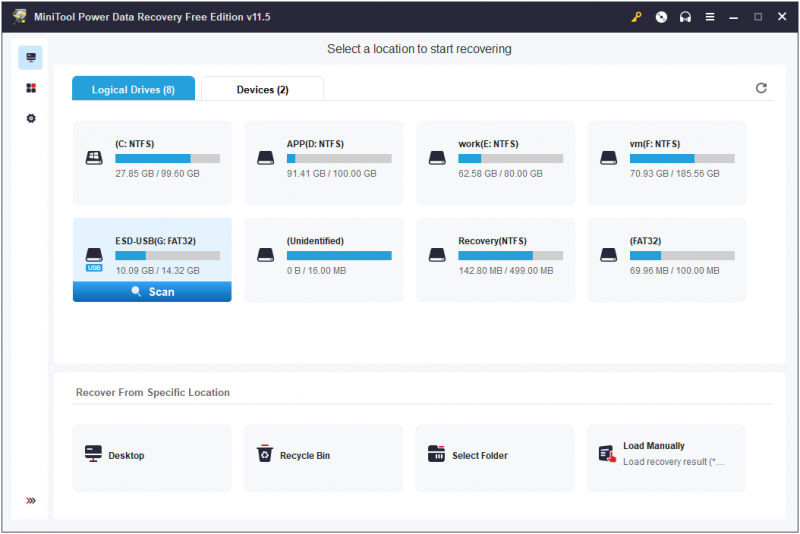
থিংস আপ মোড়ানো
এই নিবন্ধটি পড়ার পরে, আপনি একটি গ্রাফিক্স ড্রাইভার ইনস্টল করার পরে কালো পর্দা ঠিক কিভাবে জানা উচিত। শুধু নিরাপদ মোডে ড্রাইভারটি পুনরায় ইনস্টল করার চেষ্টা করুন, হার্ডওয়্যার এবং ডিভাইস ট্রাবলশুটার চালান, BIOS আপডেট করুন এবং উইন্ডোজ ইনস্টল পরিষ্কার করুন।
MiniTool সফ্টওয়্যার ব্যবহার করার সময় আপনার কোন প্রশ্ন থাকলে, অনুগ্রহ করে নির্দ্বিধায় আমাদের সাথে যোগাযোগ করুন [ইমেল সুরক্ষিত] .
![মেমজেড ভাইরাস কী? কিভাবে ট্রোজান ভাইরাস অপসারণ? একটি গাইড দেখুন! [মিনিটুল টিপস]](https://gov-civil-setubal.pt/img/backup-tips/48/what-is-memz-virus-how-remove-trojan-virus.png)

![উইন্ডোজ [মিনিটুল উইকি] তে কীভাবে পার্টিশনটিকে সক্রিয় বা নিষ্ক্রিয় হিসাবে চিহ্নিত করবেন?](https://gov-civil-setubal.pt/img/minitool-wiki-library/55/how-mark-partition.jpg)
![পেডে 2 মোডগুলি কীভাবে কাজ করছে না তা ঠিক করবেন? [মিনিটুল নিউজ]](https://gov-civil-setubal.pt/img/minitool-news-center/73/how-fix-payday-2-mods-not-working.png)
![অ্যাক্টিভেট উইন্ডোজ 10 ওয়াটারমার্ক কীভাবে দ্রুত সরান? [মিনিটুল নিউজ]](https://gov-civil-setubal.pt/img/minitool-news-center/33/how-quickly-remove-activate-windows-10-watermark.jpg)
![বুট সেক্টর ভাইরাস সম্পর্কিত ভূমিকা এবং এটি অপসারণের উপায় [মিনিটুল নিউজ]](https://gov-civil-setubal.pt/img/minitool-news-center/70/introduction-boot-sector-virus.jpg)

![উইন্ডোজ 10 এ কীভাবে হার্ডওয়্যার এক্সিলারেশন অক্ষম করবেন [মিনিটুল নিউজ]](https://gov-civil-setubal.pt/img/minitool-news-center/37/how-disable-hardware-acceleration-windows-10.jpg)



![অ্যান্ড্রয়েড এবং পিসি লিঙ্ক করতে মাইক্রোসফ্ট ফোন লিঙ্ক অ্যাপ ডাউনলোড/ব্যবহার করুন [মিনি টুল টিপস]](https://gov-civil-setubal.pt/img/data-recovery/44/download/use-microsoft-phone-link-app-to-link-android-and-pc-minitool-tips-1.png)

![উইন্ডোজ 10 ভলিউম খুব কম? 6 টি কৌশল [মিনিটুল নিউজ]](https://gov-civil-setubal.pt/img/minitool-news-center/90/windows-10-volume-too-low.jpg)


![উইন্ডোজ 10 ইন-প্লেস আপগ্রেড: একটি ধাপে ধাপে গাইড [মিনিটুল নিউজ]](https://gov-civil-setubal.pt/img/minitool-news-center/23/windows-10-place-upgrade.png)

![ওকুলাস সফ্টওয়্যার উইন্ডোজ 10/11 এ ইনস্টল হচ্ছে না? এটা ঠিক করার চেষ্টা করুন! [মিনি টুল টিপস]](https://gov-civil-setubal.pt/img/news/1E/oculus-software-not-installing-on-windows-10/11-try-to-fix-it-minitool-tips-1.png)
![উইন্ডোজ 10 - 5 টি উপায়ের জন্য ড্রাইভারগুলি কীভাবে ডাউনলোড এবং ইনস্টল করবেন [মিনিটুল নিউজ]](https://gov-civil-setubal.pt/img/minitool-news-center/37/how-download-install-drivers.png)