কিভাবে Windows 11 10 এ ব্যাকআপ প্রোগ্রাম? চেষ্টা করার 2 উপায়!
Kibhabe Windows 11 10 E Byaka Apa Programa Cesta Karara 2 Upaya
আমি কি আমার ইনস্টল করা প্রোগ্রামের ব্যাকআপ নিতে পারি? উইন্ডোজ ব্যাকআপ প্রোগ্রাম অন্তর্ভুক্ত? আমি কিভাবে আমার সমস্ত ইনস্টল করা অ্যাপ্লিকেশন ব্যাকআপ করব? এই পোস্ট থেকে, আপনি এই প্রশ্নের উত্তর খুঁজে পেতে পারেন. এছাড়া Windows 11/10-এ কেন ব্যাকআপ প্রোগ্রাম চালু করা হয়েছে। এর থেকে গাইড উপর ফোকাস করা যাক মিনি টুল এখন একটি অ্যাপ্লিকেশন ব্যাকআপ সম্পর্কে.
কেন উইন্ডোজ 11/10 এ ব্যাকআপ প্রোগ্রাম
পিসি ভুল হয়ে যাওয়ার পরে আপনি কখনও আপনার উইন্ডোজ অপারেটিং সিস্টেম পুনরায় ইনস্টল করতে পারেন। যাইহোক, অ্যাপ পুনরায় ইনস্টল করা ক্লান্তিকর এবং সময়সাপেক্ষ। আপনার যদি কর্মক্ষেত্রে অনেকগুলি প্রোগ্রামের প্রয়োজন হয় তবে এটি কিছুটা বিরক্তিকর কারণ আপনাকে একে একে অ্যাপটি ইনস্টল করতে হবে। সুতরাং, আপনি উইন্ডোজ ইনস্টল করা প্রোগ্রামগুলির ব্যাকআপ নেওয়ার একটি উপায় সন্ধান করতে চান যাতে পিসি দুর্ঘটনাক্রমে ত্রুটিপূর্ণ হয়ে গেলে আপনি এই অ্যাপগুলি পুনরায় ইনস্টল না করেই পুনরুদ্ধার করতে পারেন।
এছাড়াও, আপনি যদি একটি নতুন পিসি কিনে থাকেন এবং পুরানো পিসি থেকে নতুনটিতে অ্যাপগুলি সরিয়ে ফেলতে চান তবে অ্যাপ ব্যাকআপ একটি ভাল উপায়।
তাহলে, উইন্ডোজ 11/10 এ ইনস্টল করা সফ্টওয়্যারকে কীভাবে ব্যাকআপ করবেন? 2টি দরকারী উপায় খুঁজতে পরবর্তী অংশে যান।
উইন্ডোজ 11/10 এ প্রোগ্রামগুলি কীভাবে ব্যাকআপ করবেন
উইন্ডোজ ইনস্টল করা প্রোগ্রামগুলির ব্যাকআপ করার জন্য, আপনি ব্যাকআপ এবং পুনরুদ্ধার (উইন্ডোজ 7) নামক অন্তর্নির্মিত ব্যাকআপ টুল বা সিস্টেম ব্যাকআপ করার জন্য MiniTool ShadowMaker এর মতো তৃতীয় পক্ষের সফ্টওয়্যার চালাতে পারেন। এটি ফাইল, ইনস্টল করা অ্যাপ্লিকেশন, সেটিংস, রেজিস্ট্রি এবং অন্যান্য কনফিগারেশন মান সহ সিস্টেমের সমস্ত ডেটা ব্যাক আপ করতে পারে।
যখন আপনার পিসিতে সিস্টেম সমস্যা হয়, আপনি উইন্ডোজ এবং আপনার প্রয়োজনীয় প্রোগ্রামগুলি পুনরায় ইনস্টল না করে সরাসরি একটি সিস্টেম পুনরুদ্ধার করতে পারেন।
ব্যাকআপ এবং পুনরুদ্ধার ব্যবহার করে কিভাবে একটি প্রোগ্রাম ব্যাক আপ করবেন
Backup and Restore (Windows 7) হল Windows 11/10-এর অন্তর্নির্মিত টুল এবং এটি আপনাকে একটি সিস্টেম ইমেজ (ইনস্টল করা প্রোগ্রাম অন্তর্ভুক্ত) এবং ফোল্ডারগুলি ব্যাক আপ করতে সক্ষম করে। এই টুলের সাহায্যে সিস্টেমের একটি অনুলিপি তৈরি করার মাধ্যমে পুনরায় ইনস্টলেশনের জন্য একটি প্রোগ্রামের ব্যাকআপ কিভাবে?
এখন গাইড অনুসরণ করুন:
ধাপ 1: টাস্কবারে অনুসন্ধান বাক্সের মাধ্যমে কন্ট্রোল প্যানেল খুলুন।
ধাপ 2: বড় আইকন দ্বারা সমস্ত কন্ট্রোল প্যানেল আইটেম দেখুন এবং ক্লিক করুন ব্যাকআপ এবং পুনরুদ্ধার (উইন্ডোজ 7) .
ধাপ 3: ট্যাপ করুন একটি সিস্টেম ইমেজ তৈরি করুন বাম পাশ থেকে।

ধাপ 4: ব্যাকআপ সংরক্ষণ করতে একটি বাহ্যিক হার্ড ড্রাইভ চয়ন করুন।
আপনি যদি ব্যাকআপ টার্গেট হিসাবে একটি USB ফ্ল্যাশ ড্রাইভ চয়ন করেন তবে এটি একটি ত্রুটি সহ অনুমোদিত নয়৷ ড্রাইভটি একটি বৈধ ব্যাকআপ অবস্থান নয় .
ধাপ 5: নতুন স্ক্রিনে, সিস্টেম-সম্পর্কিত পার্টিশনগুলি ব্যাকআপ উত্স হিসাবে নির্বাচন করা হয়েছে।
ধাপ 6: ব্যাকআপ সেটিংস নিশ্চিত করার পরে, ক্লিক করুন ব্যাকআপ শুরু করুন ব্যাকআপ প্রোগ্রাম এবং সিস্টেমের অন্যান্য বিষয়বস্তু.
কখনও কখনও যখন ব্যাকআপ এবং পুনরুদ্ধার সহ একটি সিস্টেম ইমেজ তৈরি করে ব্যাকআপ প্রোগ্রাম, কিছু সাধারণ সমস্যা সর্বদা উপস্থিত হয়, উদাহরণস্বরূপ, ব্যাকআপ আটকে যায়, ত্রুটি কোড 0x80780038 , ব্যাকআপ ইমেজ প্রস্তুত করতে একটি ব্যর্থতা ছিল , ইত্যাদি ছাড়াও, এটি সীমিত বৈশিষ্ট্যের সাথে নমনীয় নয়। একটি নির্ভরযোগ্য উপায়ে সফলভাবে উইন্ডোজ ইনস্টল করা প্রোগ্রামের ব্যাকআপ নিতে, আপনি MiniTool ShadowMaker ব্যবহার করতে পারেন।
MiniTool ShadowMaker এর মাধ্যমে উইন্ডোজ 11/10 ব্যাকআপ প্রোগ্রাম
পেশাদার একটি টুকরা হিসাবে এবং বিনামূল্যে ব্যাকআপ সফ্টওয়্যার , MiniTool ShadowMaker অনেক মানুষের কাছে জনপ্রিয়। কারণ এটি বৈশিষ্ট্যের মধ্যে ব্যাপক। এটির সাহায্যে, আপনি সহজেই সিস্টেম, ডিস্ক, পার্টিশন, ফাইল এবং ফোল্ডার ব্যাক আপ করতে পারেন। এই সফ্টওয়্যার দ্বারা নির্ধারিত ব্যাকআপ, ইনক্রিমেন্টাল ব্যাকআপ এবং ডিফারেনশিয়াল ব্যাকআপও তৈরি করা যেতে পারে। উপরন্তু, ফাইল/ফোল্ডার সিঙ্ক এবং ডিস্ক ক্লোনিং সমর্থিত।
আপনি যদি Windows 11/10-এ ইনস্টল করা প্রোগ্রামগুলি ব্যাকআপ করতে চান তবে নিম্নলিখিত বোতামের মাধ্যমে এই টুলটি ডাউনলোড করুন এবং এটি পিসিতে ইনস্টল করুন।
তারপরে, সিস্টেমের একটি অনুলিপি তৈরি করে উইন্ডোজ 10/11-এ ইনস্টল করা অ্যাপগুলি কীভাবে ব্যাকআপ করবেন তা জানতে নীচের পদক্ষেপগুলি দেখুন।
ধাপ 1: এই ব্যাকআপ সফ্টওয়্যারটিকে এর প্রধান ইন্টারফেসে খুলুন।
ধাপ 2: অধীনে ব্যাকআপ ট্যাবে, আপনি দেখতে পাচ্ছেন যে সিস্টেম পার্টিশনগুলি ব্যাকআপ উত্স হিসাবে বেছে নেওয়া হয়েছে। শুধু ক্লিক করে লক্ষ্য হিসাবে বহিরাগত ড্রাইভ নির্বাচন করুন গন্তব্য .
ধাপ 3: ক্লিক করুন এখনি ব্যাকআপ করে নিন ইনস্টল করা প্রোগ্রাম সহ আপনার সিস্টেমের ব্যাকআপ নেওয়া শুরু করতে।
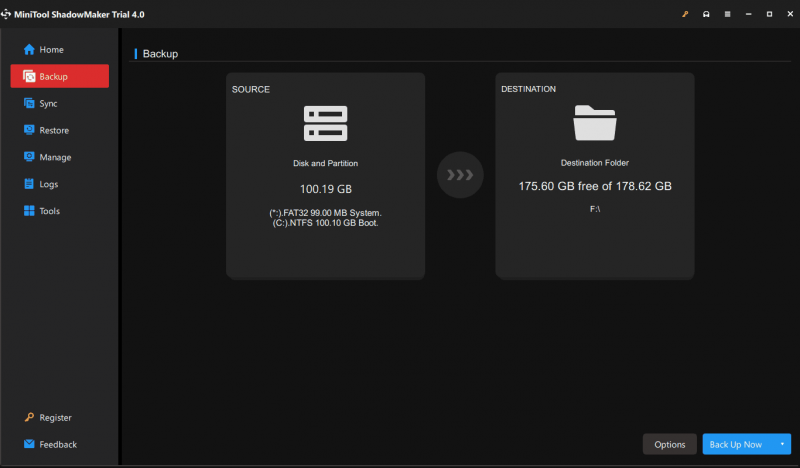
ব্যাকআপ করার পরে, আপনি ভাল ছিল টুলস > মিডিয়া বিল্ডার এবং একটি বুটযোগ্য USB ড্রাইভ তৈরি করুন যাতে পিসি বুট করতে না পারলে আপনি একটি ছবি পুনরুদ্ধার করতে পারেন।
চূড়ান্ত শব্দ
উইন্ডোজ 11/10 এ কিভাবে ব্যাকআপ প্রোগ্রাম? এই পোস্টটি পড়ার পরে, আপনি কি করতে হবে তা জানতে পারেন। আপনার মধ্যে কেউ কেউ জিজ্ঞাসা করতে পারেন কেন সরাসরি সি ড্রাইভের প্রোগ্রাম ফাইল ফোল্ডারে অ্যাপ ফোল্ডারগুলির জন্য একটি অনুলিপি তৈরি করে উইন্ডোজ ইনস্টল করা প্রোগ্রামগুলির ব্যাকআপ করবেন না।
কারণ এইভাবে আপনার অ্যাপ্লিকেশনগুলি সম্পূর্ণরূপে ব্যাকআপ করতে পারে না। আপনি যখন অ্যাপ্লিকেশানগুলি পুনরুদ্ধার করেন, তখন সেগুলি সঠিকভাবে কাজ নাও করতে পারে৷ সুতরাং, সর্বোত্তম উপায় হল একটি সিস্টেম ইমেজ তৈরি করা যেখানে ইনস্টল করা প্রোগ্রামগুলি অন্তর্ভুক্ত করা হয়েছে।

![পুরোপুরি সমাধান করা - আইফোন [মিনিটুল টিপস] থেকে মুছে ফেলা ভিডিওগুলি কীভাবে পুনরুদ্ধার করবেন?](https://gov-civil-setubal.pt/img/ios-file-recovery-tips/57/solved-perfectly-how-recover-deleted-videos-from-iphone.jpg)





![কীভাবে কেবল মেমরি কার্ডের পঠন করতে / ঠিক করতে হবে তা শিখুন - 5 টি সমাধান [মিনিটুল টিপস]](https://gov-civil-setubal.pt/img/disk-partition-tips/40/learn-how-fix-remove-memory-card-read-only-5-solutions.jpg)
![আইফোন/অ্যান্ড্রয়েডে অ্যামাজন CS11 এরর কোড থেকে কীভাবে পরিত্রাণ পাবেন [মিনি টুল টিপস]](https://gov-civil-setubal.pt/img/news/0B/how-to-get-rid-of-the-amazon-cs11-error-code-on-iphone/android-minitool-tips-1.png)
![গুগল ক্রোমকে স্বয়ংক্রিয়রূপে সম্পূর্ণরূপে URL মুছতে দেওয়ার জন্য কী করা উচিত? [মিনিটুল নিউজ]](https://gov-civil-setubal.pt/img/minitool-news-center/37/what-should-do-let-google-chrome-delete-autocomplete-url.jpg)



![ফিক্সড: হঠাৎ আইফোন থেকে ফটো অদৃশ্য হয়ে গেল? (সেরা সমাধান) [মিনিটুল টিপস]](https://gov-civil-setubal.pt/img/ios-file-recovery-tips/28/fixed-photos-disappeared-from-iphone-suddenly.jpg)


![উইন্ডোজ 10 চলছে না / টাস্ক শিডিয়ুলার ঠিক করার 7 টিপস [মিনিটুল নিউজ]](https://gov-civil-setubal.pt/img/minitool-news-center/27/7-tips-fix-task-scheduler-not-running-working-windows-10.jpg)

![উইন্ডোজ 10 স্থানীয় অ্যাকাউন্ট ভিএস মাইক্রোসফ্ট অ্যাকাউন্ট, কোনটি ব্যবহার করবেন? [মিনিটুল নিউজ]](https://gov-civil-setubal.pt/img/minitool-news-center/91/windows-10-local-account-vs-microsoft-account.png)
![[2020 সলভ] উইন্ডোজ 10/8/7 কম্পিউটারে ডিআইএসএম ব্যর্থ হয়েছে [মিনিটুল টিপস]](https://gov-civil-setubal.pt/img/data-recovery-tips/69/dism-failed-windows-10-8-7-computer.png)