গুগল ড্রাইভ থেকে ফাইল সম্পূর্ণরূপে মুছে ফেলার তিনটি পদ্ধতি
Three Methods To Completely Delete Files From Google Drive
গুগল ড্রাইভ একটি ফাইল ক্লাউড স্টোরেজ ডিভাইস যা Google দ্বারা তৈরি করা হয়েছে। অন্যান্য ডেটা স্টোরেজ ডিভাইসের মতো, Google ড্রাইভেরও স্টোরেজ সীমাবদ্ধতা রয়েছে। যখন এটি সর্বাধিক সীমা পায়, তখন আপনাকে নতুন ফাইলগুলি সংরক্ষণ করতে Google ড্রাইভ থেকে ফাইলগুলি মুছতে হবে৷ এই মিনি টুল পোস্ট আপনি এটা কিভাবে করতে বলেন.আপনি ফাইলগুলি সংরক্ষণ, সিঙ্ক্রোনাইজ এবং স্থানান্তর করতে Google ড্রাইভ ব্যবহার করতে পারেন৷ আপনি ফাইল সংরক্ষণ, সিঙ্ক্রোনাইজ এবং স্থানান্তর করতে এটি ব্যবহার করতে পারেন। আপনার যদি বিনামূল্যের ক্লাউড স্টোরেজ স্পেস ফুরিয়ে যায়, তাহলে আপনি ফাইল আপলোড করতে পারবেন না যদি না আপনি আপনার অ্যাকাউন্ট আপডেট করেন বা স্টোরেজ স্পেস খালি করার জন্য পুরানো ফাইলগুলি মুছে না ফেলেন। Google ড্রাইভ থেকে কার্যকরভাবে ফাইল মুছে ফেলার জন্য নিম্নলিখিত পদ্ধতিগুলি চেষ্টা করুন৷
গুগল ড্রাইভ থেকে একক ফাইল মুছুন
ধাপ 1: খুলুন গুগল ড্রাইভ একটি ব্রাউজারে এবং আপনার অ্যাকাউন্টে সাইন ইন করুন।
ধাপ 2: আপনি যে ফাইলটি মুছতে চান সেটি খুঁজুন। এটিতে ক্লিক করুন এবং নির্বাচন করুন রিসাইকেল বিন ফাইল মুছে ফেলার জন্য টুলবারে আইকন।
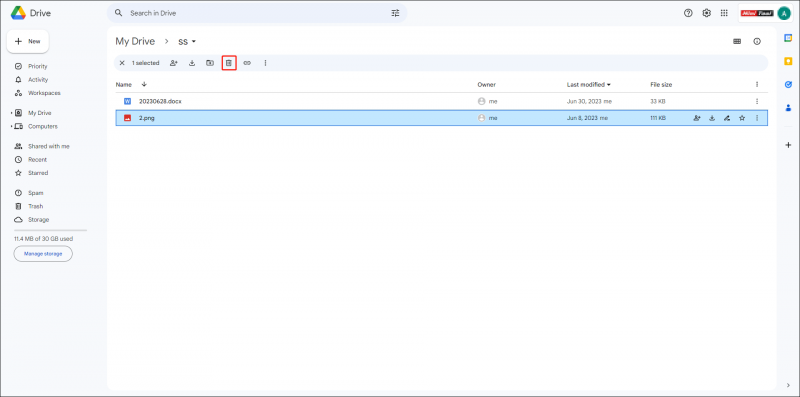
গুগল ড্রাইভ থেকে একাধিক ফাইল মুছুন
আপনি যদি একাধিক ফাইল মুছে ফেলতে চান তবে আপনি এখানে দুটি পদ্ধতি ব্যবহার করে দেখতে পারেন।
পদ্ধতি 1: ম্যানুয়ালি ফাইল মুছুন
ধাপ 1: টিপুন এবং ধরে রাখুন Ctrl কী, তারপর আপনি মুছে ফেলতে চান ফাইলগুলিতে বাম-ক্লিক করতে পারেন। এই ধাপটি ভাল কাজ করে যখন আপনি শুধুমাত্র নির্বাচিত ফাইল মুছে ফেলতে চান।
আপনি যদি সমস্ত ফাইল মুছতে চান তবে টিপুন Ctrl + A Google ড্রাইভে সমস্ত ফাইল নির্বাচন করতে।
ধাপ 2: তাদের উপর ডান ক্লিক করুন এবং নির্বাচন করুন আবর্জনা সরান প্রসঙ্গ মেনু থেকে।
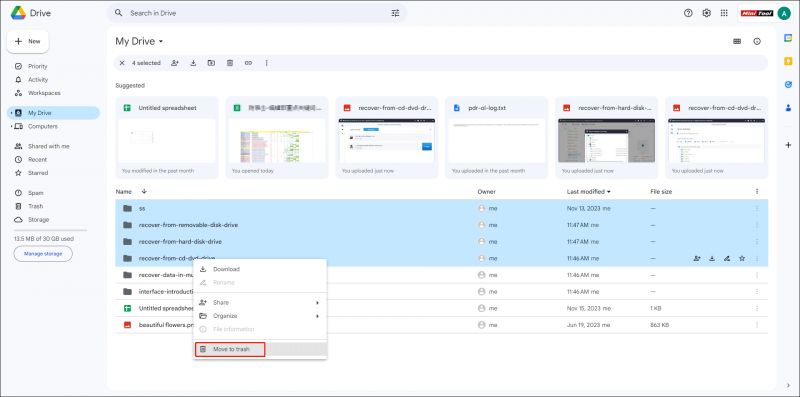
পদ্ধতি 2: অনুসন্ধান ব্যবহার করে গুগল ড্রাইভ থেকে সবকিছু মুছুন
ধাপ 1: ক্লিক করুন উন্নত অনুসন্ধান অনুসন্ধান শর্ত সেট করতে.
আপনি যদি একবারে সমস্ত Google ড্রাইভ ফাইল মুছে ফেলার চেষ্টা করছেন, আপনি নির্বাচন করতে পারেন৷ যে কোন মধ্যে টাইপ বিভাগ এবং আমার মালিকানাধীন মধ্যে মালিক ট্যাব
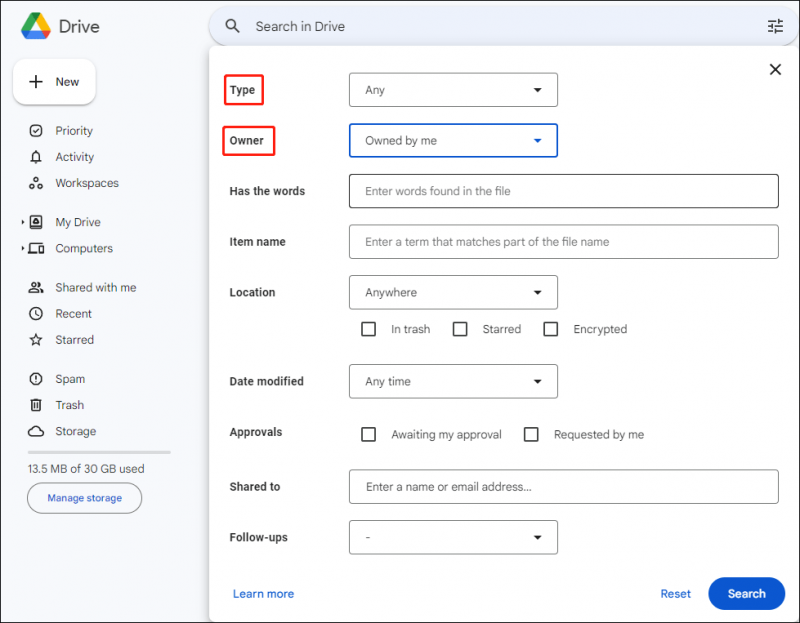
ধাপ 2: ক্লিক করুন অনুসন্ধান করুন গুগল ড্রাইভে সমস্ত ফাইল খুঁজে পেতে।
ধাপ 3: ক্লিক করুন সব পরিষ্কার করে দাও Google ড্রাইভ পরিষ্কার করতে উপরের টুলবারে।
 পরামর্শ: আপনি হয়তো দেখতে পাচ্ছেন যে কিছু ফাইল আছে যেগুলি Google ড্রাইভ থেকে মুছে ফেলা যাবে না, সম্ভবত এই ফাইলগুলি শেয়ার করা বা অন্যদের মালিকানাধীন। আপনি অন্যদের সাথে ফাইল শেয়ার করা বন্ধ করে তাদের মুছে ফেলতে পারেন বা৷ ফাইলের মালিকানা গ্রহণ গুগল ড্রাইভে।
পরামর্শ: আপনি হয়তো দেখতে পাচ্ছেন যে কিছু ফাইল আছে যেগুলি Google ড্রাইভ থেকে মুছে ফেলা যাবে না, সম্ভবত এই ফাইলগুলি শেয়ার করা বা অন্যদের মালিকানাধীন। আপনি অন্যদের সাথে ফাইল শেয়ার করা বন্ধ করে তাদের মুছে ফেলতে পারেন বা৷ ফাইলের মালিকানা গ্রহণ গুগল ড্রাইভে।Google ড্রাইভ ট্র্যাশ খালি করুন
কম্পিউটারে ফাইল মুছে ফেলার মতোই, মুছে ফেলা ফাইলগুলি Google ড্রাইভে ট্র্যাশে পাঠানো হবে৷ আপনি Google ট্র্যাশ খালি করে স্থায়ীভাবে Google ড্রাইভ থেকে ফাইল মুছে ফেলতে পারেন৷
আপনি শুধু সুইচ করতে হবে আবর্জনা বাম বারে ট্যাব এবং নির্বাচন করুন ট্র্যাশ খালি .
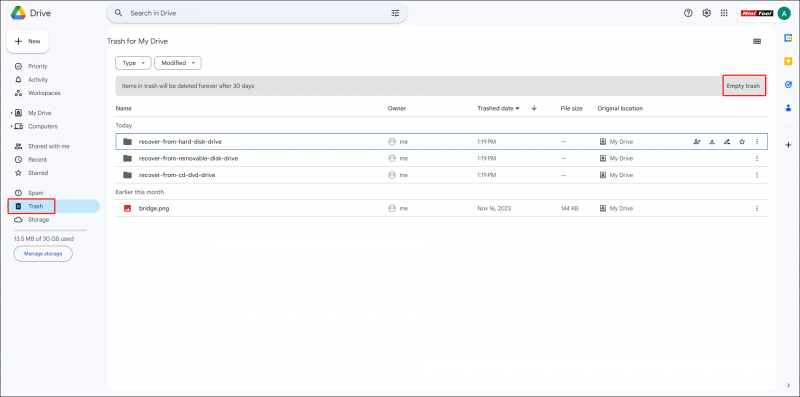
আপনি যদি আগের মুছে ফেলা ফাইলগুলি সরাতে চান এবং সম্প্রতি মুছে ফেলা ফাইলগুলি রাখতে চান তবে আপনি ক্লিক করতে পারেন৷ পরিবর্তিত তারিখ পরিসীমা নির্বাচন করতে, তারপর স্থায়ীভাবে এই ফিল্টার করা ফাইল মুছে ফেলুন.
আরও পড়া:
30 দিনের জন্য Google ট্র্যাশে রাখার পরে ফাইলগুলি স্বয়ংক্রিয়ভাবে মুছে গেলে কীভাবে পুনরুদ্ধার করবেন? আপনি পেশাদার ডেটা পুনরুদ্ধার সফ্টওয়্যার ব্যবহার করে সেগুলি ফিরে পেতে পারেন, যেমন MiniTool Power Data Recovery৷
MiniTool পাওয়ার ডেটা রিকভারি ফ্রি ডাউনলোড করতে ক্লিক করুন 100% পরিষ্কার ও নিরাপদ
এই বিনামূল্যে ফাইল পুনরুদ্ধার সফ্টওয়্যার গুগল ড্রাইভ, এক্সটার্নাল হার্ড ড্রাইভ, ইউএসবি ড্রাইভ, এসডি কার্ড এবং অন্যান্য ডেটা স্টোরেজ ডিভাইস থেকে ফাইল পুনরুদ্ধার করতে পারে। এছাড়াও, ফটো, নথি, ভিডিও, আর্কাইভ এবং অন্যান্য ধরণের ফাইল এই সফ্টওয়্যার দ্বারা পুনরুদ্ধারের জন্য সমর্থিত। আপনি শিখতে এই পোস্ট পড়তে পারেন মুছে ফেলা গুগল ড্রাইভ ফাইলগুলি কীভাবে পুনরুদ্ধার করবেন .
শেষের সারি
এখন, আপনার জানা উচিত কিভাবে কয়েক ধাপের মধ্যে গুগল ড্রাইভ সাফ করবেন। গুগল ড্রাইভের জায়গা খালি করতে আপনি অপ্রয়োজনীয় ফাইল মুছে ফেলতে পারেন। যদি দরকারী ফাইলগুলি ভুলবশত মুছে ফেলা হয়, সেগুলিকে Google ট্র্যাশে খুঁজুন বা পুনরুদ্ধার করুন৷ MiniTool পাওয়ার ডেটা রিকভারি .

![উইন্ডোজে হাইব্রিড স্লিপ কী এবং আপনার কখন এটি ব্যবহার করা উচিত? [মিনিটুল উইকি]](https://gov-civil-setubal.pt/img/minitool-wiki-library/74/what-is-hybrid-sleep-windows.jpg)
![ST500LT012-1DG142 হার্ড ড্রাইভ সম্পর্কে আপনার কী জানা উচিত [মিনিটুল উইকি]](https://gov-civil-setubal.pt/img/minitool-wiki-library/57/what-you-should-know-about-st500lt012-1dg142-hard-drive.jpg)


![আইফোন থেকে উইন্ডোজ 10 এ ফটো আমদানি করা যায় না? আপনার জন্য স্থির! [মিনিটুল নিউজ]](https://gov-civil-setubal.pt/img/minitool-news-center/98/can-t-import-photos-from-iphone-windows-10.png)







![কীভাবে লেনভো বুট মেনু প্রবেশ করবেন এবং কীভাবে লেনোভো কম্পিউটার বুট করবেন [মিনিটুল টিপস]](https://gov-civil-setubal.pt/img/disk-partition-tips/33/how-enter-lenovo-boot-menu-how-boot-lenovo-computer.jpg)



![সিস্টেম 32 ডিরেক্টরি কী এবং কেন আপনি এটি মুছবেন না? [মিনিটুল উইকি]](https://gov-civil-setubal.pt/img/minitool-wiki-library/76/what-is-system-32-directory.png)

