উইন্ডোজে কোনও ড্রাইভারকে কীভাবে রোল করবেন? একটি ধাপে ধাপে গাইড [মিনিটুল নিউজ]
How Roll Back Driver Windows
সারসংক্ষেপ :

কখনও কখনও, একটি ডিভাইস ড্রাইভার আপডেট করা কিছু হার্ডওয়্যার সমস্যার সমাধান করতে পারে। তবে, এই পদ্ধতিটি পুরো সময় কাজ করে না বা এটি কিছু অন্যান্য সমস্যার কারণ হতে পারে। এই পরিস্থিতিতে আপনাকে ডিভাইস ড্রাইভারকে রোল ব্যাক করতে হবে। আপনি কীভাবে চালকের পিছনে রোল করবেন জানেন? মিনিটুল ডিভাইস ম্যানেজারে এই কাজটি কীভাবে করবেন তা আপনাকে দেখায়।
রোল ব্যাক ড্রাইভার বৈশিষ্ট্য সম্পর্কে
উইন্ডোজ ওএসের মতো, আপনার কম্পিউটারের ডিভাইস ড্রাইভারও আপডেটযোগ্য at তবে, একটি আপডেট সর্বদা ভাল জিনিস নয়।
উদাহরণস্বরূপ, ডিভাইস ড্রাইভারটিকে আপগ্রেড করার পরে, আপনি খুঁজে পেয়েছেন যে কোনও সমস্যা দেখা দিয়েছে বা নতুন ড্রাইভার বর্তমান উইন্ডোজ ওএসের সাথে বেমানান। অথবা সম্ভবত, ড্রাইভার আপডেট আপনি যে বিষয়টি থেকে মুক্তি পেতে চান তা সমাধান করে না।
কোনও ডিভাইস ড্রাইভার আপডেট করার পরে যদি অপ্রত্যাশিত কিছু ঘটে থাকে তবে আপনি ড্রাইভারটিকে তার মূল সংস্করণে ফিরে যেতে চাইতে পারেন। আপনি কি জানেন যে কীভাবে আপনার কম্পিউটারে ড্রাইভারকে রেকর্ড করতে হয়? বিশিষ্ট সমূহ, রোল ব্যাক ড্রাইভার , কাজে আসবে।
এই বৈশিষ্ট্যটি সমস্ত উইন্ডোজ সংস্করণে উপলব্ধ। আপনি এটি ডিভাইস ম্যানেজারে খুঁজে পেতে পারেন। আপনি এটি ডিভাইস ড্রাইভারের বর্তমান সংস্করণ আনইনস্টল করতে এবং তারপরে স্বয়ংক্রিয়ভাবে পূর্ববর্তী সংস্করণটি ইনস্টল করতে ব্যবহার করতে পারেন।
নিম্নলিখিত নির্দেশিকায়, আমরা আপনাকে কীভাবে কোনও ডিভাইস ড্রাইভারকে রোল করতে এই বৈশিষ্ট্যটি ব্যবহার করতে হবে তা দেখাব।
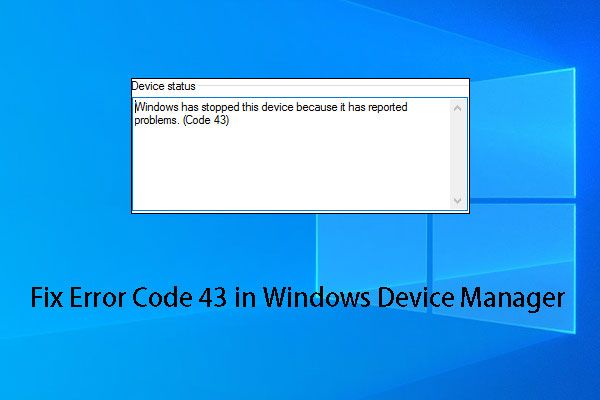 ডিভাইস ম্যানেজারে ত্রুটি কোড 43 এর জন্য একটি সমস্যা সমাধানের গাইড
ডিভাইস ম্যানেজারে ত্রুটি কোড 43 এর জন্য একটি সমস্যা সমাধানের গাইড এই পোস্টে, আমরা আপনাকে ত্রুটি কোড 43 ইস্যু এবং এই সমস্যাটি সমাধানের 6 কার্যকর উপায় সহ ইউএসবি ড্রাইভ থেকে ডেটা পুনরুদ্ধার করতে মিনিটুল সফ্টওয়্যারটি কীভাবে ব্যবহার করব তা আপনাকে দেখাব।
আরও পড়ুনউইন্ডোজে কোনও ড্রাইভারকে কীভাবে রোল করবেন?
উইন্ডোজ 10-এ কোনও ডিভাইস ড্রাইভারকে রেকর্ড করা খুব সহজ You কাজটি করতে আপনি এই পদক্ষেপগুলি অনুসরণ করতে পারেন:
1. উপর রাইট ক্লিক করুন উইন্ডোজ বোতাম এবং নির্বাচন করুন ডিভাইস ম্যানেজার পপআপ মেনু থেকে।
২. আপনি যে ডিভাইসটি ডিভাইস ম্যানেজারের জন্য ড্রাইভারকে আবার রোল করতে চান তা সন্ধান করতে যান। তারপরে, টিপুন তীর নিচে বাটন বা আরও হার্ডওয়্যার বিভাগগুলি উদ্ঘাটন করতে বোতাম।
3. টার্গেট ডিভাইস ড্রাইভারের উপর ডান ক্লিক করুন এবং নির্বাচন করুন সম্পত্তি পপআপ মেনু থেকে।
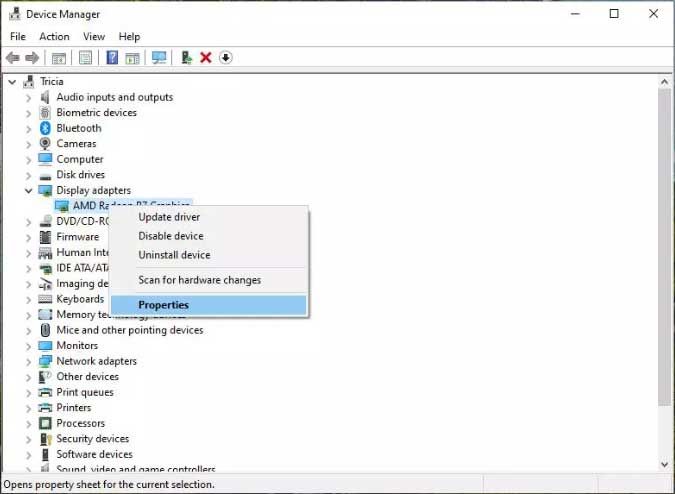
4. উপর সম্পত্তি উইন্ডো, এ স্যুইচ করুন ড্রাইভার তারপরে আপনি দেখতে পাবেন এমন কয়েকটি উপলভ্য বোতাম রয়েছে পিছনে চালকদের রোল করুন । এই বৈশিষ্ট্যটির একটি বর্ণনা রয়েছে: ড্রাইভার আপডেট করার পরে যদি ডিভাইসটি ব্যর্থ হয় তবে পূর্বে ইনস্টল করা ড্রাইভারটিতে ফিরে যান । টিপুন রোল ব্যাক ড্রাইভার চালিয়ে যেতে বোতাম।
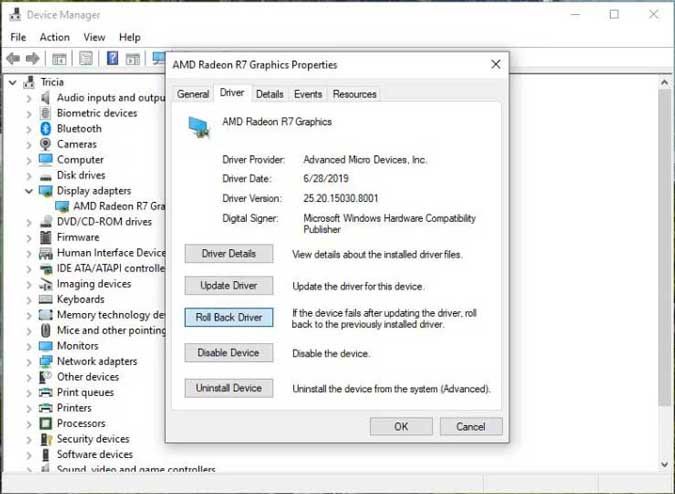
৫. আপনি নীচের পপআপ উইন্ডোটি দেখতে পাবেন যাতে আপনি কেন ডিভাইস ড্রাইভারকে রোল করতে হবে তা নির্বাচন করতে পারেন। তারপরে, আপনি টিপতে পারেন ঠিক আছে ড্রাইভার রোলব্যাক প্রক্রিয়া শুরু করতে বোতাম।
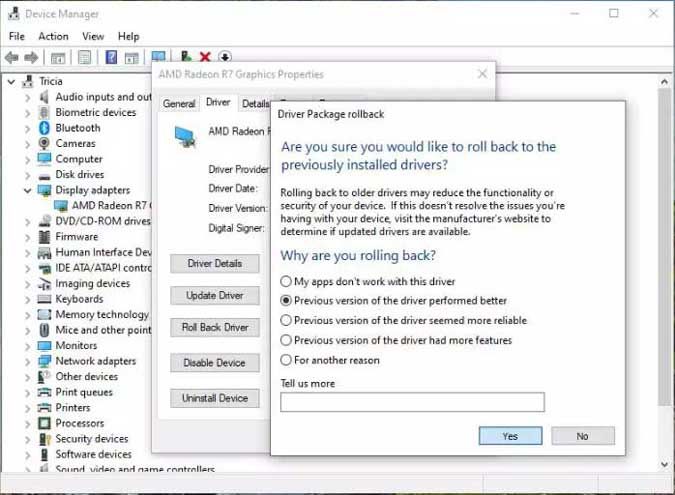
The. ডিভাইস ড্রাইভারের পূর্ববর্তী সংস্করণটি পুনরুদ্ধার করা হবে। এবং তারপর আপনি দেখতে পাবেন রোল ব্যাক ড্রাইভার গ্রেড আউট এখন, আপনি সম্পত্তি উইন্ডো বন্ধ করতে পারেন।
7. আপনি দেখতে পাবেন সিস্টেম সেটিংস পরিবর্তন ডায়লগ বক্স বলছে ' আপনার হার্ডওয়্যার সেটিংস পরিবর্তন হয়েছে। এই পরিবর্তনগুলি কার্যকর করতে আপনার কম্পিউটার পুনরায় চালু করতে হবে। আপনি কি এখনই আপনার কম্পিউটারটি পুনরায় চালু করতে চান? ”আপনি ক্লিক করতে পারেন হ্যাঁ স্বয়ংক্রিয়ভাবে আপনার কম্পিউটার পুনরায় বুট করতে।
কম্পিউটার রিবুট করার পরে, উইন্ডোজ স্বয়ংক্রিয়ভাবে আপনার কম্পিউটারে পূর্ববর্তী ডিভাইস ড্রাইভার সংস্করণটি লোড করবে।
আপনার আরও জানা উচিত
রোল ব্যাক ড্রাইভার বৈশিষ্ট্য প্রিন্টার ড্রাইভারগুলির মতো সমস্ত ডিভাইসের জন্য উপলভ্য নয়। এটি কেবলমাত্র ডিভাইস ম্যানেজারের মধ্যে পরিচালিত হার্ডওয়্যারের জন্য।
তদতিরিক্ত, আপনি কেবল একবারই কোনও ডিভাইস ড্রাইভারকে রোল করতে পারেন কারণ এটি পূর্ববর্তী সমস্ত সংস্করণগুলির চেয়ে কেবলমাত্র সর্বশেষতম ইনস্টলড ড্রাইভার সংস্করণ সংরক্ষণ করতে পারে।
আপনি যদি নিজের ডিভাইস ড্রাইভার আপডেট করতে চান তবে কাজটি করতে আপনি এই পোস্টটি উল্লেখ করতে পারেন: কীভাবে ডিভাইস ড্রাইভারগুলি উইন্ডোজ 10 আপডেট করবেন (2 উপায়) ।


![7 সমাধান: আপনার পিসি উইন্ডোজ 10 এ সঠিকভাবে ত্রুটি শুরু করে নি [মিনিটুল টিপস]](https://gov-civil-setubal.pt/img/data-recovery-tips/34/7-solutions-your-pc-did-not-start-correctly-error-windows-10.jpg)

![শর্তাবলীর গ্লসারি - মিনি এসডি কার্ড কী [মিনিটুল উইকি]](https://gov-civil-setubal.pt/img/minitool-wiki-library/20/glossary-terms-what-is-mini-sd-card.png)
![সহজে রুট ছাড়াই অ্যান্ড্রয়েড ডেটা রিকভারি কীভাবে করবেন? [মিনিটুল টিপস]](https://gov-civil-setubal.pt/img/android-file-recovery-tips/02/how-do-android-data-recovery-without-root-easily.jpg)
![Chrome এ উপলব্ধ সকেটের জন্য অপেক্ষা করার জন্য এই পদ্ধতিগুলি ব্যবহার করে দেখুন [মিনিটুল নিউজ]](https://gov-civil-setubal.pt/img/minitool-news-center/36/try-these-methods-fix-waiting.png)
![ব্লুটুথ উইন্ডোজ 10 এ চালু হবে না? ইহা এখন ঠিক কর! [মিনিটুল নিউজ]](https://gov-civil-setubal.pt/img/minitool-news-center/23/bluetooth-won-t-turn-windows-10.png)

![এক্সবক্স ওয়ান আমাকে সাইন আউট রাখে: কীভাবে এটি ঠিক করবেন? [মিনিটুল নিউজ]](https://gov-civil-setubal.pt/img/minitool-news-center/39/xbox-one-keeps-signing-me-out.png)
![উইন্ডোজ 10 সঠিকভাবে রিবুট করবেন কীভাবে? (3 উপলভ্য উপায়) [মিনিটুল নিউজ]](https://gov-civil-setubal.pt/img/minitool-news-center/45/how-reboot-windows-10-properly.png)

![শীর্ষ 8 টি উপায়: উইন্ডোজ 7/8/10 তে সাড়া না দেওয়া টাস্ক ম্যানেজার ঠিক করুন [মিনিটুল টিপস]](https://gov-civil-setubal.pt/img/backup-tips/05/top-8-ways-fix-task-manager-not-responding-windows-7-8-10.jpg)

![কীভাবে পূর্ণস্ক্রিন অপ্টিমাইজেশন উইন্ডোজ 10 [মিনিটুল নিউজ] অক্ষম করবেন](https://gov-civil-setubal.pt/img/minitool-news-center/34/how-disable-fullscreen-optimizations-windows-10.png)

![ন্যানো মেমোরি কার্ড কী, হুয়াওয়ের একটি নকশা (সম্পূর্ণ গাইড) [মিনিটুল নিউজ]](https://gov-civil-setubal.pt/img/minitool-news-center/53/what-is-nano-memory-card.jpg)

![Coinbase কাজ করছে না? মোবাইল এবং ডেস্কটপ ব্যবহারকারীদের জন্য সমাধান [মিনি টুল টিপস]](https://gov-civil-setubal.pt/img/news/82/coinbase-not-working-solutions-for-mobile-and-desktop-users-minitool-tips-1.png)
