'ওয়াই-ফাই পাসওয়ার্ড চাইবে না' ঠিক করার জন্য এখানে 5 টি দ্রুত সমাধান রয়েছে [মিনিটুল নিউজ]
Here Are 5 Quick Solutions Fix Wi Fi Won T Ask
সারসংক্ষেপ :
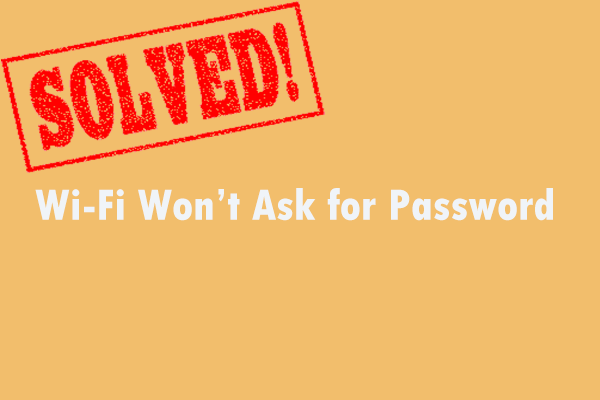
যখন আপনি অপরিচিতদের আপনার ইন্টারনেট সংযোগ অ্যাক্সেস করা থেকে বিরত রাখতে চান তবে আপনি দেখতে পাবেন যে আপনার Wi-Fi পাসওয়ার্ড চাইবে না। তুমি সঠিক স্থানে আছ. এই পোস্টে দেওয়া মিনিটুল সলিউশন এই ত্রুটিটি সংশোধন করার জন্য আপনাকে কিছু কার্যক্ষম পদ্ধতি দেখায়। আপনি তাদের সব চেষ্টা করতে পারেন। আশা করি তারা আপনার কাজে আসবে।
যদি আপনি অপরিচিত লোকদের আপনার ইন্টারনেট সংযোগ অ্যাক্সেস করা থেকে বিরত রাখতে চান তবে আপনার জন্য Wi-Fi পাসওয়ার্ড সেট করা অত্যন্ত গুরুত্বপূর্ণ। এইভাবে, আপনি কখন এবং কখন আপনার ব্যান্ডউইথ ব্যবহার করেন তা নিয়ন্ত্রণ করতে পারেন।
তবে, কখনও কখনও আপনার মডেম বা রাউটার স্বাভাবিকভাবে কাজ করতে পারেনি এবং যখন আপনি আপনার Wi-Fi সংযোগ অ্যাক্সেস করার চেষ্টা করেন তখন আপনাকে পাসওয়ার্ড জিজ্ঞাসা করতে ব্যর্থ হয়।
যদি আপনি খুঁজে পান যে Wi-Fi পাসওয়ার্ড চাইবে না, চিন্তা করবেন না। এটি একটি সাধারণ সমস্যা এবং এটি সমাধান করা কঠিন নয়।
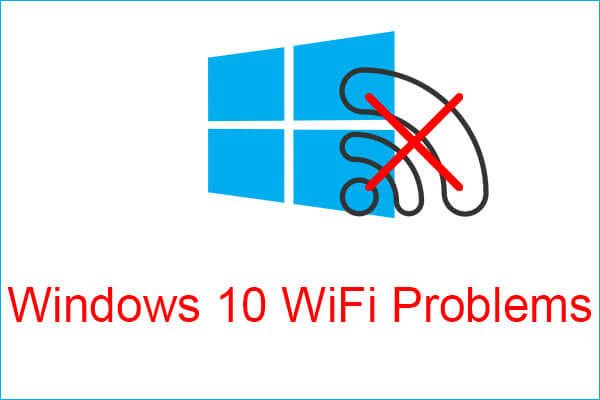 উইন্ডোজ 10 ওয়াইফাই সমস্যার সাথে দেখা? তাদের সমাধানের উপায় এখানে
উইন্ডোজ 10 ওয়াইফাই সমস্যার সাথে দেখা? তাদের সমাধানের উপায় এখানে আপনি যখন কম্পিউটারটি ব্যবহার করছেন তখন আপনি যদি উইন্ডোজ 10 ওয়াইফাই সমস্যার মুখোমুখি হন, তবে সেগুলি সমাধানের কার্যকর সমাধান খুঁজতে আপনার এই নিবন্ধটি পড়া উচিত।
আরও পড়ুনপদ্ধতি 1: আপনার মোডেম / রাউটার পুনরায় চালু করুন
আপনার জন্য প্রথম পদ্ধতিটি হল আপনার মডেম / রাউটার পুনরায় চালু করা। এটি করা বেশ সহজ।
প্রথমত, আপনাকে বৈদ্যুতিক আউটলেট থেকে পাওয়ার ক্যাবলটি প্লাগ করতে হবে এবং তারপরে কয়েক মিনিট অপেক্ষা করতে হবে। এরপরে, আপনার মডেমটি পিছনে প্লাগ করুন। অবশেষে, আপনার ডিভাইসটি চালু করতে পাওয়ার বোতাম টিপুন।
এর পরে, আপনার মোডেমটি সফলভাবে পুনরায় চালু করা উচিত। তারপরে, আপনি 'ওয়াই-ফাই পাসওয়ার্ড জিজ্ঞাসা করবে না' ত্রুটি অব্যাহত রয়েছে কিনা তা পরীক্ষা করে দেখতে পারেন।
পদ্ধতি 2: আপনার কম্পিউটার আপডেট করুন
আপনি যদি পুরানো সফ্টওয়্যার সংস্করণগুলি চালিয়ে যাচ্ছেন তবে আপনি সম্ভবত ওয়াই-ফাই পাসওয়ার্ড চাইবেন না বলে মনে করতে পারেন। অতএব, আপনাকে নিশ্চিত করতে হবে যে আপনি সর্বশেষতম উইন্ডোজ 10 ওএস সংস্করণ এবং ড্রাইভার আপডেটগুলি চালাচ্ছেন। আপনার কম্পিউটার আপডেট করার পদ্ধতি সম্পর্কে এখানে একটি দ্রুত গাইড রয়েছে।
পদক্ষেপ 1: টিপুন জিত কী + আমি কী, ক্লিক করুন আপডেট এবং সুরক্ষা এবং তারপরে ক্লিক করুন উইন্ডোজ আপডেট বাম দিক থেকে
পদক্ষেপ 2: ক্লিক করুন হালনাগাদ এর জন্য অনুসন্ধান করুন ডান দিক থেকে। সমস্ত উপলব্ধ আপডেট ডাউনলোড এবং স্বয়ংক্রিয়ভাবে ইনস্টল করা হবে।
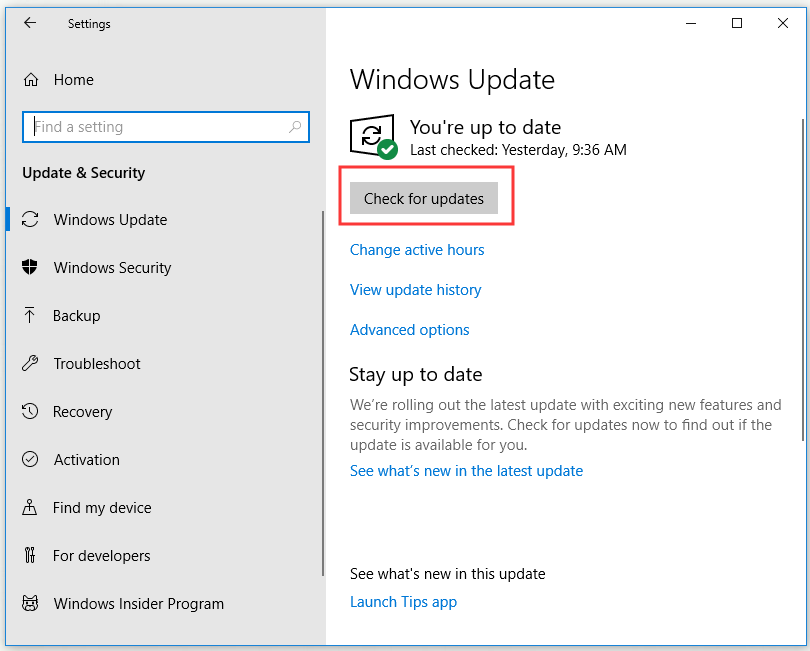
পদক্ষেপ 3: আপনার পিসি পুনরায় চালু করুন।
এখন, আপনার সফলভাবে 'ওয়াই-ফাই পাসওয়ার্ড চাইবে না' ত্রুটিটি ঠিক করা উচিত।
পদ্ধতি 3: আপনার Wi-Fi পাসওয়ার্ড পরিবর্তন করুন
আপনার ওয়াই-ফাই পাসওয়ার্ড পরিবর্তন করা আপনাকে এই সমস্যার সমাধান করতে সহায়তা করতে পারে। নিয়ন্ত্রণ প্যানেলে কীভাবে এটি করা যায় তা এখানে।
পদক্ষেপ 1: প্রকার নিয়ন্ত্রণ প্যানেল মধ্যে অনুসন্ধান করুন বার, নেভিগেট করুন নিয়ন্ত্রণ প্যানেল এবং ক্লিক করুন খোলা ।
পদক্ষেপ 2: ক্লিক করুন নেটওয়ার্ক এবং ভাগ করে নেওয়ার কেন্দ্র , তারপর ক্লিক করুন পরিবর্তন অ্যাডাপ্টার সেটিংস বাম ফলক থেকে
পদক্ষেপ 3: আপনার ওয়্যারলেস নেটওয়ার্কে ডান ক্লিক করুন এবং তারপরে যান স্থিতি> ওয়্যারলেস বৈশিষ্ট্য> সুরক্ষা ।
পদক্ষেপ 4: এখন, আপনার পাসওয়ার্ড পরিবর্তন করুন।
আপনি আপনার Wi-Fi পাসওয়ার্ড পরিবর্তন করার ব্যবস্থা করার পরে, ত্রুটিটি সমাধান হয়েছে কিনা তা পরীক্ষা করে দেখুন।
পদ্ধতি 4: আপনার ডাব্লুএলএএন প্রোফাইল মুছুন
নেটওয়ার্ক প্রোফাইল যদি ডাব্লুএলএএন অটো-কনফিগারেশন পরিষেবা দ্বারা সঞ্চিত থাকে তবে আপনি মুখোমুখি হতে পারেন যে উইন্ডোজ 10 আপনাকে আপনার ওয়াই-ফাই সংযোগের শংসাপত্রগুলির জন্য অনুরোধ করবে না। এই ক্ষেত্রে, আপনি সঞ্চিত প্রোফাইল মুছতে চেষ্টা করতে পারেন।
পদক্ষেপ 1: প্রকার কমান্ড প্রম্পট মধ্যে অনুসন্ধান করুন বার, এটিতে নেভিগেট করুন এবং তারপরে ক্লিক করুন প্রশাসক হিসাবে চালান ।
পদক্ষেপ 2: এখন, নিম্নলিখিত কমান্ডগুলি টাইপ করুন এবং টিপুন প্রবেশ করান প্রতিটির পর:
netsh wlan শো প্রোফাইল
netsh wlan মুছে ফেলা প্রোফাইল নাম = 'প্রোফাইল নাম'
পরিবর্তন প্রোফাইল নাম ভিতরে 'প্রোফাইল নাম' আপনি যে নেটওয়ার্কটি মুছতে চান তার নামে।
আপনি যদি সমস্ত প্রোফাইল মুছতে চান তবে এই আদেশটি কার্যকর করুন: netsh wlan মুছুন প্রোফাইল = * ।
পদক্ষেপ 3: আপনার কম্পিউটার পুনরায় চালু করুন।
এখন, Wi-Fi পাসওয়ার্ড চাইছে কিনা তা পরীক্ষা করে দেখুন।
পদ্ধতি 5: অস্থায়ীভাবে অ্যান্টিভাইরাস এবং ফায়ারওয়াল বন্ধ করুন
এই ত্রুটিটি ঠিক করতে, আপনি অ্যান্টিভাইরাস এবং ফায়ারওয়াল সফ্টওয়্যার অক্ষম করার চেষ্টা করতে পারেন। অস্থায়ীভাবে উইন্ডোজ ডিফেন্ডারকে অক্ষম করতে, আপনি এই পোস্টটি উল্লেখ করতে পারেন: উইন্ডোজ 10 এ উইন্ডোজ ডিফেন্ডার অ্যান্টিভাইরাস অক্ষম করার 3 উপায় ।
আপনি অস্থায়ীভাবে উইন্ডোজ ডিফেন্ডারকে অক্ষম করার পরে, কয়েক মিনিটের জন্য অপেক্ষা করুন। তারপরে আপনার Wi-Fi নেটওয়ার্কের সাথে সংযোগ স্থাপনের চেষ্টা করুন এবং 'Wi-Fi পাসওয়ার্ড চাইবে না' ত্রুটিটি সমাধান হয়েছে কিনা তা পরীক্ষা করে দেখুন।
টিপ: পরীক্ষা শেষ হওয়ার পরে আপনার অ্যান্টিভাইরাস সুরক্ষা চালু করতে ভুলবেন না।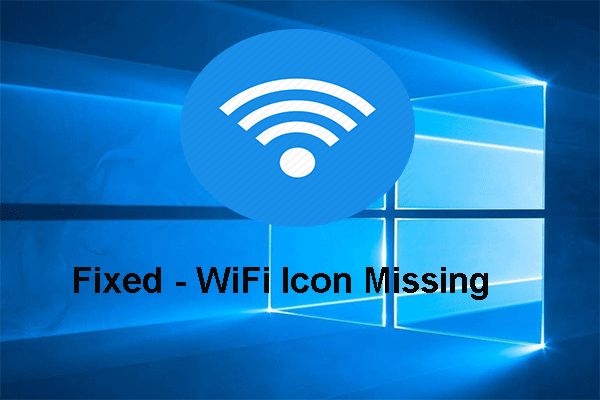 সম্পূর্ণ সমাধান - টাস্কবার উইন্ডোজ 10/8/7 থেকে ওয়াইফাই আইকন অনুপস্থিত
সম্পূর্ণ সমাধান - টাস্কবার উইন্ডোজ 10/8/7 থেকে ওয়াইফাই আইকন অনুপস্থিত যদি টাস্কবার থেকে ওয়াইফাই আইকনটি অনুপস্থিত থাকে তবে আপনি কী করতে পারেন? এই পোস্টটিতে দেখানো হয়েছে যে কয়েকটি সমাধান সহ ওয়াইফাই আইকনটি হারিয়ে যাওয়ার বিষয়টি কীভাবে সমাধান করা যায় solve
আরও পড়ুনশেষের সারি
এই পোস্টটি পড়ার পরে, আশা করি যে এই দ্রুত সমাধানগুলি আপনাকে পাসওয়ার্ড না জিজ্ঞাসা করে Wi-Fi ঠিক করতে সহায়তা করতে পারে।

![[সম্পূর্ণ নির্দেশিকা] কিভাবে 5 উপায়ে Sony Vaio থেকে ডেটা পুনরুদ্ধার করবেন](https://gov-civil-setubal.pt/img/partition-disk/55/full-guide-how-to-recover-data-from-sony-vaio-in-5-ways-1.jpg)
![[স্থির করা হয়েছে!] ডিস্কের ত্রুটিগুলি মেরামত করতে এটি এক ঘন্টা সময় নিতে পারে 10 11](https://gov-civil-setubal.pt/img/backup-tips/06/fixed-repairing-disk-errors-this-might-take-an-hour-win-10-11-1.png)



![পুনরুদ্ধার ড্রাইভে সিস্টেম ফাইলগুলি ব্যাক আপ করার 2 বিকল্প উপায় [মিনিটুল টিপস]](https://gov-civil-setubal.pt/img/backup-tips/78/2-alternative-ways-back-up-system-files-recovery-drive.jpg)
![ERR_TOO_MANY_REDIRECTS ত্রুটি গুগল ক্রোম ঠিক করার 3 টি উপায় [মিনিটুল নিউজ]](https://gov-civil-setubal.pt/img/minitool-news-center/57/3-ways-fix-err_too_many_redirects-error-google-chrome.jpg)
![টেস্ট মোড কি? উইন্ডোজ 10/11 এ কীভাবে এটি সক্ষম বা নিষ্ক্রিয় করবেন? [মিনি টুল টিপস]](https://gov-civil-setubal.pt/img/news/F0/what-is-test-mode-how-to-enable-or-disable-it-in-windows-10/11-minitool-tips-1.png)





![[স্থির] Windows 10 22H2 দেখা যাচ্ছে না বা ইনস্টল হচ্ছে না](https://gov-civil-setubal.pt/img/news/8B/fixed-windows-10-22h2-is-not-showing-up-or-installing-1.jpg)



![কীভাবে সহজে এবং দ্রুত আইফোনটিতে মুছে ফেলা কল ইতিহাস পুনরুদ্ধার করবেন [মিনিটুল টিপস]](https://gov-civil-setubal.pt/img/ios-file-recovery-tips/48/how-recover-deleted-call-history-iphone-easily-quickly.jpg)
![কীভাবে 'আপনার আইটি প্রশাসকের সীমিত অ্যাক্সেস রয়েছে' ত্রুটি ঠিক করা যায় [মিনিটুল নিউজ]](https://gov-civil-setubal.pt/img/minitool-news-center/78/how-fix-your-it-administrator-has-limited-access-error.jpg)