উইন্ডোজ 11 এ কীভাবে উইন্ডোজ ইনস্টলার পরিষেবা সক্ষম/অক্ষম করবেন
How Enable Disable Windows Installer Service Windows 11
আপনি যদি উইন্ডোজ 11-এ উইন্ডোজ ইনস্টলার পরিষেবা সক্ষম বা অক্ষম করতে চান তবে এটি কীভাবে করবেন তা জানেন না, তাহলে আপনি সঠিক জায়গায় এসেছেন। এছাড়াও, MiniTool থেকে এই পোস্টটি উইন্ডোজ ইনস্টলার পরিষেবা সম্পর্কে অন্যান্য তথ্যের সাথে পরিচয় করিয়ে দেয়। এখন, আপনার পড়া চালিয়ে যান।এই পৃষ্ঠায় :- উইন্ডোজ ইনস্টলার পরিষেবা কি?
- উইন্ডোজ 11 এ কীভাবে উইন্ডোজ ইনস্টলার পরিষেবা সক্ষম/অক্ষম করবেন
- চূড়ান্ত শব্দ
উইন্ডোজ ইনস্টলার পরিষেবা কি?
উইন্ডোজ ইনস্টলার পরিষেবাকে এমসিসার্ভারও বলা হয়। উইন্ডোজ অপারেটিং সিস্টেমের ইনস্টলেশন প্রক্রিয়াগুলি এই পরিষেবা দ্বারা পরিচালিত হয়। উইন্ডোজ ইনস্টলার পরিষেবা অ্যাপ্লিকেশন সেটিংস এবং ইনস্টলেশন তথ্য সংরক্ষণ করতে ব্যবহৃত হয়। এছাড়াও, এটি সিস্টেমে ইনস্টল করা ফাইল গ্রুপ, রেজিস্ট্রি কী এবং শর্টকাটগুলির অবস্থানগুলি ট্র্যাক করতে সহায়তা করে। আরও কী, এটি অ্যাপ্লিকেশন, ফাংশন এবং অন্যান্য অনেক বিষয়বস্তু যোগ, সংশোধন এবং মুছে ফেলতে পারে।
এছাড়াও দেখুন:
- নিরাপদ মোডে উইন্ডোজ ইনস্টলার সক্ষম করার 2 উপায় Windows 10
- উইন্ডোজ ইনস্টলার পরিষেবার শীর্ষ 4 উপায় অ্যাক্সেস করা যায়নি
উইন্ডোজ 11 এ কীভাবে উইন্ডোজ ইনস্টলার পরিষেবা সক্ষম/অক্ষম করবেন
এখন, আসুন দেখি কিভাবে Windows 11-এ Windows Installer Service সক্রিয় বা নিষ্ক্রিয় করা যায়। 3টি উপায় উপলব্ধ রয়েছে।
উপায় 1: পরিষেবার মাধ্যমে
উইন্ডোজ 11 এ কিভাবে উইন্ডোজ ইনস্টলার পরিষেবা সক্ষম করবেন? প্রথম পদ্ধতি হল পরিষেবাগুলি ব্যবহার করা। এখানে পদক্ষেপ আছে:
ধাপ 1: টিপুন উইন্ডোজ + আর চাবি একসাথে খুলতে চালান ডায়ালগ বক্স, টাইপ services.msc এবং চাপুন প্রবেশ করুন চাবি.
ধাপ 2: পরিষেবার তালিকা প্রদর্শিত হবে। উইন্ডোজ ইনস্টলার সার্ভিসে ডান ক্লিক করুন এবং নির্বাচন করুন বৈশিষ্ট্য .
ধাপ 3: অধীনে প্রারম্ভকালে টাইপ , নির্বাচন করুন স্বয়ংক্রিয় এবং ক্লিক করুন শুরু করুন এটি সক্রিয় করতে বোতাম।

উইন্ডোজ 11 এ উইন্ডোজ ইনস্টলার পরিষেবা কীভাবে নিষ্ক্রিয় করবেন? আপনি নীচের পদক্ষেপগুলি অনুসরণ করতে পারেন:
ধাপ 1: খুলুন সেবা আবার আবেদন। উইন্ডোজ ইনস্টলার পরিষেবা খুঁজুন এবং এটি নির্বাচন করুন।
ধাপ 2: চয়ন করুন বৈশিষ্ট্য এবং নির্বাচন করুন অক্ষম থেকে স্টার্টআপ টাইপ বক্স।
ধাপ 3: কম্পিউটার রিস্টার্ট করুন।
উপায় 2: রেজিস্ট্রি এডিটরের মাধ্যমে
উইন্ডোজ 11-এ উইন্ডোজ ইনস্টলার পরিষেবা সক্ষম বা অক্ষম করার দ্বিতীয় পদ্ধতি হল রেজিস্ট্রি এডিটরের মাধ্যমে। নীচের নির্দেশিকা অনুসরণ করুন:
ধাপ 1: টিপুন উইন্ডোজ লোগো কী এবং আর খুলতে একই সময়ে কী চালান ডায়ালগ
ধাপ 2: টাইপ করুন regedit এবং তারপর টিপুন প্রবেশ করুন খুলতে রেজিস্ট্রি সম্পাদক . আপনাকে অনুমতির জন্য অনুরোধ করা হবে এবং দয়া করে ক্লিক করুন হ্যাঁ এটা খুলতে
ধাপ 3: সঠিক সিস্টেম ফাইলগুলি সনাক্ত করতে পাথ অনুসরণ করুন:
HKEY_LOCAL_MACHINESYSTEMCurrentControlSetServicesmsiserver
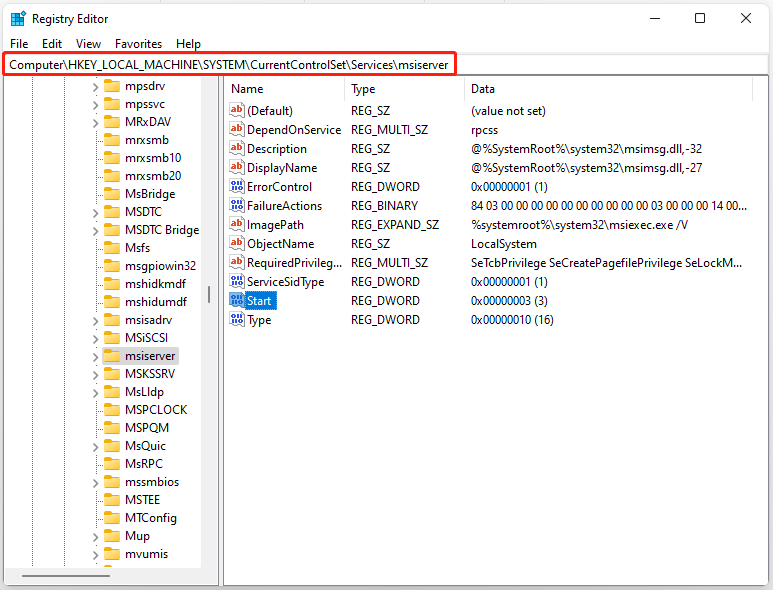
ধাপ 4: ডান ক্লিক করুন শুরু করুন ডান প্যানেলে আইটেম নির্বাচন করতে সংশোধন করুন... বিকল্প
ধাপ 5: আপনার প্রয়োজনের উপর ভিত্তি করে মান ডেটা সেট করুন:
স্বয়ংক্রিয়:2
ম্যানুয়াল:3
অক্ষম:4
স্বয়ংক্রিয় (বিলম্বিত শুরু):2
ধাপ 6: আপনাকে ক্লিক করতে হবে ঠিক আছে পরিবর্তনগুলি সংরক্ষণ করতে।
উপায় 3: কমান্ড প্রম্পটের মাধ্যমে
আপনি কমান্ড প্রম্পটের মাধ্যমে উইন্ডোজ ইনস্টলার পরিষেবা সক্ষম বা অক্ষম করার চেষ্টা করতে পারেন। এটি কীভাবে করবেন তা এখানে:
ধাপ 1: টিপুন উইন্ডোজ + আর , টাইপ cmd রান বক্সে, এবং টিপুন Ctrl + Shift + Enter . ক্লিক হ্যাঁ প্রশাসক হিসাবে কমান্ড প্রম্পট চালানোর জন্য পপ-আপ ব্যবহারকারী অ্যাকাউন্ট নিয়ন্ত্রণ উইন্ডোতে।
ধাপ 2: নিম্নলিখিত কমান্ডটি টাইপ করুন এবং উইন্ডোজ ইনস্টলার পরিষেবা সক্ষম করতে এন্টার টিপুন।
নেট শুরু MSIServer
ধাপ 3: আপনি নিম্নলিখিত কমান্ডের সাহায্যে উইন্ডোজ ইনস্টলার পরিষেবার স্টার্টআপ প্রকার পরিবর্তন করতে পারেন।
স্বয়ংক্রিয়: REG যোগ করুন HKLMSYSTEMCurrentControlSetservicesMSIServer /v Start /t REG_DWORD /d 2 /f
ম্যানুয়াল: REG যোগ করুন HKLMSYSTEMCurrentControlSetservicesMSIServer /v Start /t REG_DWORD /d 3 /f
অক্ষম: REG যোগ করুন HKLMSYSTEMCurrentControlSetservicesMSIServer /v Start /t REG_DWORD /d 4 /f
স্বয়ংক্রিয় (বিলম্বিত শুরু): REG যোগ করুন HKLMSYSTEMCurrentControlSetservicesMSIServer /v Start /t REG_DWORD /d 2 /f
চূড়ান্ত শব্দ
এই পোস্টটি উইন্ডোজ ইন্সটলার পরিষেবা সম্পর্কে তথ্য উপস্থাপন করেছে। উইন্ডোজ ইনস্টলার পরিষেবা কীভাবে সক্ষম করবেন এবং কীভাবে উইন্ডোজ ইনস্টলার পরিষেবা নিষ্ক্রিয় করবেন তা আপনি জানতে পারেন।
![উইন্ডোজ 10-এ থাকা ফাইলগুলি দ্রুত অ্যাক্সেস মিস করছে, কীভাবে ফিরে পাবেন [মিনিটুল টিপস]](https://gov-civil-setubal.pt/img/data-recovery-tips/21/files-windows-10-quick-access-missing.jpg)








![কীভাবে ইনস্টাগ্রামে ভিডিও আপলোড হচ্ছে না তা ঠিক করবেন [চূড়ান্ত নির্দেশিকা]](https://gov-civil-setubal.pt/img/blog/43/how-fix-instagram-not-uploading-videos.jpg)

![মাইক্রোসফ্ট ব্লকগুলি এভিজি এবং অ্যাভাস্ট ব্যবহারকারীদের জন্য উইন্ডোজ 10 আপডেট [মিনিটুল নিউজ]](https://gov-civil-setubal.pt/img/minitool-news-center/73/microsoft-blocks-windows-10-update.png)
![ইউএক্সডিএস সার্ভিস কী এবং কীভাবে ইউএক্সডিএস সার্ভিস ইস্যু ঠিক করা যায়? [মিনিটুল নিউজ]](https://gov-civil-setubal.pt/img/minitool-news-center/80/what-is-uxdservices.jpg)

![15 টিপস - উইন্ডোজ 10 পারফরম্যান্সের টুইটস [2021 আপডেট] [মিনিটুল টিপস]](https://gov-civil-setubal.pt/img/backup-tips/78/15-tips-windows-10-performance-tweaks.png)
![ডিভাইস ঠিক করার শীর্ষ তিনটি উপায়ের জন্য আরও ইনস্টলেশন প্রয়োজন [মিনিটুল নিউজ]](https://gov-civil-setubal.pt/img/minitool-news-center/22/top-3-ways-fix-device-requires-further-installation.png)
![[সমাধান] উইন 10 এ উইন্ডোজ ডিফেন্ডার অ্যান্টিভাইরাস কীভাবে অক্ষম করবেন [মিনিটুল নিউজ]](https://gov-civil-setubal.pt/img/minitool-news-center/97/how-disable-windows-defender-antivirus-win-10.jpg)


