উইন্ডোজ ইনস্টলার পরিষেবাটির শীর্ষ 4 উপায় অ্যাক্সেস করা যায়নি [মিনিটুল টিপস]
Top 4 Ways Windows Installer Service Could Not Be Accessed
সারসংক্ষেপ :
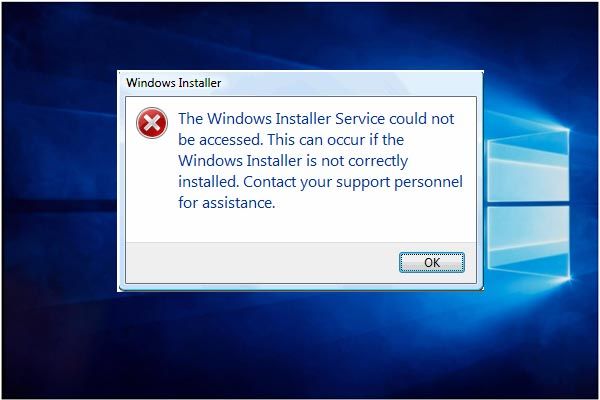
আপনি যখন উইন্ডোজ 10 এ একটি নতুন প্রোগ্রাম ইনস্টল করার চেষ্টা করছেন আপনি একটি ত্রুটি বার্তা পেতে পারেন উইন্ডোজ ইনস্টলার পরিষেবা অ্যাক্সেস করা যায়নি । তবে, চিন্তা করবেন না। এই পোস্টটি আপনাকে উইন্ডোজ ইনস্টলারটি উইন্ডোজ 10 ইস্যুতে কাজ করছে না তা সমাধানের শীর্ষ 4 উপায় দেখায় show এই সমস্যাটি ঠিক করার পরে, ব্যবহার করুন মিনিটুল সফটওয়্যার একটি সিস্টেম ইমেজ তৈরি করতে।
দ্রুত নেভিগেশন:
উইন্ডোজ ইনস্টলার পরিষেবা অ্যাক্সেস করা যায়নি
এটি বিরক্তিকর যে আপনি উইন্ডোজ 10/8/7 এ সফলভাবে একটি নতুন প্রোগ্রাম ইনস্টল করতে পারবেন না। উদাহরণস্বরূপ, আপনি একটি ত্রুটি বার্তা পেতে পারেন যা এটি বলে উইন্ডোজ ইনস্টলার পরিষেবা অ্যাক্সেস করা যায়নি । উইন্ডোজ ইনস্টলার সঠিকভাবে ইনস্টল না করা থাকলে এটি ঘটতে পারে। সহায়তার জন্য আপনার কর্মীদের সাথে যোগাযোগ করুন, নিম্নলিখিত ছবিতে প্রদর্শিত হিসাবে:
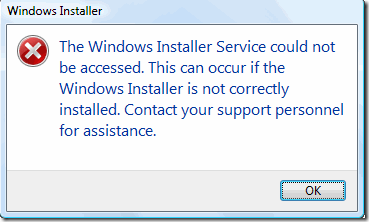
প্রকৃতপক্ষে, অনেক কম্পিউটার ব্যবহারকারী অভিযোগ করেন যে তারা এই ত্রুটি বার্তাটি পেয়েছেন এবং এই উইন্ডোজ ইনস্টলার ত্রুটিটি কীভাবে ঠিক করবেন তা তারা জানেন না। উইন্ডোজ ইনস্টলার ফাইলগুলি ক্ষতিগ্রস্থ বা নিখোঁজ হয়ে গেলে এই ত্রুটিটি ঘটতে পারে।
তবে চিন্তা করবেন না। আপনি ঠিক জায়গায় এসেছেন। এই নিবন্ধটি উইন্ডোজ ইনস্টলার পরিষেবা সমাধান করার 4 টি উপায় প্রবর্তন করবে সমস্যাটি অ্যাক্সেস করা যাবে না। আপনি একে একে ব্যবহার করার চেষ্টা করতে পারেন।
উইন্ডোজ ইনস্টলার পরিষেবা ঠিক করার 4 টি উপায় অ্যাক্সেস করা যায়নি
এখানে, এই অংশে, আমরা আপনাকে ত্রুটি সমাধানের 4 টি উপায় দেখাব 1719 উইন্ডোজ ইনস্টলার পরিষেবাটি বিস্তারিতভাবে অ্যাক্সেস করা যায়নি। আসলে, প্রতিটি পদ্ধতি পরিচালনা করা সহজ।
সমাধান 1. সফ্টওয়্যার এর পূর্ববর্তী সংস্করণ সরান
উইন্ডোজ ইনস্টলার পরিষেবা সমাধানের জন্য সমস্যাটি অ্যাক্সেস করা যায়নি, সফ্টওয়্যারটির পুরানো সংস্করণটি সর্বদা কিছু অপ্রত্যাশিত সমস্যার জন্ম দেয় বলে সফ্টওয়্যারটির পূর্ববর্তী সংস্করণটি সরিয়ে ফেলার পরামর্শ দেওয়া হয়। প্লাস পূর্ববর্তী প্রোগ্রামটি আনইনস্টল করা সর্বদা উইন্ডোজ ইনস্টলার পরিষেবা সমাধানের কার্যকর উপায় অ্যাক্সেস করা যায়নি।
তদ্ব্যতীত, এই পদ্ধতিটি পরিচালনা করা বেশ সহজ। আপনি যদি কোনও সফ্টওয়্যারটির অংশ আনইনস্টল করতে না জানেন তবে নীচের নির্দেশাবলী পড়তে পারেন:
পদক্ষেপ 1: প্রকার নিয়ন্ত্রণ প্যানেল উইন্ডোজ 10 এর অনুসন্ধান বাক্সে এবং এর প্রধান ইন্টারফেসটি প্রবেশ করতে এটিতে ক্লিক করুন।
পদক্ষেপ 2: ক্লিক করুন প্রোগ্রাম এবং বৈশিষ্ট্য অবিরত রাখতে. তারপরে, আপনি যে প্রোগ্রামটি মুছতে চান তা চয়ন করুন এবং এটি চয়ন করতে ডান-ক্লিক করুন আনইনস্টল করুন প্রসঙ্গ মেনু থেকে।
আপনি সফ্টওয়্যারটির পূর্ববর্তী সংস্করণটি সাফল্যের সাথে আনইনস্টল করার পরে আপনি 1719 উইন্ডোজ ইনস্টলার পরিষেবাটি অ্যাক্সেস করা যায়নি কিনা তা পরীক্ষা করতে প্রোগ্রামটি পুনরায় ইনস্টল করতে পারেন।
সমাধান 2. মাইক্রোসফ্ট ইনস্টলার পরিষেবা ম্যানুয়ালি শুরু করুন
যদি প্রথম পদ্ধতিটি কাজ না করে তবে আপনি দ্বিতীয় সমাধানটিতে যেতে পারেন। উইন্ডোজ ইনস্টলারটি উইন্ডোজ 10 ইস্যুতে কাজ করছে না তা ঠিক করতে মাইক্রোসফ্ট ইনস্টলার পরিষেবাটি ম্যানুয়ালি শুরু করার চেষ্টা করুন। মাইক্রোসফ্ট ইনস্টলার একটি উইন্ডোজ অপারেটিং সিস্টেমের একটি ইউটিলিটি অ্যাপ্লিকেশন যা সফ্টওয়্যার ইনস্টল, রক্ষণাবেক্ষণ বা অপসারণ করতে ব্যবহৃত হয়।
সুতরাং, আপনি যখন উইন্ডোজ ইনস্টলার সাথে সাক্ষাত করেন তখন অ্যাক্সেস করা যায়নি উইন্ডো ইনস্টলারটি বন্ধ হয়েছে কিনা তা পরীক্ষা করে দেখতে পারেন। এখানে, আমরা আপনাকে মাইক্রোসফ্ট ইনস্টলার পরিষেবা ধাপে ধাপে কীভাবে শুরু করবেন তা দেখাব।
পদক্ষেপ 1: টিপুন উইন্ডোজ কী এবং আর একসাথে কী চালু করতে চালান সংলাপ। তারপরে ইনপুট দিন services.msc রান বাক্সে ক্লিক করুন এবং ক্লিক করুন ঠিক আছে বা আঘাত প্রবেশ করান অবিরত রাখতে.
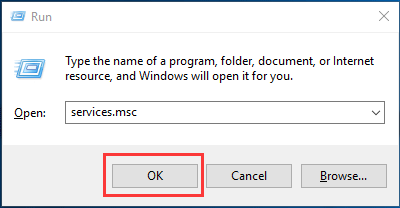
পদক্ষেপ 2: তারপর সেবা উইন্ডো পপ আপ হবে। আপনার চয়ন করা প্রয়োজন উইন্ডোজ ইনস্টলার অবিরত রাখতে.
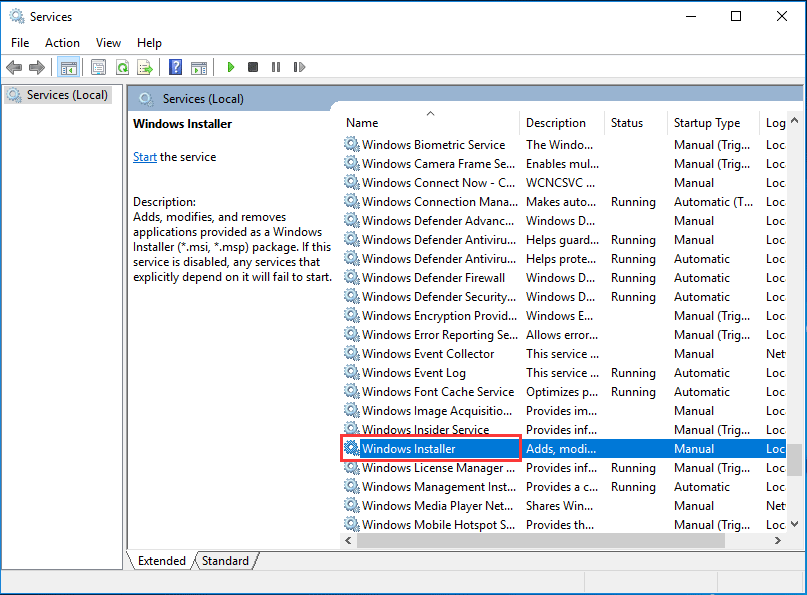
পদক্ষেপ 3: উইন্ডোজ ইনস্টলার পরিষেবাটিতে যেতে ডাবল ক্লিক করুন উইন্ডোজ ইনস্টলার সম্পত্তি জানলা. আপনি পরিবর্তন করতে হবে সেবার অবস্থা থেকে বন্ধ প্রতি চলছে ক্লিক করে শুরু করুন বোতাম তারপর ক্লিক করুন ঠিক আছে অবিরত রাখতে.
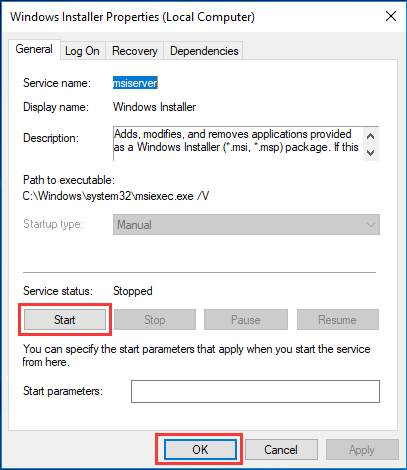
এর পরে, উইন্ডোজ ইনস্টলার পরিষেবাটি অ্যাক্সেস করা যায়নি সমস্যাটি সমাধান হয়েছে কিনা তা যাচাই করতে আপনি আপনার কম্পিউটারটিকে রিবুট করতে পারেন।
সমাধান 3. মাইক্রোসফ্ট ইনস্টলার পরিষেবাটি পুনরায় নিবন্ধন করুন
উপরের দুটি পদ্ধতি ব্যর্থ হলে আপনি উইন্ডোজ ইনস্টলার ত্রুটিটি ঠিক করতে তৃতীয় পদ্ধতিতে যেতে পারেন। তারপরে, আপনি মাইক্রোসফ্ট ইনস্টলার পরিষেবাটি পুনরায় নিবন্ধ করার চেষ্টা করতে পারেন। তারপরে মাইক্রোসফ্ট ইনস্টলার পরিষেবাটি নিবন্ধভুক্ত করার জন্য বিশদ ক্রিয়াকলাপগুলি নিম্নরূপ:
পদক্ষেপ 1: প্রকার সেমিডি উইন্ডোজ 10 এর অনুসন্ধান বাক্সে এবং চয়ন করুন কমান্ড প্রম্পট অবিরত রাখতে.
পদক্ষেপ 2: কমান্ড প্রম্পট উইন্ডোতে আপনাকে নিম্নলিখিত কমান্ডগুলি ইনপুট করতে হবে এবং হিট করতে হবে প্রবেশ করান প্রতিটি কমান্ড চালিয়ে যাওয়ার পরে:
% উইন্ডির% system32 msiexec.exe / নিবন্ধভুক্ত
% উইন্ডির% system32 msiexec.exe / নিবন্ধক
% উইন্ডির% syswow64 msiexec.exe / নিবন্ধভুক্ত
% উইন্ডির% syswow64 msiexec.exe / নিবন্ধক
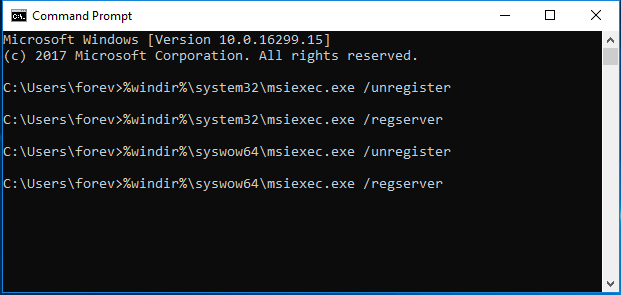
পদক্ষেপ 3: আপনি টাইপ করতে পারেন প্রস্থান কমান্ড প্রম্পট উইন্ডো বন্ধ করতে।
আপনি উপরের পদক্ষেপগুলি শেষ করার পরে আপনি আপনার কম্পিউটার পুনরায় চালু করতে পারেন এবং উইন্ডোজ ইনস্টলার পরিষেবাটি অ্যাক্সেস করা যায় না সমস্যাটি সমাধান হয়েছে কিনা তা পরীক্ষা করতে প্রোগ্রামটি পুনরায় ইনস্টল করতে পারেন।
সমাধান 4. উইন্ডোজ ইনস্টলার পুনরায় ইনস্টল করুন
এখন, আমরা চতুর্থ পদ্ধতিতে যাব। উইন্ডোজ ইনস্টলার পরিষেবা সমাধানের জন্য অ্যাক্সেস করা যায়নি আপনি উইন্ডোজ ইনস্টলার পুনরায় ইনস্টল করার চেষ্টা করতে পারেন। উইন্ডোজ ইনস্টলারটি কীভাবে পুনরায় ইনস্টল করবেন সে সম্পর্কে বিস্তারিত জানাব।
পদক্ষেপ 1: টিপুন উইন্ডোজ কী এবং আর একসাথে কী চালু করতে চালান সংলাপ। তারপরে টাইপ করুন সেমিডি বাক্সে এবং ক্লিক করুন ঠিক আছে বা আঘাত প্রবেশ করান অবিরত রাখতে.
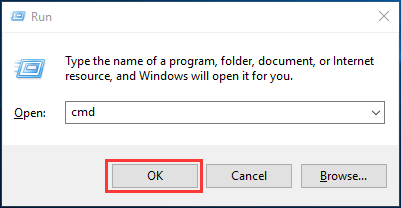
পদক্ষেপ 2: তারপরে আপনাকে নীচের কমান্ডটি টাইপ করে হিট করতে হবে প্রবেশ করান প্রতিটি কমান্ড চালিয়ে যাওয়ার পরে:
সিডি% উইন্ডির% system32
রেস এমএসআই.ডিএল এমএসআই.ল্ড
রিক্সি msiexec.exe msiexec.old
রিক্সি msihnd.dll msihnd.old
পদক্ষেপ 3: তারপরে, আপনি টাইপ করে কমান্ড প্রম্পট উইন্ডো থেকে প্রস্থান করতে পারেন প্রস্থান আদেশ এর পরে, আপনি আপনার কম্পিউটারটি রিবুট করতে পারেন এবং উইন্ডোজ ইনস্টলারটি সর্বশেষ সংস্করণে আপডেট করতে পারেন। সর্বশেষতমটিতে আপডেট করার জন্য আপনাকে সর্বশেষতম উইন্ডোজ ইনস্টলারটি ডাউনলোড এবং ইনস্টল করতে মাইক্রোসফ্ট অফিসিয়াল ওয়েবসাইটে যেতে হবে।
পদক্ষেপ 4: ইনস্টলড থাকা সর্বশেষ উইন্ডোজ ইনস্টলারের পরে আপনি আপনার কম্পিউটারটি পুনরায় চালু করতে পারেন এবং আপনার প্রয়োজনীয় প্রোগ্রামটি ইনস্টল করতে পারেন এবং উইন্ডোজ ইনস্টলার উইন্ডোজ 10 কাজ না করা সমস্যাটি সমাধান হয়েছে কিনা তা পরীক্ষা করে দেখতে পারেন।


![[সমাধান করা হয়েছে!] গুগল প্লে পরিষেবাদিগুলি [মিনিটুল নিউজ] থামিয়ে রাখে](https://gov-civil-setubal.pt/img/minitool-news-center/17/google-play-services-keeps-stopping.png)


![[সমাধান করা হয়েছে!] ম্যাকবুক প্রো / এয়ার / আইম্যাক অতীতের অ্যাপল লোগো বুট করবে না! [মিনিটুল টিপস]](https://gov-civil-setubal.pt/img/data-recovery-tips/52/macbook-pro-air-imac-won-t-boot-past-apple-logo.png)
![[সমাধান!] মাইনক্রাফ্ট প্রস্থান কোড -805306369 – কিভাবে এটি ঠিক করবেন?](https://gov-civil-setubal.pt/img/news/5E/resolved-minecraft-exit-code-805306369-how-to-fix-it-1.png)

![[সমাধান করা] পিসিতে ইউটারেন্ট ডাউনলোডের গতি বাড়ানোর জন্য 13 টি উপায় [মিনিটুল নিউজ]](https://gov-civil-setubal.pt/img/minitool-news-center/11/13-ways-how-speed-up-utorrent-download-pc.png)









