[সম্পূর্ণ নির্দেশিকা] হার্ড ড্রাইভ মুছার জন্য কীভাবে বুটেবল ইউএসবি তৈরি করবেন
Full Guide How To Create Bootable Usb To Wipe Hard Drive
আপনি কি তৈরি করতে হবে হার্ড ড্রাইভ মুছে ফেলার জন্য বুটেবল ইউএসবি উইন্ডোজে আপনার ডেটা নিরাপত্তার জন্য? মিনি টুল সহজেই আপনার হার্ড ড্রাইভ মুছে ফেলার জন্য আপনাকে উইন্ডোজ পিসিগুলির জন্য সেরা বুটেবল ইউএসবি ওয়াইপ হার্ড ড্রাইভ ইউটিলিটি অফার করে। এবং আপনি এটি একটি চেষ্টা আছে নিতে পারেন.
হার্ড ড্রাইভ মুছতে বুটেবল ইউএসবি কেন তৈরি করবেন?
আপনি আপনার পুরানো ডেস্কটপ বা ল্যাপটপ ফেলে দেওয়ার আগে বা বিক্রি করার আগে, আপনাকে ডেটা সুরক্ষার জন্য হার্ড ড্রাইভটি মুছতে হবে। সাধারণভাবে বলতে গেলে, কম্পিউটার চলাকালীন আপনি হার্ড ড্রাইভ মুছে দিয়ে ডেটা মুছে ফেলতে পারেন। যাইহোক, আপনার হার্ড ড্রাইভ মুছে ফেলা কঠিন হতে পারে যদি আপনার অপারেটিং সিস্টেম সঠিকভাবে বুট না হয় বা ডিস্কটি সঠিকভাবে কাজ না করে।
এই কারণে হার্ড ড্রাইভ মুছতে আপনাকে বুটেবল ইউএসবি তৈরি করতে হবে। এই ক্ষেত্রে, আপনি একটি বুটেবল USB ড্রাইভ তৈরি করতে একটি বুটযোগ্য USB মুছা হার্ড ড্রাইভ ইউটিলিটি ব্যবহার করতে পারেন। এর পরে, আপনি উইন্ডোজ সিস্টেম অ্যাক্সেস না করে হার্ড ড্রাইভ মুছে ফেলার জন্য আপনার পিসি বুট করতে পারেন।
আচ্ছা, বুটেবল ইউএসবি ড্রাইভ দিয়ে কিভাবে হার্ড ড্রাইভ মুছবেন? বিস্তারিত জানতে আপনি নিচের বিষয়বস্তু অনুসরণ করতে পারেন।
হার্ড ড্রাইভ মুছতে বুটেবল ইউএসবি কীভাবে তৈরি করবেন
যখন আপনার কম্পিউটার স্বাভাবিকভাবে বুট করতে ব্যর্থ হয়, আপনি এটিকে একটি বুটযোগ্য USB ফ্ল্যাশ ড্রাইভ দিয়ে বুট করার চেষ্টা করতে পারেন এবং তারপর হার্ড ড্রাইভ মুছে ফেলার জন্য তৃতীয় পক্ষের হার্ড ড্রাইভ মুছে ফেলার সফ্টওয়্যার ব্যবহার করতে পারেন৷
এখানে, আমরা আপনাকে MiniTool পার্টিশন উইজার্ড সুপারিশ করছি। এটি একটি পেশাদার পার্টিশন ম্যানেজার যা আপনাকে ডিস্ক মুছে ফেলতে সক্ষম করে। উপরন্তু, প্রোগ্রামটি আপনাকে পার্টিশন তৈরি/মুছে ফেলতে/পুনঃআকার/প্রসারিত করতে দেয়, একটি হার্ড ড্রাইভ ক্লোন করুন , ইউএসবিকে FAT32 ফরম্যাট করুন , OS কে SSD/HDD, ইত্যাদিতে স্থানান্তর করুন।
MiniTool পার্টিশন উইজার্ড ডেমো ডাউনলোড করতে ক্লিক করুন 100% পরিষ্কার ও নিরাপদ
পরামর্শ: আপনি শুধুমাত্র প্রো এবং উচ্চতর সংস্করণে MiniTool পার্টিশন উইজার্ড দিয়ে হার্ড ড্রাইভ মুছতে বুটযোগ্য USB তৈরি করতে পারেন। সুতরাং, অপারেশনের আগে MiniTool পার্টিশন উইজার্ডকে একটি সঠিক সংস্করণে আপগ্রেড করুন।এই বিভাগে, আপনি MiniTool পার্টিশন উইজার্ডের সাহায্যে বুটযোগ্য USB ড্রাইভের সাথে একটি হার্ড ড্রাইভ কীভাবে মুছবেন তা বিস্তারিতভাবে শিখতে পারেন।
পার্ট 1. একটি ওয়ার্কিং কম্পিউটারে একটি বুটযোগ্য USB ড্রাইভ তৈরি করুন৷
প্রথমত, আপনার একটি বুটযোগ্য মিডিয়া তৈরি করা উচিত যাতে আপনি আপনার কম্পিউটারকে MiniTool PE লোডার স্ক্রিনে বুট করতে পারেন। MiniTool পার্টিশন উইজার্ড আপনাকে মাত্র কয়েকটি ক্লিকে অপারেশন করতে সাহায্য করতে পারে। শুধু নীচের পদক্ষেপগুলি অনুসরণ করুন।
বিঃদ্রঃ: বুটযোগ্য মিডিয়া তৈরি করা আপনার USB ড্রাইভকে ফর্ম্যাট করবে। অতএব, আপনার কাছে গুরুত্বপূর্ণ ফাইল থাকলে, আমরা আপনাকে প্রথমে ইউএসবি ড্রাইভ ব্যাক আপ করার পরামর্শ দিই।ধাপ 1 : একটি কর্মক্ষম কম্পিউটারে আপনার USB ফ্ল্যাশ ড্রাইভ ঢোকান৷
ধাপ ২ : আপনার পিসিতে MiniTool পার্টিশন উইজার্ড ডাউনলোড এবং ইনস্টল করুন। তারপর মূল ইন্টারফেসে প্রবেশ করতে এটি চালু করুন।
MiniTool পার্টিশন উইজার্ড ডেমো ডাউনলোড করতে ক্লিক করুন 100% পরিষ্কার ও নিরাপদ
ধাপ 3 : ক্লিক করুন বুটযোগ্য মিডিয়া উপরের ডান কোণায়।
ধাপ 4 : পপ আপ উইন্ডোতে, ক্লিক করুন MiniTool প্লাগ-ইন সহ WinPE-ভিত্তিক মিডিয়া .
ধাপ 5 : এর পরে, নির্বাচন করুন ইউএসবি ফ্ল্যাশ ড্রাইভ . তারপর, যখন আপনি সতর্কতা উইন্ডোটি প্রদর্শিত হবে দেখেন, তখন ক্লিক করুন হ্যাঁ কর্ম নিশ্চিত করতে।
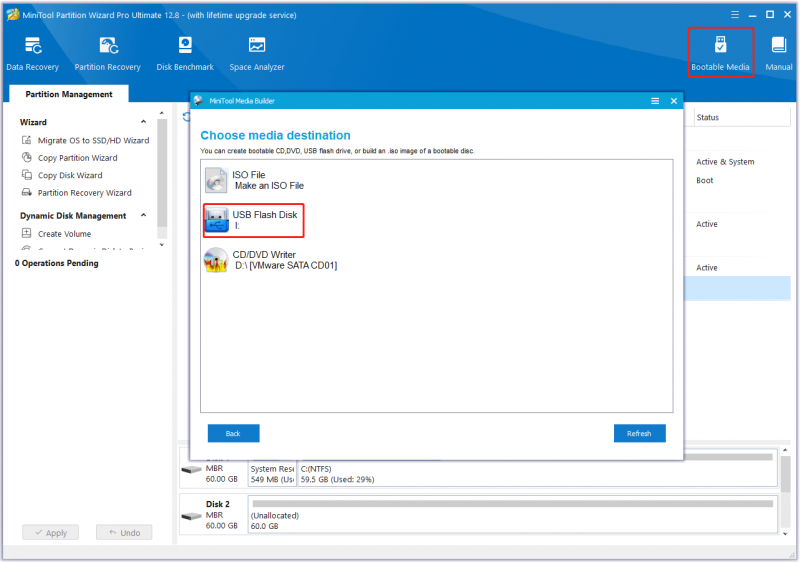
ধাপ 6 : প্রক্রিয়া শেষ হওয়ার জন্য ধৈর্য ধরে অপেক্ষা করুন এবং তারপরে ক্লিক করুন শেষ করুন জানালা বন্ধ করতে
ধাপ 7 : অবশেষে, নিরাপদে কম্পিউটার থেকে USB ড্রাইভটি বের করুন৷
পার্ট 2. বুটযোগ্য USB ড্রাইভ দিয়ে আপনার কম্পিউটার বুট করুন
এখন, আপনি আপনার তৈরি বুটযোগ্য USB ফ্ল্যাশ ড্রাইভ ব্যবহার করে আপনার কম্পিউটার বুট করতে পারেন।
ধাপ 1 : যে কম্পিউটারে আপনি হার্ড ড্রাইভ মুছতে চান সেখানে বুটযোগ্য USB ড্রাইভটি সংযুক্ত করুন৷ তারপর BIOS এ প্রবেশ করতে কম্পিউটার সেট করুন .
ধাপ ২ : BIOS স্ক্রীন দেখার পর, যান বুট বিভাগ এবং প্রথম বুট ড্রাইভ হিসাবে বুটযোগ্য USB ড্রাইভ নির্বাচন করতে অন-স্ক্রীন নির্দেশাবলী অনুসরণ করুন।
ধাপ 3 : একবার সম্পন্ন হলে, টিপুন F10 পরিবর্তনগুলি সংরক্ষণ করতে এবং BIOS স্ক্রীন থেকে প্রস্থান করার জন্য কী। পরবর্তীতে, নতুন স্টার্টআপ সিকোয়েন্স অনুযায়ী আপনার কম্পিউটার স্বয়ংক্রিয়ভাবে পুনরায় চালু হবে এবং MiniTool পার্টিশন উইজার্ডের প্রধান ইন্টারফেসে প্রবেশ করবে।
পার্ট 3. হার্ড ড্রাইভ মুছা
একবার আপনি MiniTool বুটেবল USB ফ্ল্যাশ ড্রাইভের মূল ইন্টারফেসে প্রবেশ করলে, আপনি পিসিতে আপনার হার্ড ড্রাইভ মুছতে শুরু করতে পারেন। এটি কীভাবে করা যায় সে সম্পর্কে এখানে একটি ধাপে ধাপে টিউটোরিয়াল রয়েছে।
ধাপ 1 : মূল ইন্টারফেসে এই বুটেবল ইউএসবি ওয়াইপ হার্ড ড্রাইভ ইউটিলিটি, মুছার জন্য হার্ড ড্রাইভে ক্লিক করুন এবং ক্লিক করুন ডিস্ক মুছা বাম প্যানেলে। বিকল্পভাবে, টার্গেট হার্ড ড্রাইভে ডান-ক্লিক করুন এবং ক্লিক করুন ডিস্ক মুছা .
ধাপ ২ : প্রম্পটেড উইন্ডোতে, প্রদত্ত বিকল্পগুলি থেকে একটি মুছার পদ্ধতি বেছে নিন এবং তারপরে ক্লিক করুন৷ ঠিক আছে পরিবর্তনগুলি সংরক্ষণ করতে। তারপর ক্লিক করুন আবেদন করুন মুলতুবি অপারেশন চালানোর জন্য।
পরামর্শ: অপারেশন যত জটিল, মোছার সময় তত বেশি।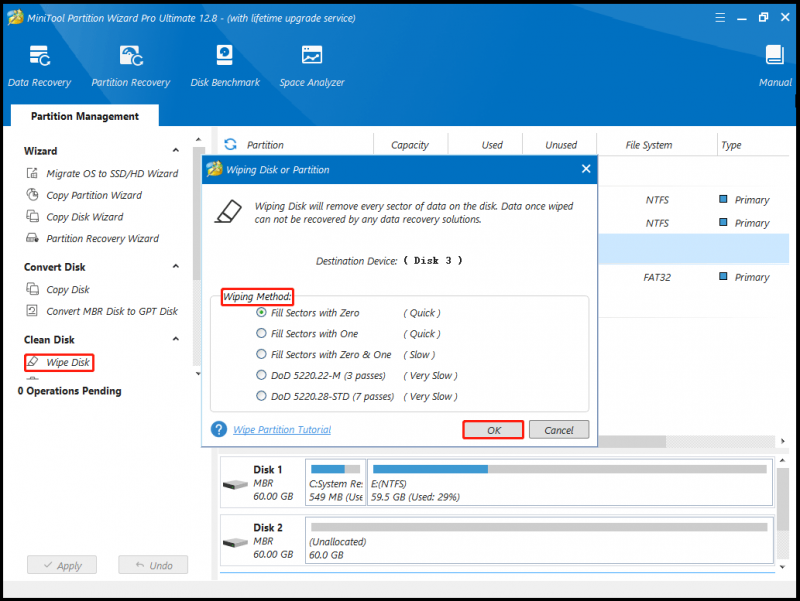
সমস্ত পরিবর্তনগুলি সম্পাদন করার পরে, আপনি দেখতে পাবেন যে আপনার হার্ড ড্রাইভের সমস্ত ডেটা স্থায়ীভাবে মুছে ফেলা হয়েছে।
শেষের সারি
ডেটা ফাঁস রোধ করতে এবং আপনার গোপনীয়তা রক্ষা করতে এটি বিক্রি, দান বা বাতিল করার আগে সঠিকভাবে বুট না করা একটি কম্পিউটার থেকে হার্ড ড্রাইভ স্থায়ীভাবে মুছে ফেলা একটি ভাল ধারণা৷ MiniTool পার্টিশন উইজার্ডের সাহায্যে, আপনি হার্ড ড্রাইভ মুছতে বুটেবল ইউএসবি তৈরি করতে পারেন।
MiniTool পার্টিশন উইজার্ড কীভাবে ব্যবহার করবেন সে সম্পর্কে আপনার কোন প্রশ্ন বা পরামর্শ থাকলে, আপনি এর মাধ্যমে আমাদের সাথে যোগাযোগ করতে পারেন [ইমেল সুরক্ষিত] দ্রুত উত্তর পেতে।

![সিএইচকেডিএসকে / এফ বা / আর | CHKDSK / F এবং CHKDSK / R এর মধ্যে পার্থক্য [মিনিটুল টিপস]](https://gov-civil-setubal.pt/img/data-recovery-tips/09/chkdsk-f-r-difference-between-chkdsk-f.jpg)



![যদি আপনার এক্সবক্স ওয়ান আপডেট না করে তবে এই সমাধানগুলি সহায়ক [মিনিটুল নিউজ]](https://gov-civil-setubal.pt/img/minitool-news-center/46/if-your-xbox-one-won-t-update.jpg)

![Chrome এ উপলব্ধ সকেটের জন্য অপেক্ষা করার জন্য এই পদ্ধতিগুলি ব্যবহার করে দেখুন [মিনিটুল নিউজ]](https://gov-civil-setubal.pt/img/minitool-news-center/36/try-these-methods-fix-waiting.png)



![কীভাবে 'স্টার্টআপে চলছে মাকাক্যাব.এক্সই' সমস্যাটি ঠিক করবেন [মিনিটুল নিউজ]](https://gov-civil-setubal.pt/img/minitool-news-center/44/how-fix-makecab.jpg)



![[সহজ সমাধান] ডিজনি প্লাস ব্ল্যাক স্ক্রিনের সমস্যাগুলি কীভাবে ঠিক করবেন?](https://gov-civil-setubal.pt/img/news/C9/easy-solutions-how-to-fix-disney-plus-black-screen-issues-1.png)
![এসডি কার্ড ফর্ম্যাট করুন এবং কীভাবে দ্রুত একটি এসডি কার্ড ফর্ম্যাট করবেন [মিনিটুল টিপস]](https://gov-civil-setubal.pt/img/blog/74/formatear-tarjeta-sd-y-c-mo-formatear-una-tarjeta-sd-r-pidamente.jpg)
![আপনি কি একটি মিনি ল্যাপটপ খুঁজছেন? এখানে শীর্ষ 6 টি [মিনিটুল টিপস]](https://gov-civil-setubal.pt/img/disk-partition-tips/89/are-you-looking-mini-laptop.png)

![উইন্ডোজ 10 11 ব্যাকআপ ওয়াননোটের জন্য চূড়ান্ত গাইড [2025]](https://gov-civil-setubal.pt/img/backup-tips/53/the-ultimate-guide-for-windows-10-11-backup-onenote-2025-1.png)