স্থির: Windows 10 WiFi এর একটি বৈধ আইপি কনফিগারেশন নেই
Fixed Windows 10 Wifi Doesn T Have Valid Ip Configuration
আপনি যদি ওয়াইফাই কানেক্ট করতে না পারেন এবং উইন্ডোজ 10-এ ওয়াইফাই-এর বৈধ আইপি কনফিগারেশন নেই বলে একটি ত্রুটির বার্তা পান, তাহলে MiniTool থেকে এই পোস্টটি আপনার প্রয়োজন। আপনি সমস্যা মোকাবেলা করতে ব্যবহার করতে পারেন যে বিভিন্ন পদ্ধতি আছে.
এই পৃষ্ঠায় :- পদ্ধতি 1: TCP/IP রিসেট করুন
- পদ্ধতি 2: আপনার আইপি ঠিকানা প্রকাশ এবং পুনর্নবীকরণ করুন
- পদ্ধতি 3: আপনার আইপি ঠিকানা ম্যানুয়ালি সেট করুন
- পদ্ধতি 4: DHCP ব্যবহারকারীদের সংখ্যা পরিবর্তন করুন
- পদ্ধতি 5: একটি ক্লিন বুট করুন
- পদ্ধতি 6: আপনার অ্যান্টিভাইরাস সফ্টওয়্যার আনইনস্টল করুন
- পদ্ধতি 7: ওয়্যারলেস অ্যাডাপ্টার ড্রাইভার আনইনস্টল করুন
- দ্য এন্ড
আপনি যখন অন্য জায়গায় আপনার কম্পিউটার ব্যবহার করতে চান তখন WiFi ব্যবহার করা আপনার পক্ষে আরও সুবিধাজনক, তবে কখনও কখনও আপনি WiFi এর বৈধ IP কনফিগারেশন নেই Windows 10 ত্রুটি বার্তা পেতে পারেন৷
এই ত্রুটি বার্তাটি আপনাকে ওয়াইফাই ব্যবহার করা থেকে বিরত রাখবে, তাহলে কীভাবে উইন্ডোজ 10 ওয়াইফাই-এর বৈধ আইপি কনফিগারেশন নেই তা ঠিক করবেন? পড়া চালিয়ে যান এবং তারপর আপনি নীচে একাধিক দরকারী পদ্ধতি খুঁজে পেতে পারেন।
পদ্ধতি 1: TCP/IP রিসেট করুন
আপনি পেতে পারেন ওয়াইফাই-এর কোনো বৈধ আইপি কনফিগারেশন ত্রুটির বার্তা নেই আইপি কনফিগারেশন ব্যর্থতা তাই, টিসিপি/আইপি রিসেট করা সমস্যার সমাধান করতে পারে। এখানে একটি দ্রুত গাইড:
ধাপ 1: টাইপ করুন cmd মধ্যে অনুসন্ধান করুন বার এবং তারপর ডান ক্লিক করুন কমান্ড প্রম্পট নির্বাচন করতে প্রশাসক হিসাবে চালান .
ধাপ 2: নিম্নলিখিত কমান্ডগুলি একে একে টাইপ করুন এবং টিপুন প্রবেশ করুন প্রতিটি কমান্ডের পরে:
ধাপ 3: কমান্ড প্রম্পট বন্ধ করুন এবং সমস্যাটি সমাধান হয়েছে কিনা তা পরীক্ষা করতে আপনার কম্পিউটার পুনরায় বুট করুন।
পদ্ধতি 2: আপনার আইপি ঠিকানা প্রকাশ এবং পুনর্নবীকরণ করুন
যদি আপনার নেটওয়ার্কে কিছু সমস্যা থাকে, তাহলে WiFi-এর বৈধ IP কনফিগারেশন ত্রুটি দেখা যাবে না। এইভাবে, আপনি এটি ঠিক করতে আপনার আইপি ঠিকানা প্রকাশ এবং পুনর্নবীকরণ করতে পারেন। এখানে টিউটোরিয়াল আছে:
ধাপ 1: উপরে উল্লিখিত হিসাবে প্রশাসক হিসাবে কমান্ড প্রম্পট খুলুন।
ধাপ 2: নিম্নলিখিত কমান্ডগুলি একে একে টাইপ করুন এবং টিপুন প্রবেশ করুন প্রতিটি কমান্ডের পরে:
ধাপ 3: কমান্ড প্রম্পট বন্ধ করুন এবং সমস্যাটি এখনও বিদ্যমান কিনা তা পরীক্ষা করতে আপনার সিস্টেম পুনরায় চালু করুন।
পদ্ধতি 3: আপনার আইপি ঠিকানা ম্যানুয়ালি সেট করুন
আপনি WiFi থেকে পরিত্রাণ পেতে ম্যানুয়ালি আপনার IP ঠিকানা সেট করতে পারেন একটি বৈধ IP কনফিগারেশন ত্রুটি বার্তা নেই। এটি করতে নীচের নির্দেশাবলী অনুসরণ করুন:
ধাপ 1: টিপুন জয় + আমি খুলতে একই সময়ে কীগুলি সেটিংস এবং তারপর নির্বাচন করুন নেটওয়ার্ক এবং ইন্টারনেট .
ধাপ 2: যান স্ট্যাটাস ট্যাব এবং তারপর ক্লিক করুন অ্যাডাপ্টারের বিকল্পগুলি পরিবর্তন করুন ডান প্যানেলে।
ধাপ 3: আপনার ওয়্যারলেস সংযোগ সনাক্ত করুন, এটি চয়ন করতে ডান-ক্লিক করুন বৈশিষ্ট্য .
ধাপ 4: মধ্যে বৈশিষ্ট্য উইন্ডো, নির্বাচন করুন ইন্টারনেট প্রোটোকল সংস্করণ 4 (TCP/IPv4) এবং তারপর ক্লিক করুন বৈশিষ্ট্য .
ধাপ 5: একটি নতুন উইন্ডো পপ আউট হবে, তারপর নির্বাচন করুন নিম্নলিখিত আইপি ঠিকানা ব্যবহার করুন এবং প্রবেশ করুন আইপি ঠিকানা, সাবনেট মাস্ক এবং নির্দিষ্ট পথ . (আমরা সেটিংস ব্যবহার করেছি যা আমাদের কনফিগারেশনের জন্য কাজ করে, তবে আপনি বিভিন্ন ডেটা প্রবেশ করতে পারেন।) ক্লিক করুন ঠিক আছে পরিবর্তন সংরক্ষণ করতে।

ধাপ 6: ত্রুটিটি এখনও অব্যাহত আছে কিনা তা পরীক্ষা করতে আপনার কম্পিউটার পুনরায় চালু করুন।
পদ্ধতি 4: DHCP ব্যবহারকারীদের সংখ্যা পরিবর্তন করুন
রাউটারগুলি সাধারণত 50 জন DHCP ব্যবহারকারীর মধ্যে সীমাবদ্ধ থাকে এবং এর ফলে আপনি IP কনফিগারেশন ব্যর্থতার বার্তা পেতে পারেন। অতএব, এই সমস্যাটি সমাধান করার জন্য, আপনাকে রাউটার অ্যাক্সেস করতে হবে এবং ম্যানুয়ালি DHCP ব্যবহারকারীর সংখ্যা বাড়াতে হবে। আপনার রাউটারে DHCP ব্যবহারকারীর সংখ্যা কীভাবে বাড়ানো যায় তা দেখতে আপনার রাউটার ম্যানুয়ালটি পরীক্ষা করতে ভুলবেন না।
পরামর্শ: আপনি এই পোস্টে আগ্রহী হতে পারেন - ঠিক করুন: আপনার DHCP সার্ভার ত্রুটির সাথে যোগাযোগ করতে অক্ষম - 3 দরকারী পদ্ধতি .পদ্ধতি 5: একটি ক্লিন বুট করুন
কখনও কখনও, আপনি WiFi এর একটি বৈধ IP কনফিগারেশন ত্রুটি নেই সমাধান করার জন্য একটি ক্লিন বুট করার চেষ্টা করতে পারেন। একটি পরিষ্কার বুট সম্পাদন করা সমস্ত তৃতীয় পক্ষের অ্যাপ্লিকেশন এবং পরিষেবাগুলিকে অক্ষম করতে পারে যা আপনার বেতার সংযোগে হস্তক্ষেপ করে৷ বিস্তারিত নির্দেশাবলী পেতে, এই পোস্ট পড়ুন - কিভাবে বুট উইন্ডোজ 10 পরিষ্কার করবেন এবং কেন এটি করতে হবে?
পদ্ধতি 6: আপনার অ্যান্টিভাইরাস সফ্টওয়্যার আনইনস্টল করুন
আপনি যদি থার্ড-পার্টি অ্যান্টিভাইরাস সফ্টওয়্যার ইনস্টল করে থাকেন, তাহলে ওয়াইফাই-এর অপরাধী একটি বৈধ আইপি কনফিগারেশন ত্রুটি আপনার অ্যান্টিভাইরাস হতে পারে না। যদি এটি হয়, তাহলে আপনি আপনার সিস্টেম থেকে এটি আনইনস্টল করার চেষ্টা করতে পারেন।
আপনি যদি আপনার অ্যান্টিভাইরাস সফ্টওয়্যার আনইনস্টল করার পরে ত্রুটি থেকে মুক্তি পেতে পারেন, তাহলে আপনি একটি ভিন্ন অ্যান্টিভাইরাস প্রোগ্রাম ব্যবহার করার চেষ্টা করবেন।
পদ্ধতি 7: ওয়্যারলেস অ্যাডাপ্টার ড্রাইভার আনইনস্টল করুন
যদি একটি ত্রুটিপূর্ণ নেটওয়ার্ক ড্রাইভার থাকে, তাহলে আপনি ত্রুটি বার্তাও পেতে পারেন। এইভাবে, আপনি ত্রুটিটি ঠিক করতে ওয়্যারলেস অ্যাডাপ্টার ড্রাইভার আনইনস্টল করার চেষ্টা করতে পারেন। এখানে টিউটোরিয়াল আছে:
ধাপ 1: টিপুন উইন + এক্স একই সময়ে কী নির্বাচন করতে হবে ডিভাইস ম্যানেজার .
ধাপ 2: প্রসারিত করুন নেটওয়ার্ক অ্যাডাপ্টার এবং আপনার ওয়্যারলেস ডিভাইসটি বেছে নিতে ডান-ক্লিক করুন ডিভাইস আনইনস্টল করুন .
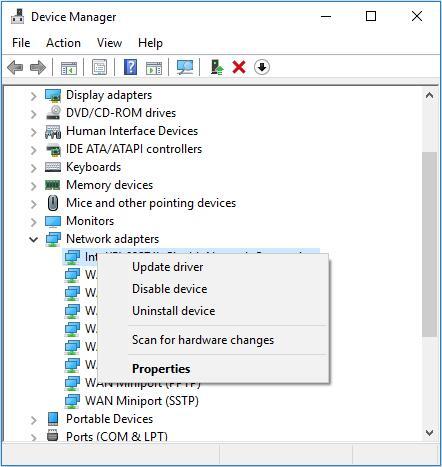
ধাপ 3: ক্লিক করুন আনইনস্টল করুন আনইনস্টলেশন নিশ্চিত করতে। এবং যদি উপলব্ধ হয়, চেক করুন এই ডিভাইসের জন্য ড্রাইভার সফ্টওয়্যার মুছুন এবং ক্লিক করুন ঠিক আছে .
ধাপ 4: আপনার কম্পিউটার পুনরায় চালু করুন, এবং সিস্টেম স্বয়ংক্রিয়ভাবে ডিফল্ট ওয়্যারলেস ড্রাইভার ইনস্টল করবে। তারপর ত্রুটি সংশোধন করা হয়েছে কিনা তা পরীক্ষা করুন।
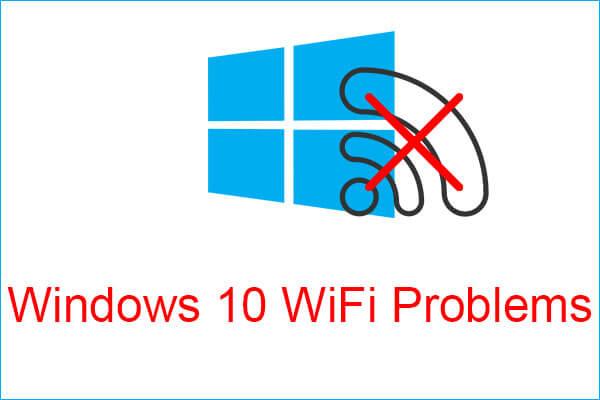 উইন্ডোজ 10 ওয়াইফাই সমস্যা পূরণ? এখানে তাদের সমাধান করার উপায় আছে
উইন্ডোজ 10 ওয়াইফাই সমস্যা পূরণ? এখানে তাদের সমাধান করার উপায় আছেআপনি যদি আপনার কম্পিউটার ব্যবহার করার সময় Windows 10 ওয়াইফাই সমস্যার সম্মুখীন হন, তাহলে সেগুলি সমাধান করার জন্য দক্ষ সমাধান খুঁজতে আপনার এই নিবন্ধটি পড়া উচিত।
আরও পড়ুনদ্য এন্ড
এই পোস্টটি আপনাকে ওয়াইফাই থেকে পরিত্রাণ পেতে 7 টি পদ্ধতির প্রস্তাব দিয়েছে যাতে কোনও বৈধ আইপি কনফিগারেশন ত্রুটি নেই, তাই আপনি যদি পরিস্থিতির মুখোমুখি হন তবে উপরে উল্লিখিত পদ্ধতিগুলি ব্যবহার করে দেখুন।

![পেজফিল.সেস কী এবং আপনি কি এটি মুছতে পারেন? উত্তরগুলি এখানে [মিনিটুল উইকি]](https://gov-civil-setubal.pt/img/minitool-wiki-library/40/what-is-pagefile-sys.png)









![এন্ট্রি পয়েন্ট সমাধানের 6 কার্যকর পদ্ধতি ত্রুটি খুঁজে পাওয়া যায়নি [মিনিটুল টিপস]](https://gov-civil-setubal.pt/img/backup-tips/25/6-useful-methods-solve-entry-point-not-found-error.png)
![উইন্ডোজ 10 আপডেট ত্রুটি 0x80070652 ঠিক করার 5 টি পদ্ধতি [মিনিটুল নিউজ]](https://gov-civil-setubal.pt/img/minitool-news-center/07/5-methods-fix-windows-10-update-error-0x80070652.png)
![এইচডিএমআই সাউন্ড কি কাজ করছে না? এখানে এমন সমাধান রয়েছে যা আপনি মিস করতে পারবেন না [মিনিটুল নিউজ]](https://gov-civil-setubal.pt/img/minitool-news-center/28/is-hdmi-sound-not-working.jpg)

![সটা 2 বনাম সাটা 3: কোনও ব্যবহারিক পার্থক্য আছে কি? [মিনিটুল টিপস]](https://gov-civil-setubal.pt/img/disk-partition-tips/35/sata-2-vs-sata-3-is-there-any-practical-difference.png)


![[ধাপে ধাপে নির্দেশিকা] উইন্ডোজ/ম্যাকের জন্য বক্স ড্রাইভ ডাউনলোড এবং ইনস্টল করুন [মিনি টুল টিপস]](https://gov-civil-setubal.pt/img/news/0A/step-by-step-guide-box-drive-download-install-for-windows/mac-minitool-tips-1.png)
![শীর্ষ 8 টি উপায়: উইন্ডোজ 7/8/10 তে সাড়া না দেওয়া টাস্ক ম্যানেজার ঠিক করুন [মিনিটুল টিপস]](https://gov-civil-setubal.pt/img/backup-tips/05/top-8-ways-fix-task-manager-not-responding-windows-7-8-10.jpg)