স্থির ! ডকিং স্টেশন মনিটর সনাক্ত করছে না
Fixed Docking Station Not Detecting Monitor
আপনি আপনার সিস্টেমের জন্য অতিরিক্ত মনিটর সেট আপ করতে একটি ডকিং স্টেশন ব্যবহার করেন? আপনার ডকিং স্টেশন কি ত্রুটি ছাড়া মনিটর সনাক্ত করতে পারে? যদি এই মুহুর্তে ডকিং স্টেশন ল্যাপটপের সমস্যা সনাক্ত না করে, আপনি MiniTool ওয়েবসাইট থেকে এই পোস্টে পরামর্শগুলি অনুসরণ করতে পারেন।
এই পৃষ্ঠায় :ডকিং স্টেশন মনিটর সনাক্ত করছে না
উত্পাদনশীলতা বাড়ানোর জন্য, আপনি আপনার কম্পিউটারে একাধিক মনিটর সংযোগ করতে পারেন। এই মনিটরগুলিকে একই সিস্টেমে কীভাবে একত্রিত করবেন? সবচেয়ে ভালো উপায় হল একটি ডকিং স্টেশন ব্যবহার করা। একটি ডকিং স্টেশন, যা ডক বা পোর্ট রেপ্লিকেটর নামেও পরিচিত, আপনার পিসির মতো একটি মোবাইল ডিভাইসকে কম্পিউটিংয়ের সাধারণ পেরিফেরালগুলিতে প্লাগ করার একটি উপায় প্রদান করে।
একটি ডকিং স্টেশন একাধিক ডিভাইস এবং পোর্ট সমর্থন করে, তাই একটি কম্পিউটারে একাধিক মনিটর সংযোগ করার সময় আপনাকে একটি সিঙ্ক করা সিস্টেম তৈরি করতে হবে না। যদিও এই টুলটি এত শক্তিশালী, আপনি এটির সাথে কিছু সমস্যাও পূরণ করতে পারেন। একটি বিশিষ্ট সমস্যা হল ডকিং স্টেশন মনিটর সনাক্ত না করা। আপনার যদি অনুরূপ সমস্যা থাকে, তাহলে এই নির্দেশিকা আপনার জন্য!
পরামর্শ: যেহেতু এই সমস্যাটি কম্পিউটারের সাথে সম্পর্কিত, তাই সমস্যা সমাধানের প্রক্রিয়া চলাকালীন কিছু ভুল হলে আপনি কিছু ডেটা হারাতে পারেন। তাই, MiniTool ShadowMaker-এর মতো কিছু নির্ভরযোগ্য টুলের সাহায্যে ক্রিটিক্যাল ডেটার ব্যাক আপ নেওয়া গুরুত্বপূর্ণ। এই উইন্ডোজ ব্যাকআপ সফ্টওয়্যারটির বিনামূল্যে ট্রায়াল পান এবং চেষ্টা করুন!MiniTool ShadowMaker ট্রায়ালডাউনলোড করতে ক্লিক করুন100%পরিষ্কার ও নিরাপদ
মনিটর সনাক্ত না করা ডকিং স্টেশন কিভাবে ঠিক করবেন?
ফিক্স 1: ডকিং স্টেশন এবং পিসি উভয়ই পুনরায় চালু করুন
ডকিং স্টেশন এবং আপনার কম্পিউটার রিবুট করা ল্যাপটপের সাথে সংযোগ না হওয়া ডকিং স্টেশন সহ কিছু ছোট বাগ এবং ত্রুটিগুলি ঠিক করতে সাহায্য করতে পারে। এটি কীভাবে করবেন তা এখানে:
1. আপনি যদি ল্যাপটপ ব্যবহার করেন তবে আপনার কম্পিউটার বন্ধ করুন এবং এসি অ্যাডাপ্টারটি সরান৷
2. আপনার কম্পিউটার থেকে ডকিং স্টেশন সংযোগ বিচ্ছিন্ন করুন এবং আনপ্লাগ করুন৷
3. ডক থেকে ডকের পাওয়ার কর্ড এবং মনিটরগুলি আনপ্লাগ করুন৷
4. রিসেট করতে আপনার ডকিং স্টেশনের পাওয়ার বোতামটি 3-4 সেকেন্ডের জন্য টিপুন এবং ধরে রাখুন৷
5. ডকিং স্টেশনকে পাওয়ার আপ করুন এবং এটি আপনার কম্পিউটারের সাথে সংযুক্ত করুন৷
6. আপনার কম্পিউটার পুনরায় চালু করুন এবং মনিটরগুলিকে ডকিং স্টেশনে পুনরায় সংযোগ করুন৷
ফিক্স 2: সিস্টেমের প্রয়োজনীয়তা পরীক্ষা করুন
প্রতিটি ডকিং স্টেশনের নিজস্ব সিস্টেমের প্রয়োজনীয়তা রয়েছে, তাই আপনার সিস্টেমের চশমাগুলি ডকিং স্টেশনের প্রয়োজনীয়তার সাথে মেলে কিনা তা পরীক্ষা করা উচিত। যদি হ্যাঁ, আপনি অন্যান্য ফিক্স বহন করতে পারেন. যদি না হয়, আপনার এটি পরিবর্তন করা উচিত বা একটি নতুন ডকিং স্টেশন কেনা উচিত।
ফিক্স 3: ডিসপ্লে সেটিংস চেক করুন
ডকিং স্টেশন মনিটর সনাক্ত না করার আরেকটি কারণ হল ডিসপ্লে সেটিংসে একটি অসম্পূর্ণ কনফিগারেশন। এখানে, আপনি নীচের পদক্ষেপগুলি সহ ম্যানুয়ালি এই সেটিংস পরিবর্তন করতে পারেন:
1. আপনার ডেস্কটপে যে কোনো খালি জায়গায় ডান-ক্লিক করুন এবং নির্বাচন করুন প্রদর্শন সেটিং .
2. ক্লিক করুন সনাক্ত করুন অধীন একাধিক প্রদর্শন .

3. চয়ন করুন নকল বা প্রসারিত করা ড্রপ-ডাউন মেনু থেকে।
4. আঘাত শনাক্ত করুন পাশে বোতাম প্রদর্শন সনাক্ত করুন .
5. আপনার মনিটরে পপ আপ হওয়া নম্বরটি নোট করুন এবং স্ক্রীনের সংখ্যাগুলির মতো একই ক্রমে ডিভাইসগুলিকে লাইন করুন৷
ফিক্স 4: গ্রাফিক্স ড্রাইভার পুনরায় ইনস্টল করুন
ডকিং স্টেশন কাজ করছে না তা মোকাবেলা করার জন্য, শেষ অবলম্বন হল গ্রাফিক্স ড্রাইভার পুনরায় ইনস্টল করা। এই পদক্ষেপগুলি অনুসরণ করুন:
1. এর উপর রাইট ক্লিক করুন শুরু করুন নির্বাচন করার জন্য আইকন ডিভাইস ম্যানেজার ড্রপ-ডাউন মেনু থেকে।
2. প্রসারিত করুন প্রদর্শন অ্যাডাপ্টার এবং প্রতিটি গ্রাফিক কার্ডে ডান-ক্লিক করুন এবং নির্বাচন করুন ডিভাইস আনইনস্টল করুন .
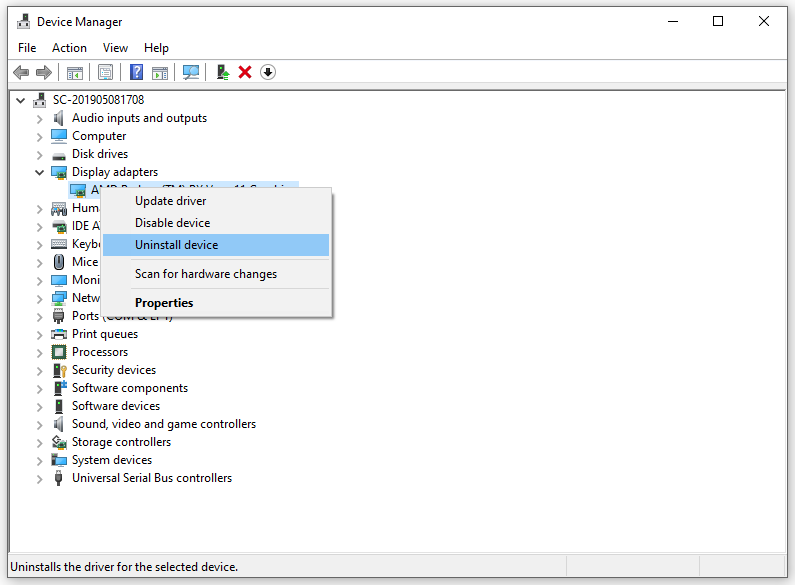
3. ইনস্টলেশনের পরে, আপনার কম্পিউটার পুনরায় বুট করুন।
4. খুলুন কর্ম ট্যাব ইন ডিভাইস ম্যানেজার এবং নির্বাচন করুন হার্ডওয়্যার পরিবর্তনের জন্য স্ক্যান করুন .
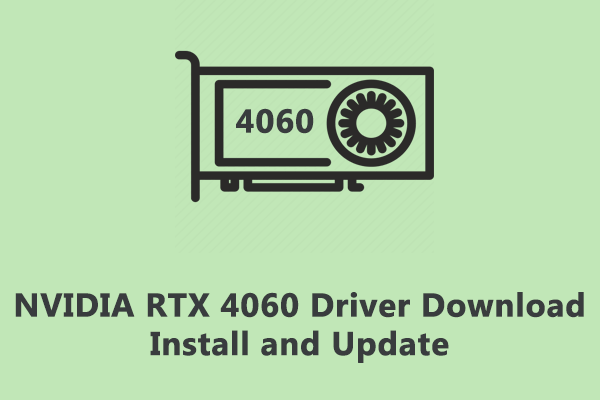 কিভাবে NVIDIA RTX 4060 ড্রাইভার ডাউনলোড, ইনস্টল এবং আপডেট করবেন?
কিভাবে NVIDIA RTX 4060 ড্রাইভার ডাউনলোড, ইনস্টল এবং আপডেট করবেন?আপনার পিসি এবং এর পেরিফেরালগুলির মধ্যে যোগাযোগের জন্য ডিভাইস ড্রাইভার অত্যাবশ্যক। এই পোস্টটি আপনাকে RTX 4060 ড্রাইভারের ডাউনলোড, ইনস্টল এবং আপডেট দেখাবে।
আরও পড়ুন
![ফর্ম্যাটেড ত্রুটি নয় মাইক্রো এসডি কার্ডের সাথে কীভাবে ডিল করবেন - এখানে দেখুন [মিনিটুল টিপস]](https://gov-civil-setubal.pt/img/data-recovery-tips/99/how-deal-with-micro-sd-card-not-formatted-error-look-here.png)
![কীভাবে ড্রাইভ ভেরিফায়ার IOMANAGER ভোলেশন BSOD ঠিক করবেন? [মিনিটুল নিউজ]](https://gov-civil-setubal.pt/img/minitool-news-center/99/how-fix-driver-verifier-iomanager-violation-bsod.jpg)

![চেকসাম ত্রুটি WinRAR অপসারণের 6 সমাধান [নতুন আপডেট]](https://gov-civil-setubal.pt/img/partition-disk/21/6-solutions-remove-checksum-error-winrar.png)
![যদি আপনার PS4 ডিস্কগুলি বের করে দেয়, তবে এই সমাধানগুলি চেষ্টা করুন [মিনিটুল নিউজ]](https://gov-civil-setubal.pt/img/minitool-news-center/23/if-your-ps4-keeps-ejecting-discs.jpg)
![স্থির - ত্বরণে হার্ডওয়্যার ভার্চুয়ালাইজেশন সক্ষম করা হয়েছে [মিনিটুল নিউজ]](https://gov-civil-setubal.pt/img/minitool-news-center/99/fixed-hardware-virtualization-is-enabled-acceleration.png)

![[2021 নতুন ফিক্স] রিসেট / রিফ্রেশ করার জন্য অতিরিক্ত ফ্রি স্পেস প্রয়োজন [মিনিটুল টিপস]](https://gov-civil-setubal.pt/img/disk-partition-tips/22/additional-free-space-needed-reset-refresh.jpg)
![AVG সিকিউর ব্রাউজার কি? কিভাবে ডাউনলোড/ইনস্টল/আনইনস্টল করবেন? [মিনি টুল টিপস]](https://gov-civil-setubal.pt/img/news/3F/what-is-avg-secure-browser-how-to-download/install/uninstall-it-minitool-tips-1.png)



![উইন্ডোজ 10 এ রিসাইকেল বিন খালি করবেন কীভাবে? (Simple টি সহজ উপায়) [মিনিটুল নিউজ]](https://gov-civil-setubal.pt/img/minitool-news-center/95/how-empty-recycle-bin-windows-10.jpg)



![আপনি কীভাবে মৃত্যুর ডিপিসি ব্লু স্ক্রিন থেকে চেষ্টা করা স্যুইচ ঠিক করতে পারেন? [মিনিটুল টিপস]](https://gov-civil-setubal.pt/img/backup-tips/08/how-can-you-fix-attempted-switch-from-dpc-blue-screen-death.jpg)

